Oglas
Svi znaju što je s "izgledom" sustava Windows, ali što ako se osjećate pomalo umorno od gledanja iste stare stvari svaki put kada uključite računalo?
Windows 10 i raniji Windows 7 imaju dobre mogućnosti za podešavanje zaslona za prijavu. Evo kako pristupiti tim opcijama i konfigurirati zaslon za prijavu da izgleda baš kako želite.
Prilagodite zaslon za prijavu u sustavu Windows 10
Imate dvije opcije za prilagodbu zaslona za prijavu u sustav Windows 10: poruku i pozadinu.
Promijenite poruku na zaslonu za prijavu u sustav Windows 10
Bez obzira koristite li stolno računalo, prijenosno računalo ili čak tablet nalik na Surface, moguće je postaviti prilagođenu poruku na zaslonu za prijavu. To ima različite namjene, od isporuke korporativne poruke, do osmijeha krajnjeg korisnika. Također bi moglo biti korisno ako vaš uređaj nestane, prikazujući vašu adresu tražiocu.
Imajte na umu da će sam zaslon za prijavu ostati nepromijenjen. Umjesto toga, prije zaslona za prijavu bit će prikazan novi zaslon s upitom OK.
Započnite otvaranjem uređivača registra pritiskom na WIN+R i tipkanje regedit. Klik u redu, zatim pretražite lijevo okno za HKEY_LOCAL_MACHINE. Proširite ovaj unos slijedeći putanju Softver\Microsoft\Windows\Trenutna verzija\Policies\System.
Pod System, u desnom oknu, trebali biste vidjeti stavku registra, legalnoticecaption. Desnom tipkom miša kliknite ovo i odaberite Izmijeniti, i ispod Podaci o vrijednosti unesite naslov za svoju novu poruku. Neka vrsta tuče, ili fraza koja privlači pozornost, trebala bi poslužiti.
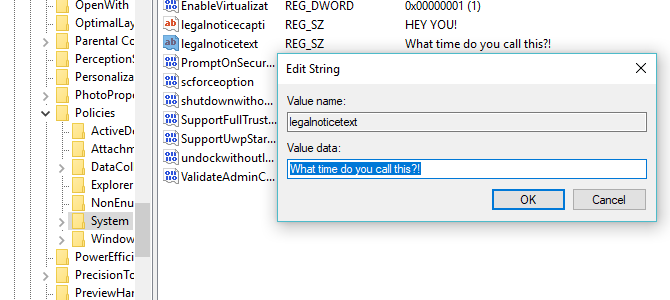
Dalje, pronađite tekst pravne obavijesti. Opet, desnom tipkom miša kliknite na izmijeniti, ovaj put ulazeći u Podaci o vrijednosti detaljniju poruku.
To može biti nešto poput "Prijavite se za pristup mreži ACME Plc" ili "Ako se pronađe, vratite se na..." U konačnici, to mora biti poruka koja služi nekoj vrsti svrhe, inače nema puno smisla mijenjati bilo što!
Uz unos poruke, kliknite u redu za potvrdu, a zatim izađite iz Windows Registry. Zatim ponovno pokrenite Windows da biste primijenili podešavanje registra.
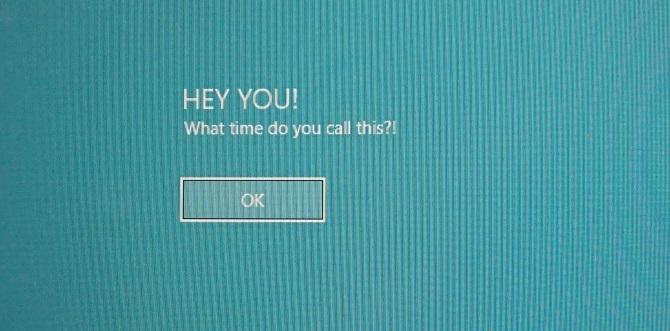
Vaša nova poruka za prijavu na Windows 10 trebala bi se prikazati! Morat ćete kliknuti u redu da biste došli do ekrana za prijavu.
Nije samo ovu poruku koju možete podesiti iz Windows Registry. Evo još pet promjene registra koje možete napraviti u sustavu Windows 10 5 Podešavanja registra sustava Windows 10 za poboljšanje i otključavanje značajkiUređivač registra jedini je način da omogućite neke skrivene značajke sustava Windows 10. Ovdje ćemo vam pokazati laka podešavanja poput omogućavanja tamne teme ili skrivanja mapa. Čitaj više .
Dodajte novu pozadinu zaslona za prijavu u sustav Windows 10
Osim poruke na zaslonu za prijavu, možete promijeniti i pozadinu.
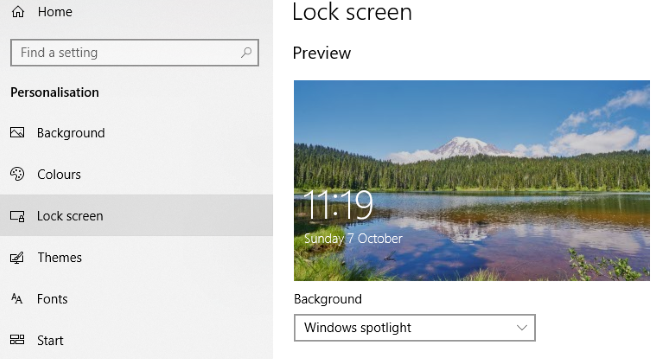
Pogoditi POBJEDA+I za otvaranje Postavke zaslon i odaberite Personalizacija > Zaključani zaslon. Pronađite padajući izbornik Pozadina i odaberite između Windows reflektor (slike iz Microsofta), slika i dijaprojekcija. Posljednje dvije opcije omogućuju odabir slika iz vlastite biblioteke.
Sada, budući da je ova nova slika u ovoj fazi posebno za zaključani zaslon, također ćete morati osigurati Prikaži pozadinsku sliku zaključanog zaslona na zaslonu za prijavu opcija se prebacuje na Na. U suprotnom, zaključani zaslon s prikazom druge slike ili će ostati prazan. Kada završite, zatvorite zaslon Postavke. (Provjerite našu punu vodič za izbornik postavki sustava Windows 10 Vodič za postavke sustava Windows 10: Kako učiniti sve i svaštaZnate li kako se snalazite u aplikaciji Postavke u sustavu Windows 10? Evo svega što trebate znati. Čitaj više za više.)
Opet, trebali biste se odjaviti iz sustava Windows kako biste provjerili je li primijenjeno podešavanje. Ako je sve išlo po planu, trebali biste imati novu pozadinu zaključanog zaslona Windows 10 i popratnu poruku!
Nažalost, to je onoliko koliko možete ići u sustavu Windows 10. Ugađanja su ograničena na poruku na zaslonu za prijavu i pozadinu; ne možete promijeniti font. Međutim, dostupna su i druga podešavanja za Windows 10, kao npr prebacivanje pozadine radne površine na animiranu pozadinu Kako postaviti žive pozadine i animirane pozadine radne površine u sustavu Windows 10Želite li oživjeti svoju radnu površinu Windows 10 s animiranim pozadinama? Evo što trebate učiniti. Čitaj više .
Prilagodite zaslon za prijavu u sustav Windows 7
Iako su podešavanja ograničena u sustavu Windows 10, stvari su malo izdašnije u sustavu Windows 7. Ovdje možete prilagoditi poruku zaslona za prijavu, kao i font zaslona za prijavu.
Promijenite poruku na zaslonu za prijavu u sustav Windows 7
Namijenjeno za Windows 7 32-bitna ili 64-bitna računala s instaliranim servisnim paketom 1, sljedeće se može učiniti sa ili bez aktivne kontrole korisničkog računa. Također će vam trebati kopija Resurs Hacker, besplatni alat dizajniran da vam omogući mijenjanje, dodavanje, preimenovanje, brisanje i pregled resursa u Windows EXE datotekama.
Dok se ovo preuzima, otvorite C:\Windows\System32\en-US\ (imajte na umu da će verzije sustava Windows koje nisu na engleskom imati drugačiji naziv mape, npr \es-ES\ za španjolski) i pronađite winlogon.exe.mui.
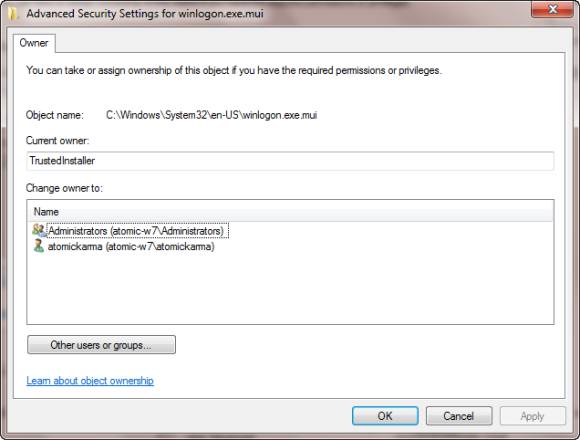
Desnom tipkom miša kliknite ovu datoteku i odaberite Svojstva > Sigurnost > Napredno > Vlasnik.
U ovom prozoru kliknite Uredi a zatim ispod Promijenite vlasnika u, odaberite svoje ime za prijavu i kliknite Prijavite se. Klik u redu za nastavak i odabir u redu za izlaz iz ovih prozora i izvornog okvira Svojstva.
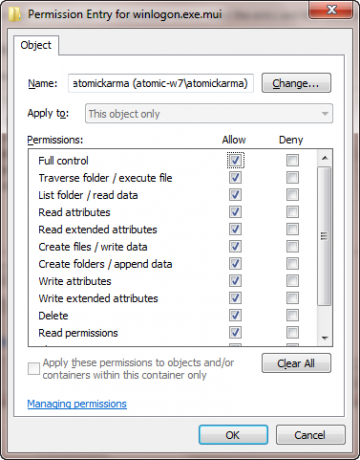
Kada završite, vratite se na Svojstva > Sigurnost i odaberite Uredi. U sljedećem okviru kliknite Dodati i potražite svoje ime za prijavu; trebalo bi riješiti kao PCNAME\USERNAME.
Odaberite ovo, kliknite u redu da dodate prijavu, a vi ćete biti vraćeni na karticu Sigurnost. Odavde kliknite Napredno > Dopuštenja > Promjena dopuštenja, i ispod Unosi dopuštenja odaberite novododani unos i kliknite Uredi.
Odaberite Potpuna kontrola potvrdni okvir u Dopusti stupcu, a zatim kliknite U REDU, i onda Prijavite se izaći.
Zatim biste trebali kopirati winlogon.exe.mui na novo mjesto, po mogućnosti na radnu površinu.
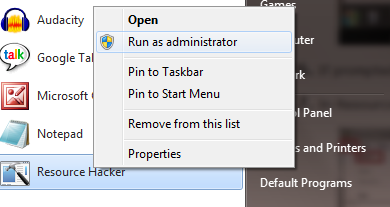
Zatim instalirajte Resource Hacker i pokrenite softver iz izbornika Start u sustavu Windows desnim klikom i odabirom Pokreni kao administrator.
Prihvatite obavijest o UAC-u i kada se aplikacija učita otvorite Datoteka > Otvori.U Datoteke tipa u okviru odaberite Sve datoteke (*.*), idite na radnu površinu i učitajte winlogon.exe.mui u Resource Hacker.
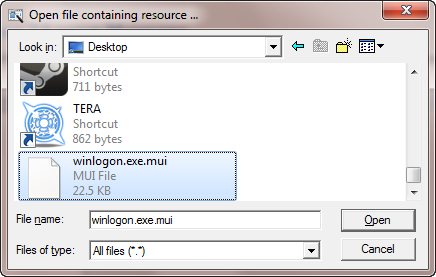
Vidjet ćete da alat ima slično sučelje kao Windows Registry Editor, pa ga proširite String Table > 63 > 1033 a u desnom oknu ažurirajte unose u navodnicima u redovima 1002 i 1005—ovo će biti vaša nova poruka na zaslonu za prijavu u sustav Windows 7!
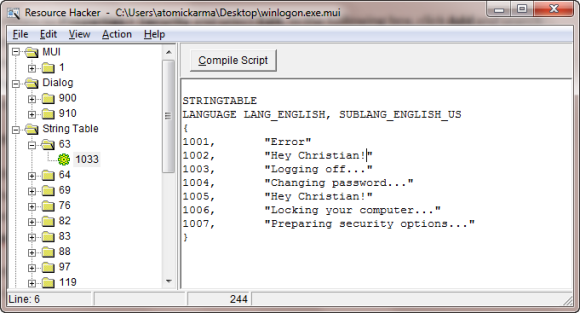
Provjerite jesu li navodnici na mjestu i kliknite Sastavite skriptu zatim Datoteka > Spremi da dovršite proces.
Zatvorite Resource Hacker i kopirajte winlogon.exe.mui vratite datoteku na C:\Windows\System32\en-US\ (biranje Kopirajte i zamijenite). Otvorena Početak i tip CMD, desnom tipkom miša kliknite na rezultirajuću ikonu naredbenog retka i odaberite Pokreni kao administrator.
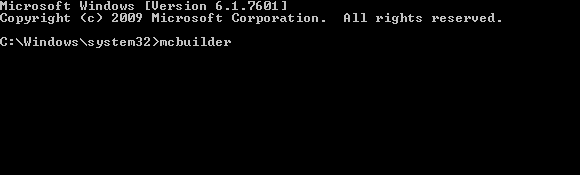
Tip mcbuilder i dodirnite Unesi, zatim pričekajte dok se proces ne završi (kursor će treptati na novom retku).
Kada završite, upišite Izlaz i dodirnite Enter za zatvaranje naredbenog retka.
Morat ćete ponovno pokrenuti Windows da biste dovršili postupak i potvrdili svoje promjene.
Da biste to poništili i vratili izvornu poruku, jednostavno pokrenite postupak ponovno, zamjenjujući prilagođenu poruku s "Dobrodošli".
Alternativno, izbrišite winlogon.exe.mui i zamijenite ga winlogon.exe_original.mui datoteku koju je kreirao Resource Hacker, pazeći da joj date stari naziv datoteke.
Odaberite novi font za prijavu u sustav Windows 7
Iako promjena poruke na zaslonu za prijavu može potrajati, promjena fonta je mnogo brža.
Otvorena Početak i tip regedit, tapkanje Unesi za pokretanje uslužnog programa i pristanak na sve upite UAC-a (prije nastavka upotrebe Datoteka > Izvoz da napravite sigurnosnu kopiju vašeg Windows Registry—korisno ako se napravi pogreška).
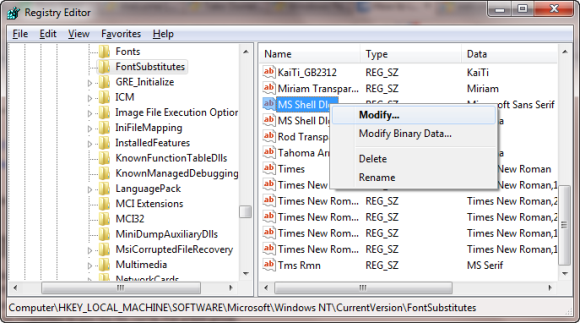
Proširite put HKEY_LOCAL_MACHINE\SOFTWARE\Microsoft\Windows NT\CurrentVersion\FontSubstitutes i pronaći MS Shell Dlg u desnom oknu#
Desni klik na ovo i odaberite Izmijeniti.
U rezultirajući okvir unesite naziv fonta koji želite koristiti (kvačite C:\Windows\Fontovi za popis trenutno instaliranih opcija) i ponovite za unos MS Shell Dlg 2 (imajte na umu da je zadana opcija Tahoma).
Nakon što to učinite, zatvorite Windows registar i ponovno pokrenite računalo kako biste primijenili promjene. (Iako se također možete odjaviti i prijaviti, zaključavanje računala neće prikazati novi font.)
Tekst za prijavu je previše svijetao/taman!
Promjena boje fonta zaslona za prijavu u sustav Windows nije moguća.
Međutim, ti limenka promijenite težinu teksta – odnosno koliko je istaknut ispred odabrane pozadine.
Da biste to učinili, vratite se u uređivač registra sustava Windows i proširite put HKLM\SOFTWARE\Microsoft\Windows\CurrentVersion\Authentication\LoginUI.
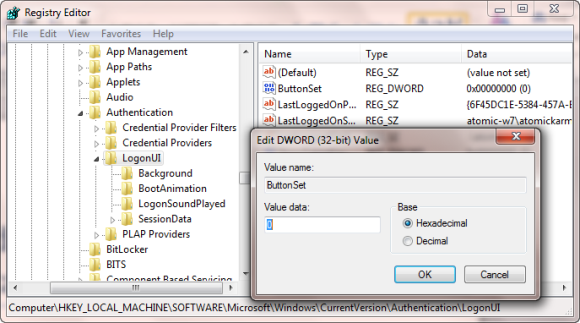
U desnom oknu desnom tipkom miša kliknite prazan prostor i odaberite Novo > DWORD, imenujući ga ButtonSet.
Kada to učinite, dvaput kliknite da biste uredili vrijednost, a kada završite, kliknite U redu. Imate izbor od sljedećeg:
0: To daje svjetlije sjene teksta, tamnije gumbe i zadani je izbor.
1: Prikladna za svjetlije pozadine, ova opcija nudi tamnije sjene teksta i svjetlije gumbe.
2: Namijenjen za tamniju pozadinu, sjene teksta su uklonjene, a gumbi su neprozirni.
Kada ste odabrali, zatvorite uređivač registra i ponovno pokrenite Windows kako biste provjerili rezultate.
Promijenite zaslon za prijavu u Windows!
Pogledali smo podešavanja zaslona za prijavu za dvije verzije sustava Windows, one koje su trenutno najpopularnije: Windows 7 i Windows 10.
Da ponovimo, ako želite podesiti zaslon za prijavu u sustav Windows 10, morate:
- Otvorite Windows Registry
- Proširite HKEY_LOCAL_MACHINE. Proširite ovaj unos slijedeći put Softver / Microsoft / Windows / Trenutna verzija / Pravila / Sustav
- Desni klik legalnoticecaption, Odaberi Izmijeniti, i ispod Podaci o vrijednosti unesite svoju novu poruku.
U međuvremenu za podešavanje zaslona za prijavu u sustav Windows 7 možete:
- Promijenite poruku na zaslonu za prijavu
- Promijenite font ekrana za prijavu
- Prilagodite težinu teksta, čineći ga svjetlijim ili tamnijim
Iako su za to potrebni softver treće strane i promjene u registru sustava Windows prilagodbe, rezultati mogu biti impresivni, osobito u kombinaciji s prilagođenim zaslonom za prijavu pozadini.
Tražite više podešavanja za Windows? Evo šest alata za podešavanje izbornika Start u sustavu Windows 10 6 Alati za podešavanje izbornika Start u sustavu Windows 10Izbornik Start sustava Windows 10 kombinira najbolje značajke sustava Windows 7 s pločicama Windows 8 uživo. Ako želite drugačiji izgled i žudite za velikim remontom, evo alata koji će vam trebati. Čitaj više .
Christian Cawley je zamjenik urednika za sigurnost, Linux, DIY, programiranje i objašnjenje tehnologije. On također proizvodi The Really Useful Podcast i ima veliko iskustvo u podršci za stolna računala i softver. Suradnik časopisa Linux Format, Christian je majstor Raspberry Pi, ljubitelj Lego-a i retro igara.