Oglas
Windows File Explorer jedan je od većine podcijenjenih značajki sustava Windows 10 10 iznenađujući razlozi zašto će vam se svidjeti Windows 10Gotovo je cool danas mrziti na Windowsu 10. Ne dopustite da vas to liši svih prednosti koje će Windows 10 donijeti! Pokazujemo vam ono što vam nedostaje. Čitaj više . U svom najjačem obliku, upravitelj datoteka postojao je još od Windows 3.0. To može izgledati kao relikvija Windows 6 Umirovljene Windows značajke koje bismo radije zaboraviliWindows je tijekom godina prošao kroz mnoge značajke. Evo nekoliko koje stvarno ne propuštaju. Sjećate ih se? Čitaj više , ali prošla je kroz mnoge iteracije i malo je korisnika svjesno njenog punog potencijala.
Dopustite da vam pokažemo kako upravljati i nadzirati Windows 10 File Explorer odozdo prema gore i otkriti značajke za koje nikada niste znali da postoje.
1. Prečaci na tipkovnici Explorer
Ako znate samo dvije prečace na tipkovnici za Windows File Explorer, bit ćete ispred svih ostalih.
Prva je Windows tipka + E
. Pokrenut će File Explorer, a drugi ili treći prozor možete otvoriti klikom prečaca ponovo - zapamtite to kada želite premještati datoteke iz jedne mape u drugu. Možete odmah priključiti svježe otvorene prozore File Explorer klikom na Tipka Windows + tipke sa strelicama lijevo / desno / gore / dolje.Drugi je ALT. Izbornik Windows 10 File Explorer organiziran je poput sučelja vrpce u programu Microsoft Office i njegova interne prečice na tipkovnici 60 Bitnih prečaca na Microsoft Office tipkovnici za Word, Excel i PowerPointStotine prečaca na tipkovnici dostupno je u sustavu Office, ali to su najvažnije koje biste trebali znati jer će vam uštedjeti puno vremena. Čitaj više raditi na potpuno isti način. Kliknite gumb ALT tipka za prikaz opcija prečaca. Za primjer F otvara izbornik Datoteka, H skoči na početni izbornik, a brojevi se odnose na prečace na alatnoj traci za brzi pristup.
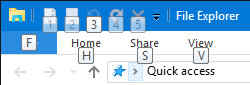
Pritisak ALT, a zatim slijedi F otvorit će izbornik Datoteka sa svim sljedećim prečacima na tipkovnici, poput N do Otvori novi prozor ili W kako biste proširili nove mogućnosti prozora. To funkcionira i sa svim ostalim izbornicima, što znači da se zapravo ne trebate sjetiti prečaca unaprijed, već ih možete slijediti i učiti. Sjeti se samo pritisnuti ALT kada ste u programu File Explorer.
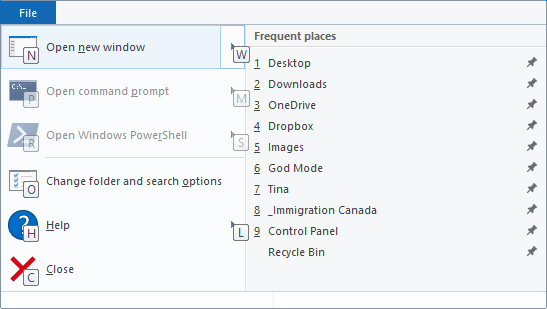
Napisali smo cijeli vodič o tome Prečaci na tipkovnici Windows Prečaci na tipkovnici Windows 101: Vrhunski vodičPrečaci na tipkovnici mogu vam uštedjeti vrijeme. Ovladajte univerzalnim Windows prečacima na tipkovnici, trikovima s tipkovnicom za određene programe i nekoliko drugih savjeta kako ubrzati svoj rad. Čitaj više , gdje ćete naći mnogo više korisnih savjeta poput gore navedenih.
Bilješka: Kroz izbornik Datoteka možete koristiti Otvori novi prozor u novom procesu mogućnost kreiranja čitavog novog procesar.exe procesa, što znači da ako se jedan proces sruši, na sve ostale neće utjecati.
2. Optimizirajte izbornike preglednika datoteka
Kao što je gore spomenuto, Windows 10 Vrpca datoteke Explorer oponaša Microsoft Office Kako prilagoditi izbornik vrpce sustava Windows i OfficeTa neugodna vrpca na izborniku. Otkako je uveden u sustav Office 2007, borio sam se s time da se suočim s tim. Preferirao sam način skrivanja alata koji ne koristite često u sustavu Office 2000/2003 ... Čitaj više . Da se trajno proširite ili Smanjite vrpcu desnom tipkom miša kliknite prazan prostor u izborniku i potvrdite ili poništite odgovarajuću mogućnost.
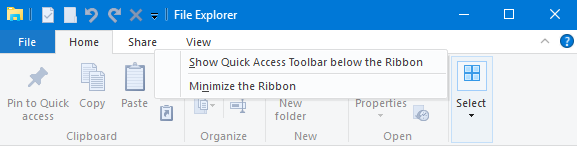
Kad odaberete minimiziranje vrpce, ona će se pojaviti samo kad kliknete ili upotrebite prečac na tipkovnici kako biste otvorili jedan od izbornika.
3. Dodajte stavke na Alatnu traku brzog pristupa
Alatna traka za brzi pristup je traka ikona koja se obično prikazuje u gornjem lijevom kutu svakog prozora File Explorer. Da bi uspio Pokaži se ispod vrpce, kliknite ikonu strelice s desne strane i odaberite odgovarajuću opciju.

Na alatnu traku možete dodati bilo koju opciju s Trake za sučelje brzi pristup. Nećete postaviti stavku samo na prikladno mjesto, već će vam pružiti i prečac na tipkovnici za brz pristup. Desnom tipkom miša kliknite odgovarajuću stavku i odaberite Dodajte na alatnu traku za brzi pristup (QAT).
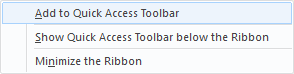
Savjet: Neke mape nude napredne opcije u Upravljati izbornik, na primjer Dropbox, bilo koji priključeni pogoni i koš za otpatke. To znači da biste, na primjer, mogli dodati operaciju specifičnu za mapu, poput Isprazni koš za smeće na QAT.
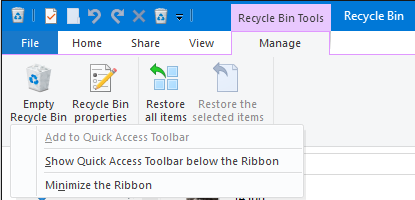
4. Promjena izgleda mape
Za svaku mapu možete postaviti prilagođeni izgled, tj. Promijeniti način prikazivanja datoteka u mapi. Imate mogućnost izbora između velikih, velikih, srednjih i malih ikona ili možete prikazati datoteke na popisu sa ili bez pojedinosti. Odgovarajuće opcije su dostupne od Pogled izbornik.

Također možete dodati razne okna, uključujući dodatnu Navigacijsko okno, koji prikazuje sadržaj odabrane mape, a Okno za pregled, što je prikladno za miješane mape datoteka koje također sadrže slike i Okno s detaljima, na kojem se navodi veličina, dimenzije ili datumi u kojima je datoteka stvorena i modificirana.
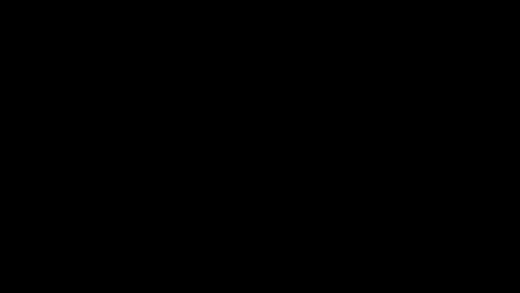
Pod, ispod Trenutačni pogled (još uvijek u Pogled možete prilagoditi način na koji su datoteke organizirane. Na primjer, možete Poredaj po veličini, Grupiranje po vrsti, ili Dodajte stupce, ako su datoteke navedene s pojedinostima. Sve ove postavke bit će spremljene za trenutnu mapu.
Savjet: Ako trebate sortirati mapu po stupcima, možete sortirati više razine: sortirati mapu po jednom stupcu, a zatim zadržati SHIFT dok poredavate po drugom stupcu.
5. Pokaži i sakrij datoteke
Još u Pogled izbornika, možete brzo prikazati ili sakriti Proširenja naziva datoteke i Skriveni predmeti. File Explorer nudi i brzi put do Sakrij odabrane stavke.
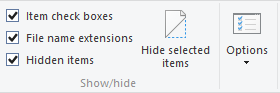
Budući da opcija prikazivanja nalazi odmah pored nje, to nije baš pametan način za skrivanje datoteka. Preporučujemo nekoliko različitih tehnika za pouzdano sakrivanje datoteka na Windows-u Kako sakriti bilo što u sustavu WindowsWindows vam omogućuje podešavanje i prilagođavanje gotovo svega. Pokazujemo vam kako iskoristiti ove supersile kako bi stvari nestale. Čitaj više .
6. Promjena Otvara se Explorer Explorer File
U sučelju vrpce idite na Datoteka> Promjena mape i mogućnosti pretraživanja. Opcije mape otvorit će se izbornik. U Općenito možete postaviti željenu mapu ispod Otvorite File Explorer u. Možete samo birati Brzi pristup ili Ovo računalo. Klik primijeniti i ostanite u ovom izborniku za sljedeće postavke.
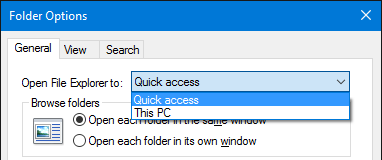
7. Uklonite nedavno korištene datoteke i mape iz brzog pristupa
Pod, ispod Pregled> Opcije> Općenito> Privatnost, možete ukloniti kvačice na Prikažite nedavno korištene datoteke / mape u Brzom pristupu. pritisni Čisto gumb za Očistite povijest preglednika datoteka i uklonite postojeće popise.
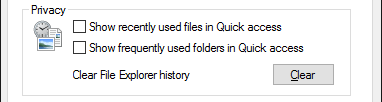
8. Primijenite prilagođene postavke na mape ili vratite zadane postavke
Kad idete na Pregled> Opcije> Prikaži imate pristup još nekoliko Napredne postavke. volio bih Prikaz pune putanje u naslovnoj traci, Pokažite skrivene datoteke, mape ili pogone, i Vrati prethodne prozore mapa pri prijavi. Također možete onemogućiti zadanu postavku na Sakrij proširenja za poznate vrste datoteka Kako promijeniti asocijacije datoteka za Windows 10 i zadane programeZadani programi ovise o pravim asocijacijama vrsta datoteka. Postavite zadane programe i promijenite pridruživanje datoteka u sustavu Windows 10. Čitaj više ili Pokrenite prozore mapa u zasebnom procesu.
Što je još važnije, možete prikladno primijeniti sve vaše prilagođene postavke za sve mape "ove vrste". Što to znači, da stvarate novi stil za određenu vrstu mape.
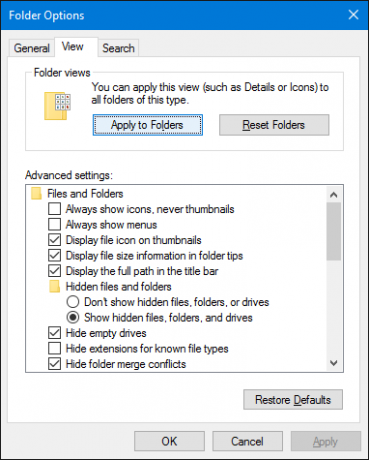
Da biste postavili odgovarajuću vrstu mape prije nego što primijenite novi stil, desnom tipkom miša kliknite odgovarajuću mapu i odaberite Svojstva. Idite na karticu Prilagodi i na padajućem izborniku ispod Optimizirajte ovu mapu za, odaberite odgovarajuću vrstu.
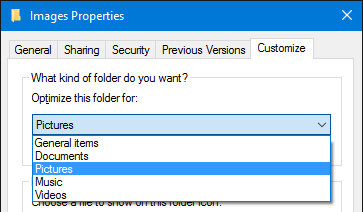
U slučaju da ste zabrljali, možete i vi Ponovno postavljanje mapa ili Vratiti zadane ispod Opcije mapa opisanih gore.
9. Prilagodite brzi pristup i skok datoteka
Brzi pristup je popis često otvorenih mapa Brže pristupite svojim omiljenim datotekama u sustavu Windows 10File Explorer u sustavu Windows 10 uvodi suptilnu promjenu: Traka favorita sada je brzi pristup koji se oslanja na podatke kako bi se najprije pokazale vaše najčešće korištene mape. I još uvijek možete zalijepiti ili sakriti mape. Čitaj više na bočnoj traci Explorer Explorer. Brzi pristup zamijenio je Favorite u File Exploreru. Prema zadanim postavkama on sadrži samo mape kojima najčešće pristupate. Da biste dodali prilagođenu mapu, kliknite je desnom tipkom miša i odaberite Prikvači za brzi pristup. Isto tako, za uklanjanje unosa desnom tipkom miša kliknite mapu i odaberite Ukloni s brzog pristupa.
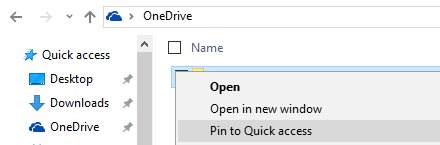
Gore smo vam pokazali kako možete očistiti i onemogućiti popis nedavnih datoteka. Ako to učinite, brzi pristup funkcionirat će točno onako kako je popis favorita pronađen u prethodnim verzijama sustava Windows.
Skoči datoteke jesu prečaci koje vidite kada desnom tipkom miša kliknete stavku na traci sa zadacima. Možete zakačiti bilo koju od najposjećenijih stavki, iako je u sustavu Windows 10 barem ako ste očistili nedavne datoteke, izgleda da je Skočni popis File Explorer identičan s Brzim pristupom. Još uvijek možete desnom tipkom miša kliknuti stavku i odabrati Otkačite s ovog popisa da ga uklonite.
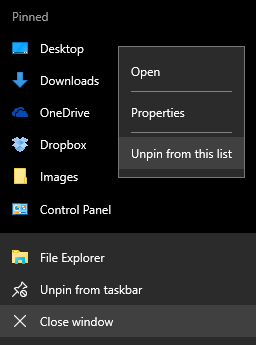
10. Dijelite datoteke izravno iz preglednika datoteka
Imao je kontekstni izbornik u programu Windows File Explorer Pošalji na i Podijeli s opcije već duže vrijeme, ali jeste li ih puno koristili? Osim slanja prečaca na radnu površinu, ove se mogućnosti nikada nisu činile osobito korisnim. To je zato što se nikad niste trudili prilagoditi ih.
tisak Windows tipka + R da biste pokrenuli izbornik Pokreni, upišite ljuska: sendto i udari Unesi da biste otvorili mapu koja sadrži prečace koji se prikazuju u izborniku Pošalji u. Dodajte i uklanjajte prečace po svojoj želji i uživajte u svojim novim mogućnostima dijeljenja.
Nadalje, možete otkriti skrivene slanja unosa ako ih držite SHIFTprije odaberete i desnom tipkom miša kliknete ciljanu datoteku i pomaknete se na Pošalji na opcija. Snimak zaslona samo pokazuje mali izbor tih dodatnih opcija.
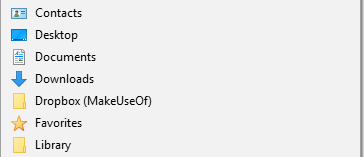
U sustavu Windows 10 File Explorer ima obnovljen Udio izbornik koji sadrži neke korisnije opcije.

Prije nego što to možete iskoristiti, morate postaviti aplikacije za dijeljenje. Na primjer, the Udio opcija djeluje samo s aplikacijama za Windows Store, poput Facebooka, OneNotea ili Twittera. Isto tako, opcija e-pošte zahtijeva da ste postavili zadani klijent e-pošte za radnu površinu putem Postavke (Windows tipka + I)> Sustav> Zadane aplikacije.
Otkrili smo novi izbornik dijeljenja pomalo nepredvidivo. I dalje koristi povučeni izbornik za šarm, zbog čega izgleda kao nedovršeni proizvod. Ako se dobro služite time, radoznalo bi nam čuti kako to radite.
Istraživanje datoteka nikad nije bilo zgodnije
Iako je Cortana vjerojatno najzanimljivija nova značajka u sustavu Windows 10, proći će neko vrijeme dok ona u potpunosti ne može mjeriti sve do provjerenog File Explorera. Možda ćete jednog dana glasovno narediti računalu da pronađe i otvori datoteke. U međuvremenu, znate kako iskoristiti alat koji je izrađen više od 25 godina. Iako ćemo reći istinu, dotakli smo samo površinu sve što Windows 10 File Explorer može učiniti 10 Malo poznatih značajki programa Windows File ExplorerNe dozvolite da vas Windows File Explorer zavara svojim otvorenim izgledom. Sposobna je za mnogo više akcija i podešavanja nego što je dopušteno! Dopustite da vam pokažemo hrpu njih. Čitaj više .
Sada kada ste upoznali Windows 10 File Explorer u svom sjaju, što je bilo najveće otkriće? Za koju biste značajku željeli da znate prije? I što smo propustili? Molimo, podijelite s nama u komentarima!
Tina o potrošačkoj tehnologiji piše više od desetljeća. Doktorirala je prirodne znanosti, diplomu iz Njemačke i magistrirala iz Švedske. Njezina analitička pozadina pomogla joj je da se istakne kao tehnološki novinar u MakeUseOf, gdje sada upravlja istraživanjem i operacijama ključnih riječi.


