Oglas
Kao i svaki operativni sustav, Windows 10 je prepun tihih zvukova i zvonjave. Obavijestit će vas ako napravite pogrešku, primite obavijest, dovršite preuzimanje ili kada se dogodi bilo koji drugi broj događaja.
Mnogi se ljudi nikad ne trude promijeniti svoju zvučnu shemu. Međutim, to je prilično jednostavno za napraviti.
Pokazat ćemo vam kako prilagoditi zvukove u sustavu Windows 10, kako pronaći nove teme i sheme zvukova i kako poboljšati kvalitetu zvuka na vašem računalu.
Prilagodite zvuk pomoću postavki zvuka u sustavu Windows 10
Prvo, pogledajmo kako prilagođavate zvuk pomoću postavki zvuka u sustavu Windows 10 9 korisnih načina za kontrolu zvuka u sustavu Windows 10Glasnoću možete kontrolirati daljinskim upravljačem ili koristiti pokrete miša. Evo najboljih načina za kontrolu zvuka u sustavu Windows 10. Čitaj više .
Unatoč sve većem broju opcije preskačući na aplikaciju Postavke 9 novih značajki postavki u ažuriranju Windows 10 Fall CreatorsČini li se da se aplikacija Postavke mijenja svaki put kada je koristite? Pokazat ćemo vam najvažnije značajke koje ste možda propustili od posljednjeg ažuriranja sustava Windows 10! Čitaj više sa svakim novim izdanjem operativnog sustava, izbornik za prilagodbu zvukova i dalje je dio upravljačke ploče.
Izborniku možete pristupiti na dva načina. Ili se uputite Postavke > Sustav > Zvuk > Povezane postavke > Upravljačka ploča zvuka ili otvorite Upravljačku ploču i kliknite na Zvuk.
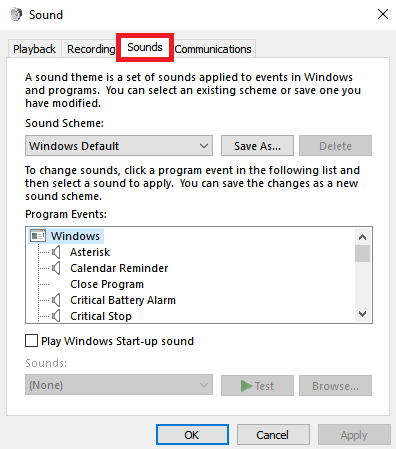
Koju god metodu koristite, trebali biste završiti s istim prozorom na zaslonu. Nakon što se otvori, kliknite na Zvuk tab.
Windows 10 dolazi samo s dvije izvorne zvučne sheme: Zadano za Windows i Bez zvukova. Kada preuzmete više shema i tema, one će postati dostupne u Zvučna shema padajući izbornik.
Možete promijeniti pojedinačne zvukove od slučaja do slučaja za svaki program na računalu pomoću popisa događaja u drugom padajućem izborniku. Odaberite izvorni zvuk s popisa ili kliknite na pretraživati za odabir druge zvučne datoteke na vašem računalu.
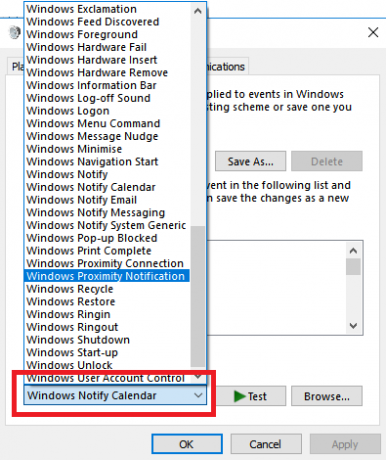
Nakon što izvršite željena podešavanja, kliknite na Spremi kao i dajte naziv svojoj novoj zvučnoj shemi.
Bilješka: Zvukovi koji se koriste u operacijskom sustavu Windows 10 moraju biti u WAV formatu. Ako imate običaj zvučna datoteka spremljena kao MP3, WMA ili nešto drugo 10 najčešćih audio formata: koji biste trebali koristiti?Znate za MP3, ali što je s AAC, FLAC, OGG ili WMA? Zašto postoji toliko mnogo formata audio datoteka i postoji li najbolji audio format? Čitaj više , morate ga pretvoriti u WAV prije nego što ga možete koristiti.
Preuzmite Windows 10 zvučne teme i sheme
Ako želite stvoriti potpuno prilagođenu zvučnu shemu u sustavu Windows 10, morat ćete ručno promijeniti svaki zvuk na željeni izlaz.
Možda je bolji način prilagođavanja zvukova u sustavu Windows 10 korištenje teme. Mnoge teme u Windows 10 trgovini također dolaze s vlastitim zvukovima. Ne morate čak ni koristiti ostatak teme (kao što su pozadine, boje i pokazivači miša).
Najlakše je pronaći teme s prilagođenim zvukovima Microsoftov službeni repozitorij. U svom pregledniku idite do trgovine i odaberite S prilagođenim zvukovima iz izbornika na lijevoj strani zaslona.
Postoji veliki broj za izabrati iz; pokrivaju sve, od popularnih igara do mirnog okruženja.
Preuzmite temu i dvaput kliknite na datoteku da biste je raspakirali.
Nakon što je tema instalirana na vašem računalu, pridružena zvučna shema će postati dostupna u Zvučne sheme padajući izbornik o kojem smo prethodno raspravljali. Možete ukloniti vizualne dijelove teme Postavke > Personalizacija > Teme.
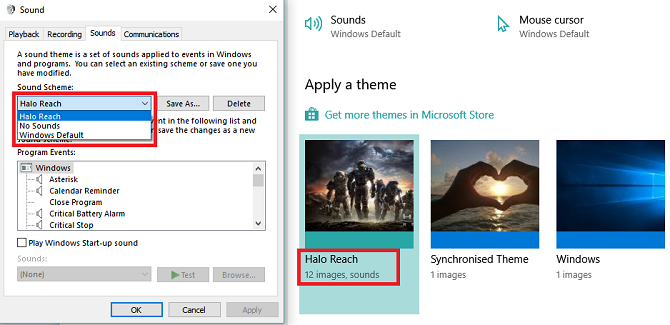
Neke druge stranice nude zvučne sheme 5 najboljih besplatnih web-mjesta za preuzimanje Windows zvučnih efekataSaznajte kako promijeniti zvučnu shemu sustava Windows 10. Evo nekih od najboljih besplatnih web-mjesta za preuzimanje zvučnih efekata sustava Windows. Čitaj više , ali zbog promjena u arhitekturi sustava Windows 10, morat ćete preuzeti WAV datoteke, a zatim promijeniti svaki zvuk pojedinačno.
Spremite nove WAV datoteke u C:\Windows\media, a zatim kliknite na pretraživati u Zvuci izborniku za odabir odgovarajućeg izlaza. Spremite shemu nakon što završite.
Kako poboljšati kvalitetu zvuka u sustavu Windows
Nema smisla imati sjajnu zvučnu shemu ako sam zvuk nalikuje nečemu što je snimljeno s radija 1990-ih.
Srećom, postoji nekoliko načina na koje možete prilagoditi i poboljšati kvalitetu zvuka u sustavu Windows.
Metoda 1: ekvilajzer zvuka u sustavu Windows 10
Windows 10 dolazi s izvornim ekvilajzerom zvuka. Pomalo je primitivno, ali će većini ljudi biti dovoljno.
Da biste koristili alat, pronađite ikonu zvučnika na programskoj traci, kliknite je desnom tipkom miša i odaberite Zvuci. Zatim odaberite Reprodukcija karticu, pronađite svoje zvučnike, kliknite na njih desnom tipkom miša i odaberite Svojstva.
Na Svojstva prozor, idite na Poboljšanja karticu i označite potvrdni okvir pored Equalizer na jelovniku.
Efekte ekvilajzera možete odabrati iz izbornika u Svojstva zvučnih efekata odjeljak.
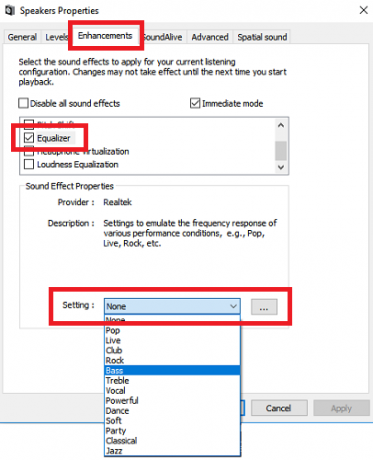
Metoda 2: Pojačavač zvuka za Windows 10
Pojačavač zvuka omogućuje vam da povećate glasnoću zvučnika iznad njihovog maksimuma. Osim ako vam proizvođač zvučnika nije isporučio vlasnički softver, nećete mu imati pristup.
Postoji vrlo malo dostupnih besplatnih opcija. Možete isprobati proširenje za Chrome Pojačavač glasnoće, ali radit će samo za zvuk u pregledniku; nije za cijeli sustav.
Vjerojatno najbolje plaćena aplikacija je Lefasoftov pojačivač zvuka. Aplikacija košta 19,95 dolara za licencu za jednog korisnika.
Upozorenje: Pojačivači zvuka trebali bi se koristiti za zvuk koji je previše tih kada je zvuk vašeg sustava već na 100 posto glasnoće. Postavljanje previsoke glasnoće moglo bi nepopravljivo oštetiti vaše zvučnike.
Metoda 3: Windows 10 mikser zvuka
The Volume Mixer u sustavu Windows 10 prošao je kroz nekoliko redizajna Kako promijeniti glasnoću na temelju aplikacije u sustavu Windows 10Većina ljudi nije svjesna da Windows nudi način za promjenu glasnoće za svaku aplikaciju – ali postoji i aplikacija treće strane koja to čini još lakšim! Čitaj više od lansiranja operativnog sustava 2015.
Danas postoje dva različita načina pregleda istih informacija, od kojih svaki ima drugačiji izgled.
Za pristup mikseru glasnoće:
Desnom tipkom miša kliknite ikonu zvučnika na programskoj traci i odaberite Otvori mikser glasnoće:
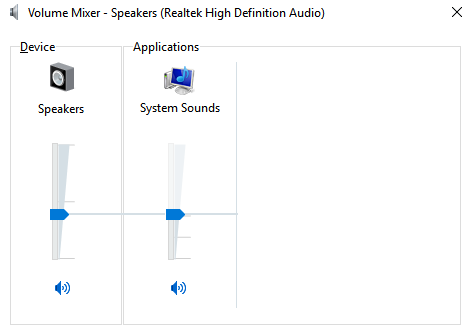
Ili idite na Postavke > Sustav > Zvuk > Druge opcije zvuka > Glasnoća aplikacije i postavke uređaja.
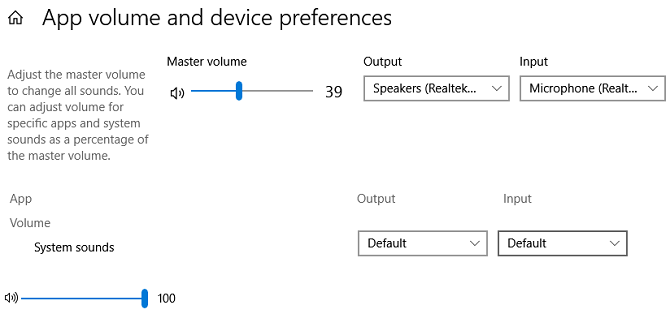
Ako nemate pokrenutu nijednu drugu aplikaciju, vidjet ćete samo klizače za svoje zvučnike i zvukove sustava. Međutim, ovdje će se prikazati i sve druge aplikacije koje reproduciraju zvuk, a njihove razine glasnoće možete uređivati pojedinačno za određene aplikacije kao postotak glavne glasnoće.
U donjem primjeru možete vidjeti da Netflix i Chrome također reproduciraju zvuk i stoga se pojavljuju u mikseru glasnoće.
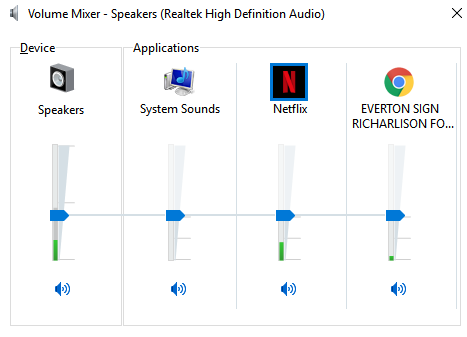
Ostale postavke zvuka u sustavu Windows 10
Postoji nekoliko drugih postavki zvuka o kojima biste trebali znati. U Postavke > Sustav > Zvuk, možete odabrati ulazne i izlazne zvučnike, testirati svoj mikrofon i izvršiti korake za rješavanje problema.
U Postavke > Jednostavan pristup > Audio možete omogućiti mono izlaz i odabrati vizualno prikazivanje audio upozorenja.
Doista, izbornik Ease of Access prepun je drugih postavki koje će svim korisnicima biti korisne. Provjerite naše vodič kroz opcije jednostavnosti pristupa u sustavu Windows Kratki vodič za alate za pristupačnost sustava Windows 10Bilo da se borite s lošim vidom ili želite istražiti kontrolu govora, Windows 10 nudi obilje alata za pristupačnost koji će vam pomoći. Pokazujemo vam gdje ih pronaći i kako ih koristiti. Čitaj više ako želite saznati više.
Dan je britanski iseljenik koji živi u Meksiku. On je glavni urednik za MUO-ovu sestrinsku stranicu, Blocks Decoded. U različito vrijeme bio je društveni urednik, kreativni urednik i urednik financija za MUO. Možete ga pronaći kako luta izložbenim podijumom na CES-u u Las Vegasu svake godine (PR ljudi, javite se!), i radi puno stranica iza kulisa...

