Oglas
Jednostavno sigurnosno kopiranje iPhonea. U stvari je toliko lako da se vaš iPhone automatski automatski izrađuje sigurnosne kopije, tako da ne morate ništa raditi. Međutim, to ne ide uvijek po planu; ponekad vaš iPhone ne uspije napraviti sigurnosnu kopiju.
Bez obzira na točan uzrok, ne morate činiti previše komplicirano da biste ponovo napravili sigurnosnu kopiju iPhonea na iCloud-u. Trebate samo otkriti u čemu je problem prvi, a mi smo tu da vam pomognemo.
1. Provjerite svoje postavke iCloud
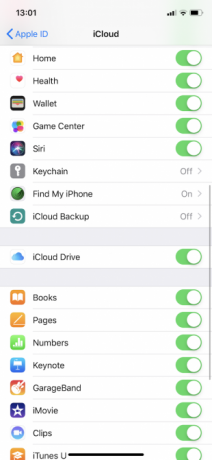
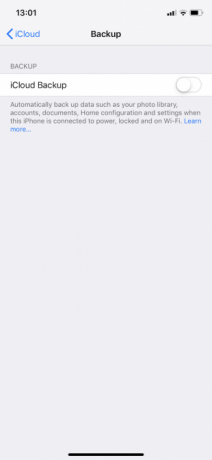
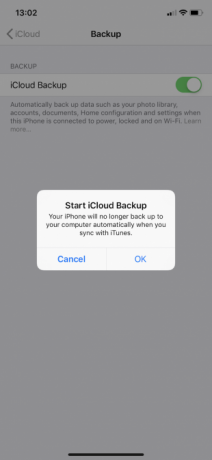
Da biste napravili sigurnosnu kopiju na iCloud, prvo morate biti uključeni značajka. Jer ako to niste omogućili, automatsko sigurnosno kopiranje iClouda jednostavno se neće dogoditi. Morat ćete napravite sigurnosnu kopiju iPhonea Kako izraditi sigurnosnu kopiju iPhone i iPadaPitate se kako napraviti sigurnosnu kopiju iPhonea? Evo našeg jednostavnog vodiča za izradu sigurnosne kopije iPhonea pomoću iCloud ili iTunes. Čitaj više koristeći iTunes.
Za uključivanje iCloud sigurnosnih kopija, napravite sljedeće:
- Otvorena postavke.
- Dodirnite svoje ime na vrhu stranice kako biste otvorili postavke Apple ID-a.
- Odaberi iCloud.
- Pomaknite se prema dolje i dodirnite iCloud Backup.
- Pritisnite klizač iCloud Backup tako da se pomakne u zeleni položaj "uključeno".
- izabrati u redu kad se to zatraži.
Na taj način uključit ćete automatsko sigurnosno kopiranje iClouda. Kao takav, sada možete sigurnosno kopirati svoj iPhone jednostavnim spajanjem na izvor napajanja i spajanjem na Wi-Fi. Također morate osigurati da je vaš iPhone zaključan.
2. Provjerite vašu Wi-Fi vezu
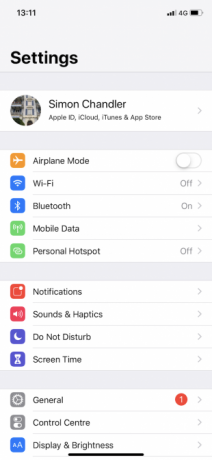
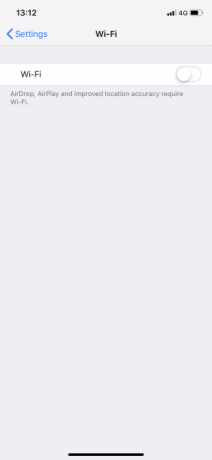
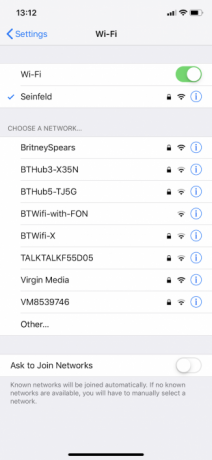
Kao što je spomenuto, iPhone morate povezati s Wi-Fi mrežom da biste napravili sigurnosnu kopiju na iCloud. Možete provjeriti je li vaš iPhone spojen na Wi-Fi gledanjem u gornjem desnom kutu zaslona. Ako vidite Wi-Fi simbol (koji se sastoji od četiri koncentrične linije koje zrače prema van), u redu ste.
Ali ako ne vidite simbol Wi-Fi-ja, ne brinite se. Svojim koracima možete lako povezati iPhone s Wi-Fi-jem:
- Otvorena postavke.
- slavina Wi-Fi.
- Pritisnite klizač Wi-Fi kako biste ga premjestili u zeleni položaj "uključeno".
- Ako se vaš iPhone ne pridruži automatski poznatoj mreži, odaberite svoju Wi-Fi mrežu i unesite njenu lozinku.
Trebate provjeriti je li vaš iPhone dovoljno blizu vašem Wi-Fi usmjerivaču. Ako vam je predaleko, signal Wi-Fi možda je previše slab da biste dovršili sigurnosnu kopiju.
3. Spojite se na izvor napajanja
Za pokretanje sigurnosne kopije morate imati i uređaj za punjenje iPhonea. Pored standardne utičnice, po želji ga možete povezati s računalom.
Kad priključite uređaj, morate osigurati da vaš kabel ispravno radi. Ikona baterije vidjet će se u gornjem desnom kutu a punjenje simbol i zaslon to potvrđuje. Ako se vaš telefon ne puni, pokušajte s drugim kabelom.
Iako za punjenje iPhonea možete koristiti treće kabele, nisu svi kabeli stvoreni jednakim. Pokušajte koristiti službeni Appleov kabel i utikač koji ste dobili s vašim iPhoneom ako imate problema s drugima.
4. Uvjerite se da imate dovoljno iCloud za pohranu
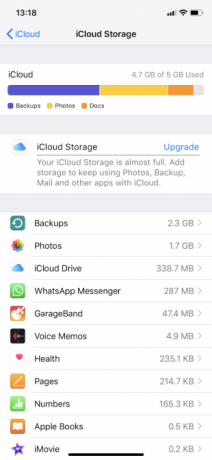
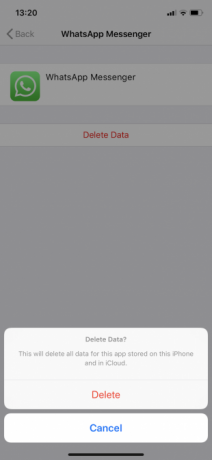
Ne iznenađuje, iPhone sigurnosne kopije zauzimaju vašu pohranu iCloud. Stoga, ako nemate dovoljno prostora za pohranu iCloud, sigurnosno kopiranje će naići na probleme.
Koliko vam treba prostora varira ovisno o tome što je na vašem iPhoneu; sigurnosne kopije mogu zauzeti sve, od 1 GB do 4 GB prostora. A s obzirom da Apple vlasnicima nudi samo 5 GB besplatnog prostora za pohranu iCloud, prilično brzo možete ponestati prostora. Srećom, lako je upravljajte svojim prostorom za pohranu iCloud Kako upravljati pohranom na vašem iPhoneuTrebate nekoliko savjeta kako upravljati pohranom na svom iPhoneu? Pokazat ćemo vam kako pristupiti i očistiti fotografije, kontakte i još mnogo toga. Čitaj više .
Evo kako provjeriti koliko vam je prostora ostalo:
- Otvorena postavke.
- Dodirnite svoje ime na vrhu stranice.
- tisak iCloud.
- Odaberi Upravljanje pohranom.
Kad se na stranici iCloud Storage, vidi da ste potrošili svih 5 GB svog dodijeljenog prostora. Ako je to slučaj, morat ćete poduzeti jednu od dvije akcije.
Izrada više iCloud prostora
Prvo možete izbrisati stare sigurnosne kopije podataka. To bi moglo biti za vaš iPhone ili za neku od vaših aplikacija. Brisanjem iPhone sigurnosne kopije vjerojatno će se osloboditi najviše prostora. No ako ga izbrišete i zatim napravite novu sigurnosnu kopiju, vjerojatno ćete ponovno naići na iste probleme s pohranom. Kao takvo, bolje je izbrisati sigurnosne kopije podataka povezanih s aplikacijama.
To je ono što biste trebali učiniti:
- Na stranici iCloud Storage dodirnite aplikaciju iz koje želite izbrisati sigurnosne kopije.
- tisak Izbriši podatke. Umjesto toga, umjesto toga, možete vidjeti Brisanje dokumenata i podataka, ili Isključite i izbrišite.
- Odaberi Izbrisati potvrditi.
Drugo, umjesto da izbrišete sigurnosne kopije, možete nadograditi svoj iCloud plan pohrane za nekoliko dolara mjesečno. U mnogim slučajevima ova mala naknada vrijedi kako bi se izbjegla gnjavaža žongliranja vašim prostorom. Da biste to učinili, trebate taknuti Nadogradnja na stranici iCloud Storage. Pogledali smo načine korištenja pohrane u iCloudu 6 izvrsnih primjena za pohranu rezervnog iCloud-aImate više iCloud prostora nego što znate što učiniti? Evo nekoliko sjajnih načina da izvučete više iz iClouda. Čitaj više ako se pitate što učiniti sa svim tim novosađenim prostorom.
5. Provjerite iCloud status
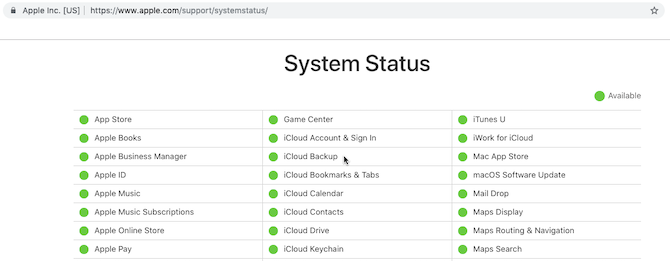
Vjerovali ili ne, Apple-ovi iCloud poslužitelji mogu ponekad propasti. To znači da bez obzira na to što radite nećete moći sigurnosno kopirati svoj iPhone na iCloud.
Ako sumnjate na problem, brzo možete provjeriti stanje iCloud poslužitelja Appleova stranica sa statusom sustava.
Evo, potražite iCloud Backup. Ako vidite zeleno svjetlo pored sebe, sve funkcionira kako treba. Drugim riječima, problem sa sigurnosnim kopijama nastao je zbog problema na vašem kraju.
6. Odjava iz iClouda
Probleme s sigurnosnim kopijama iPhonea možete ponekad riješiti tako da se odjavite s iCloud računa, a zatim ponovno prijavite. Time se rješavaju problemi u vezi s problemima s provjerom.
Evo kako se odjaviti i ponovo prijaviti:
- Otvorena postavke.
- Dodirnite svoje ime pri vrhu da biste otvorili postavke Apple ID-a.
- Pomaknite se prema dolje i pritisnite Odjavi se.
- Ako se to od vas zatraži, unesite svoju Apple ID lozinku i dodirnite Isključiti da biste isključili Find My iPhone.
- Odaberi Odjavi se.
- slavina Odjavi se opet kad se to zatraži.
Da biste se prijavili, morate dodirnuti Prijavite se na svoj iPhone. Odatle bi trebali unijeti Apple ID i lozinku. Ako imate Mac ili drugi Appleov uređaj koji je povezan s vašim Apple ID-om, na njemu ćete dobiti kontrolni kôd. To morate unijeti na svom iPhoneu, a zatim unijeti zaporku vašeg iPhonea.
Nakon što se prijavite, pokušajte spojiti iPhone s Wi-Fi-jem i izvorom napajanja. Nadamo se da će početi sigurnosno kopiranje na iCloud jednom zaključano. Također ga možete pokušati ostaviti povezanim preko noći, tako da sigurnosna kopija ima dovoljno vremena za dovršavanje.
7. Ponovo pokrenite iPhone
Zatim možete pokušati ponovno pokrenuti iPhone. Ovo je jednostavna akcija, ali resetira privremenu memoriju vašeg iPhonea. Radeći to, ponekad možete dobiti da se iPhone ponovo pravilno napravi.
Ako imate iPhone X ili noviji, možete ga ponovo pokrenuti na sljedeći način:
- Zadržite Bočno dugme i ili Gumb za glasnoću. Držite ga dok kliznite za isključivanje pojavi se klizač.
- Kliznite udesno na klizaču za isključivanje.
- Nakon isključivanja držite Bočno dugme sve dok se ne pojavi logotip Applea.
Ako imate iPhone 8 ili stariji, postupak je malo drugačiji:
- Zadržite Strana (ili Vrh) dugme. Držite ga dok kliznite za isključivanje pojavi se klizač.
- Kliznite udesno na klizaču za isključivanje.
- Nakon isključivanja držite Bočno dugme dok se ne pojavi Appleov logo.
8. Poništi postavke
Ako ponovno pokretanje ne riješi probleme s sigurnosnim kopijama iPhonea, pokušajte resetirati sve postavke. Ovo neće izbrisati vaše podatke, ali izbrisati će postavke poput vaših spremljenih zaporki za Wi-Fi i svih postavki telefona.
Malo je gnjavaže promijeniti sve to natrag, ali kako nešto može ometati postupak izrade sigurnosnih kopija, vrijedno je pokušati u ovom trenutku:
- Otvorena postavke.
- slavina Općenito.
- Pomaknite se prema dolje i pritisnite Reset.
- Odaberi Poništi postavke.
9. Ažurirajte iOS
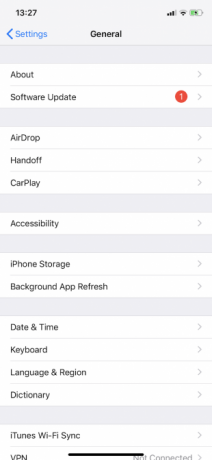
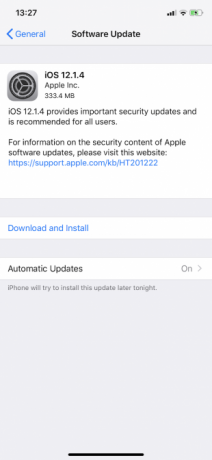
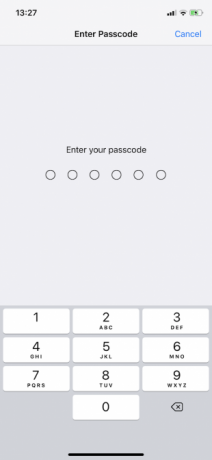
Moguće je da neka vrsta softverske pogreške sprečava sigurnosnu kopiju za iPhone na iCloud. Prema tome, trebali biste ažurirajte svoj iPhone na najnoviju verziju iOS-a Kako ažurirati iPhone: iOS, aplikacije i sigurnosne kopije podatakaPitate se kako ažurirati svoj iPhone? Pokazujemo vam kako ažurirati iOS, što unaprijed učiniti i kako ažurirati iPhone aplikacije. Čitaj više , ako je dostupan novi.
Evo kako možete ažurirati:
- Povežite svoj iPhone s Wi-Fi mrežom i izvorom napajanja.
- Otvorena postavke.
- slavina Općenito.
- Odaberi Ažuriranje softvera.
- Ako je dostupno ažuriranje, dodirnite Preuzmite i instalirajte.
- Ako se to od vas zatraži, unesite svoj pristupni kôd.
Opći savjeti za održavanje iPhonea
Barem jedan od gornjih koraka trebao bi vam biti dovoljan da vam pomogne kada vaš iPhone neće vratiti sigurnosne kopije na iCloud.
Međutim, čak i ako riješite svoj problem, dobro je redovno redovito raditi obavlja osnovno održavanje iPhonea 10 iPhone savjeta za održavanje da bi vaš uređaj glatko radioVaš će se iPhone ponašati u najboljim rukama uz redovito održavanje. Evo važnih savjeta za hardver i softver koje treba slijediti. Čitaj više . Održavanjem iPhonea u dobrom radnom stanju manja je vjerojatnost da ćete se ubuduće susresti s takvim problemima kao što su neuspjeh sigurnosne kopije.
Simon Chandler novinar je slobodnih tehnologija. Pisao je za publikacije kao što su Wired, TechCrunch, Verge i Daily Dot, a njegova su područja specijalnosti između ostalog i AI, virtualna stvarnost, društveni mediji i cryptocurrencies. Za MakeUseOf pokriva Mac i macOS, kao i iPhone, iPad i iOS.