Ako ste odlučili napraviti prve korake u svijetu glazbene produkcije, mi smo tu da vam pomognemo. Uz vodič za početnike za Ableton uživo, koji opisuje osnove koje će vam trebati za početak.
Ableton Live je izvrsna digitalna audio radna stanica (skraćeno DAW). Zapravo, smatra se jednim od najbolje digitalne audio radne stanice Najbolji besplatni DAW softver za WindowsPostoji mnogo sjajnih besplatnih DAW softverskih programa koje možete izabrati. Ovdje su najbolji besplatni DAW za Windows. Čitaj više , zahvaljujući jednostavnom korisničkom sučelju i intuitivnim kontrolama. Mogućnost izrade jednostavne melodije, lako, također je velika prednost.
Koje su opcije dostupne?
Trenutačno izdanje je Ableton Live 10 i dostupno je u tri razine, tako da možete kupiti ovisno o tome koliko funkcija mislite da će vam trebati. Ako se tek trebate odlučiti, predlažemo da odaberete opciju "Intro".
Ovo je najjeftinije i ima manje naprednih značajki, tako da vas manje zbunjuje. Možete uzeti probnu verziju softvera ako još ne želite preuzeti financijsku obvezu.
Nakon što instalirate Ableton Live, spremni ste početi stvarati glazbu. Međutim, kao početnik, vjerojatno trenutno buljite u hrpu sivih kutija pitajući se odakle početi.
ne brinite. Evo osnovnih savjeta koji će apsolutni početnici trebati za stvaranje super-jednostavne pjesme s nekim od isporučenih audio uzoraka.
1. Izradite svoj prvi projekt
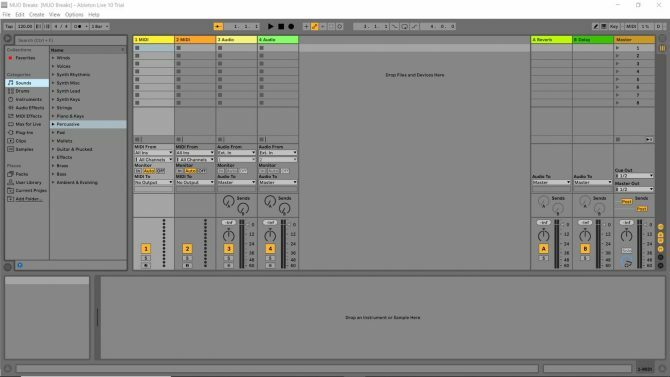
Prva stvar koju trebate učiniti je kreirati svoj projekt. Projekt sadrži sve informacije o vašem Live Setu (u osnovi ono što Ableton naziva vašom stazom). Pohranjuje pojedinosti o uzorcima ili petljama koje koristite.
Ableton Live koristi projekt da zapamti raspored uzorka (gdje se uzorci pojavljuju u stazi). Svi efekti koje koristite, gdje se koriste i kako se koriste također su specifični za projekt. Svi softverski instrumenti koje koristite također će biti zabilježeni u datoteci projekta (iako za sada ne morate znati o njima).
Nakon što pokrenete Ableton, prikazat će vam se demo pjesma. Možete ovo odsvirati ako želite i vidjeti kako zvuči, ali trenutno nije važno. Dalje, idite na Datoteka > Novi set uživo. Gotovo ste spremni za početak. Samo spremite novostvoreni Live Set down s imenom po vašem izboru odabirom Datoteka > Spremi uživo postavljeno kao.
Ovdje sam odabrao "MUO Breaks" kao naziv svog skupa uživo, kao što možete vidjeti u gornjem lijevom kutu gornje snimke zaslona. Sada ste spremni za početak navigacije radnim prostorom...
2. Priprema radnog prostora

Ako pogledate svoj zaslon Ableton Live, tada vidite prikaz sesije. Ovo je korisno za ometanje ili stvaranje izvedbe uživo s Abletonom, općenito koristeći hardver. Pogledajte naš vodič za najbolji USB midi kontroleri 9 najboljih USB MIDI kontrolera za glazbenikeTražite USB MIDI kontroler? Ovdje su najbolji MIDI kontroleri koje možete kupiti upravo sada, bez obzira na proračun. Čitaj više ako ste zainteresirani za izbor nekih od opcija koje su vam dostupne.
Međutim, kao apsolutni početnik, vaše trenutne vještine neće odgovarati onima potrebnim za rad u Abletonovom načinu rada. U redu je, te vještine možete pokupiti kasnije kada se bolje upoznate s aplikacijom.
Za sada, prebacimo zaslone na Pogled na aranžman, koji možete pronaći lijevo od prozora aplikacije. Gumb s tri vodoravne trake prebacuje prikaz rasporeda. Ove trake bit će sive dok ne aktivirate prikaz rasporeda.
Primijetit ćete kako se izgled zaslona mijenja. Ovo je područje u koje možete ispustiti neke uzorke, a zatim ih pomicati po radnom prostoru, dakle "Način rasporeda".
Četiri zadana okvira u boji s desne strane prikaza predstavljaju različite kanale. Svaki kanal daje cjelokupni zapis s drugačijim zvukom, tako da možete imati jedan posvećen bas liniji, jedan za uzorke bubnjeva, jedan za vokal i tako dalje.
Kako radimo samo s uzorcima za ovu vrlo jednostavnu pjesmu, možete nastaviti i ukloniti dva kanala pod nazivom “MIDI”. Takvi vam trenutno ne trebaju. Jednostavno kliknite desnom tipkom miša na kvadratić u boji i odaberite Izbrisati. Ponovite postupak za drugi neželjeni MIDI zapis.
Ako ih nemate s puta, možete skrenuti pozornost na audio kanale. Desnom tipkom miša kliknite prazan prostor ispod dva preostala okvira u boji. Sada možete dodati treći audio kanal. Klik umetnuti audio zapis i primijetit ćete da se pojavljuje treći zapis.
3. Razumijevanje radnog prostora
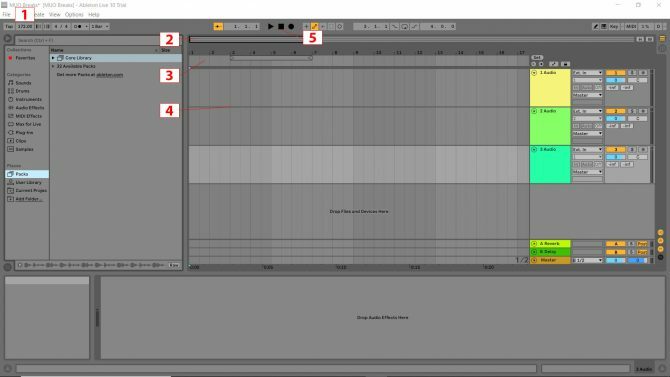
Postoji nekoliko elemenata radnog prostora koje ćete morati koristiti za ovaj vodič. Označeni su na gornjoj slici za brzu identifikaciju. Evo što rade:
- Ovo je Tempo ili brzinu vaše staze. BPM ili otkucaji u minuti je metoda mjerenja tempa. Kliknite na ovaj okvir i upišite "172", a zatim pritisnite enter.
- Ovo je Hotspot za zumiranje ako zadržite miš iznad žarišne točke za zumiranje, otkriva se povećalo. Lijevi klik na okvir i držanje pritisnute tipke miša omogućuje vam povećanje i smanjivanje gestama gore/dolje i pomičete zumirani prikaz lijevo i desno odgovarajućim pokretima miša.
- The Beat-Time Ruler prikazuje brojeve koji odgovaraju svakom taktu (ovisno o tome koliko ste zumirani). Primijetit ćete kako se na vrhu nalaze brojevi. Ovo broji taktove u vašoj glazbi i pokazuje gdje trebate smjestiti svoje uzorke. Trake su u početku prikazane u grupama od četiri (zbog čega na vrhu zaslona staze stoji 1, 5, 9, 13, 17, itd.)
- Prikaz zapisa gdje ćete ispuštati svoje uzorke.
- Kontrole praćenja za reprodukciju, pauzu, zaustavljanje i snimanje.
3. Dodavanje uzoraka
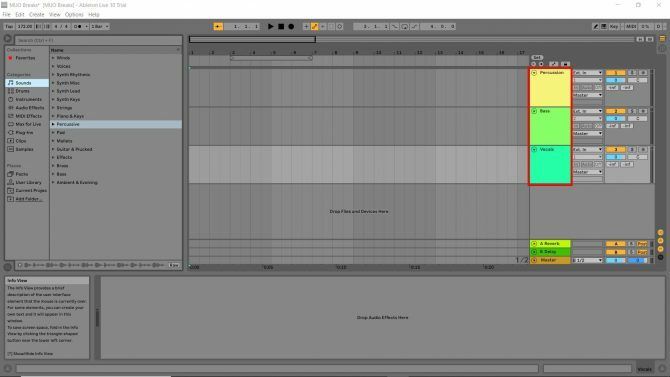
Postavit ćete svoje uzorke u novostvorene kanale pa ih je pametno preimenovati. U polju "Naziv pjesme" označenom bojom pod nazivom "1 audio", Desni klik > Preimenovati kao što biste učinili s kompjuterskom datotekom. Ponovite ovo u preostala dva okvira za naziv pjesme. Svoje tri pjesme sam preimenovao u “Percussion”, “Bass” i “Vocals”.
Uzorci su isječci zvuka koje možete urediti za stvaranje glazbe. Ovo su građevni blokovi vašeg gotovog djela i, na sreću, Ableton Live 10 Suite ima mnogo toga za početak.
S lijeve strane zaslona vidjet ćete okno "Zbirke". U odjeljku "Mjesta" vidjet ćete "Paketi". Tamo se želite uputiti kako biste pronašli zvukove koje ćete koristiti da napravite svoju prvu osnovnu pjesmu.
Zatim kliknite Paketi > Osnovna knjižnica > Uzorci. Ovo vas vodi u knjižnicu koja je za vas lijepo podijeljena u kategorije.
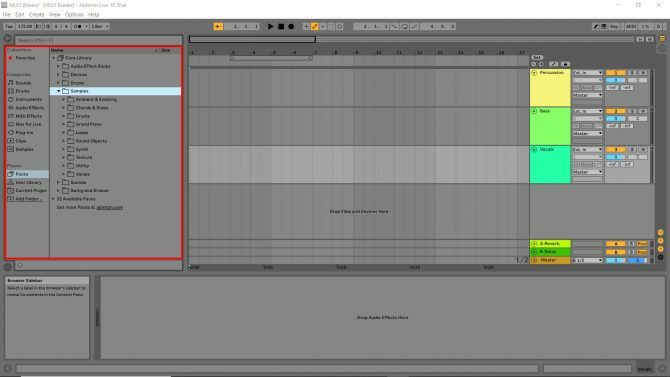
Nakon što kliknete na biblioteku uzoraka, možete slušati sve uzorke koje Ableton Live 10 ima kao standard. Ima nekoliko cool uzoraka pa poslušajte i pogledajte hoće li vam se neki svidjeti. Možete jednostavno pregledati uzorak tako da ga kliknete jednom. Sada ubacimo neke uzorke u audio kanale.
udaraljke
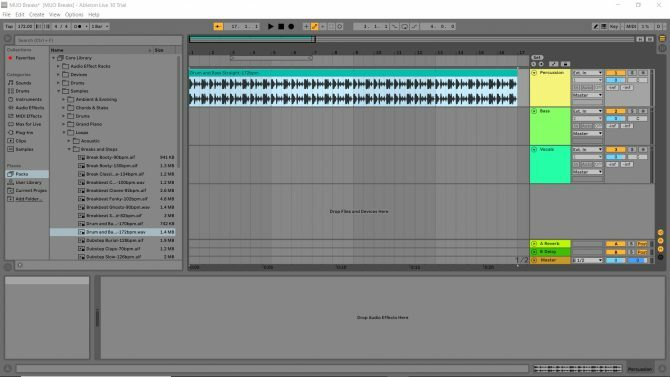
Ići Osnovna knjižnica > Uzorci > Petlje > Pauze i koraci i locirajte uzorak pod nazivom “Drum and Bass Straight 172 bpm”. Kliknite i povucite uzorak u audio kanal koji ste ranije preimenovali u udaraljke. Primijetit ćete kako uzorak počinje na 1 i završava nešto prije 5. To znači da je uzorak dugačak četiri trake.
Zatim rastegnite uzorak tako da zadržite pokazivač iznad ruba naslova isječka (okvir na vrhu uzorka s imenom uzorka) i povučete ga udesno. Povucite ga na red s brojem 17 iznad njega. Pritisnite play i poslušajte. Ovo su bubnjevi za tvoju pjesmu!
Bas linija
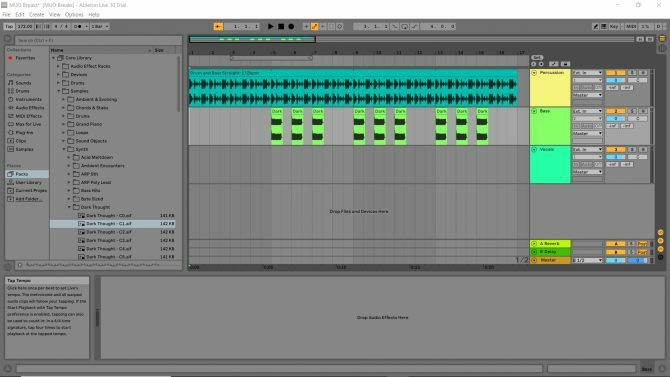
Ići Osnovna knjižnica > Uzorci > Synth > Mračna misao i locirajte uzorak pod nazivom “Tamna misao C1”.
Prije ispuštanja uzorka, koristite žarišnu točku za zumiranje za zumiranje dok ravnalo vremena otkucaja ne otkrije brojeve uzastopno (1, 2, 3, itd.). Zatim povucite uzorak basa i ispustite ga u kanal "Bass" na poziciju koja odgovara broju 5 na ravnalu vremena ritma. Zatim ponovite postupak za markere Beat Rulera koji odgovaraju brojevima 6, 7, 9, 10, 11, 13, 14 i 15.
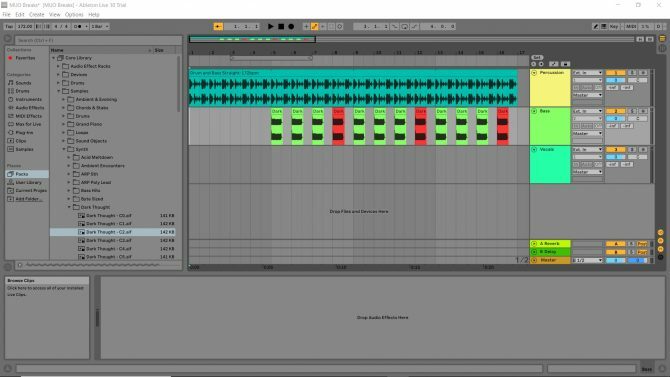
Vratite se na Mračna misao knjižnicu i zgrabite “Dark Thought C2”. Ovaj zvuk ima viši ton. Povucite i ispustite na brojeve 8, 12 i 16. Možete poslušati što ste do sada napravili pritiskom na gumb "play" u kontrolama pjesme.
vokal
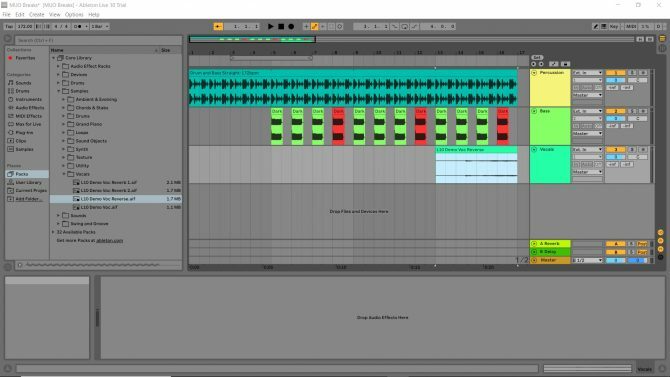
Slijedeći iste postupke kao gore, idite na Osnovna knjižnica > Uzorci > vokal i stavite "L10 Demo Voc Reverse" na oznaku takta koja odgovara broju 13 na ravnalu vremena otkucaja. Sada imate svoj vokal!
Sada znate osnovne osnove Ableton Live
Pritisnite play i poslušajte prvih šesnaest taktova pjesme koju ste upravo stvorili. Cool, ha? Sjajna stvar kod Abletona je lakoća s kojom možete naučiti osnove.
Krenite do Datoteka > Spremi skup uživo i možete se igrati s glazbom koju ste stvorili. Pokušajte dodati još nekoliko kanala i još zvukova, čime će pjesma biti duža. Tada možete napraviti svoj vlastiti aranžman od nule.
Nakon što svladate ove jednostavne korake, možete dodati svoje vještine s naš detaljni vodič za početnike za Ableton Live Ableton Live: Vrhunski vodič za početnikeAbleton Live je kompliciran komad glazbenog softvera - ali s našim vodičem za početnike stvarat ćete i snimati glazbu u trenu. Čitaj više .
Voli sve vrste tehnike, od AV-a, preko kućnog kina, igranja i (iz nekog malo poznatog razloga) tehnologije čišćenja. Dobavljač obroka za četiri mačke. Voli slušati taktove koji se ponavljaju.
