Želite prenijeti datoteke s dva različita Apple uređaja? Saznajte kako uključiti AirDrop za svoj iPhone ili Mac za slanje fotografija, dokumenata, lokacija, web stranica i još više bilo kome koga želite.
Ako nikad prije niste koristili AirDrop, to je najbrži i najlakši način za prijenos datoteka s jednog Apple uređaja na drugi. Evo svega što trebate znati kako biste ga započeli koristiti.
Kako djeluje AirDrop?
AirDrop koristi kombinaciju Wi-Fi-ja i Bluetooth-a za stvaranje bežične veze između dva uređaja. Ovu vezu možete upotrebljavati za prijenos datoteka gotovo bilo koje veličine brzinom munje.
Nadalje, svaka datoteka koju prenesete u potpunosti je šifrirana. Stoga se ne morate brinuti o svojoj privatnosti, čak ni kada koristite AirDrop na javnoj mreži. Možete slati datoteke bilo kome u dometu Wi-Fi-ja i Bluetooth-a (obično oko 30 stopa), a nije ni važno imate li ih kao kontakt ili ne.
U sljedeća dva odjeljka objasnit ćemo kako koristiti AirDrop na Macu i iPhoneu.
Kako koristiti AirDrop na Mac računalu
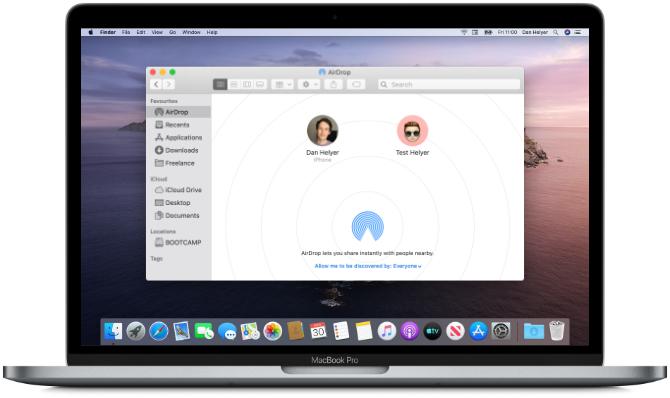
AirDrop radi sa svim Mac izdanima nakon 2012 (isključujući 2012 Mac Pro), sve dok se izvodi OS X Yosemite ili noviji. Da biste provjerili ove detalje za svoj Mac, otvorite Appleov izbornik gore lijevo i odaberite O ovom Macu.
Ako je vaš Mac kompatibilan - većina ih je - slijedite korake u nastavku da biste uključili AirDrop i započeli prijenos datoteka na druge Macove ili iPhone uređaje.
Kako uključiti AirDrop na Mac računalu
Prvo provjerite jesu li Wi-Fi i Bluetooth uključeni. To mora biti slučaj za vaš Mac, kao i uređaj na koji želite AirDrop datoteke.
Da biste uključili Wi-Fi, kliknite ikonu Wi-Fi na traci izbornika i povežite se s mrežom. Za Bluetooth, idite na Postavke sustava> Bluetooth i kliknite Uključite Bluetooth.
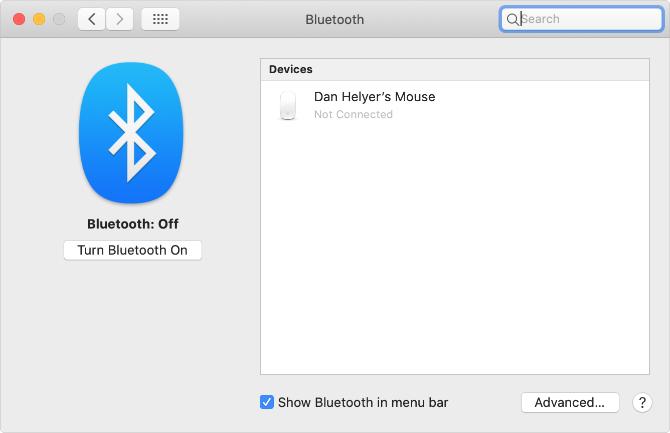
Također morate biti sigurni da je vaš Mac vidljiv svima koji žele AirDrop datoteke. Da biste to učinili, otvorite novu nalazač prozor i odaberite Opskrba bacanjem iz zraka sa bočne trake. Ako ga ne možete vidjeti, odaberite Idi> AirDrop umjesto na traci izbornika.
Na dnu prozora AirDrop otvorite padajući izbornik gdje piše Dopusti da me otkriju: i odaberite Samo kontakti ili Svatko.
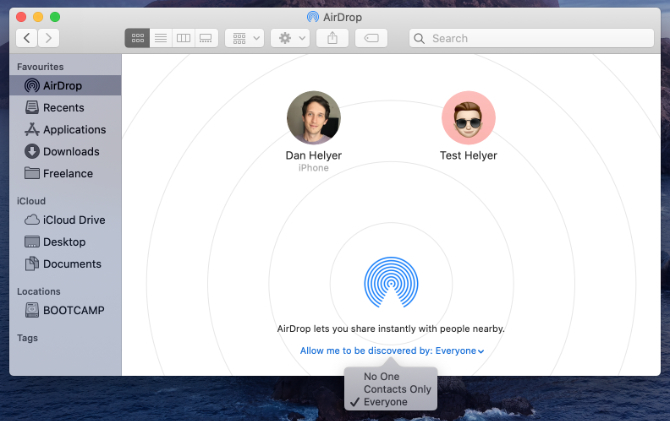
Čak i ako odaberete Svatko, nitko ne može AirDrop datoteke prvo na vaš Mac bez vašeg dopuštenja.
Kako prenijeti datoteke s Mac računala pomoću gumba Share
Najbrži način da AirDrop datoteke s Mac računala potražite Udio gumb u vašoj trenutačnoj aplikaciji. Većina aplikacija omogućuje vam da odaberete AirDrop kao metodu za dijeljenje datoteka. Stoga biste trebali moći prenijeti ono na čemu radite bez promjene aplikacija.
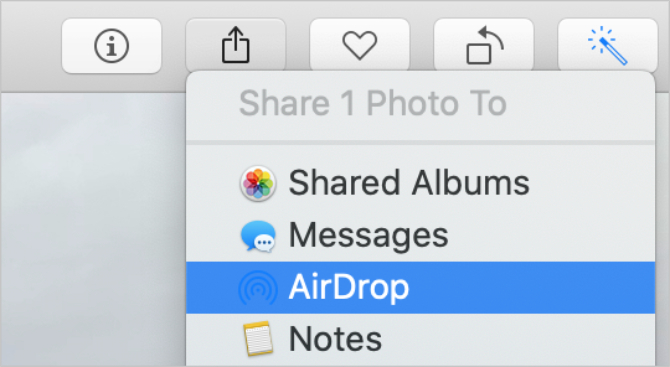
Nakon odabira AirDropa iz izbornika Share, pojavit će se prozor sa svim ostalim Mac ili iPhone uređajima na koje možete prenijeti datoteke. Ponekad je potreban trenutak da se pojave i drugi uređaji pa budite strpljivi.
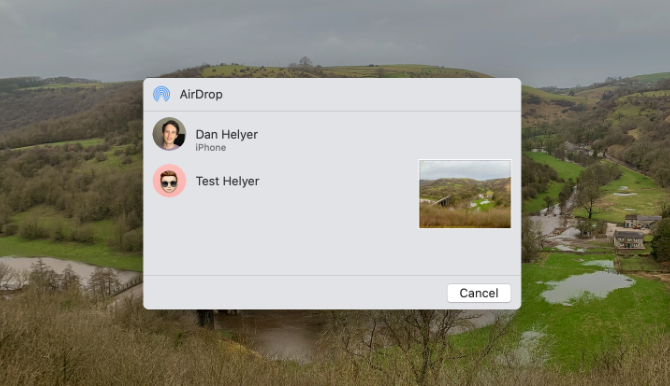
Ako se uređaj na koji želite AirDrop datoteke ne prikazuje, provjerite je li AirDrop uključen za taj uređaj i kao svoj.
Kako prenijeti datoteke s Mac računala pomoću pretraživača
Ako u vašoj trenutačnoj aplikaciji ne postoji gumb Share (ako ne daje AirDrop kao opciju dijeljenja), umjesto toga, možete koristiti Finder za prijenos datoteka putem AirDropa.
Otvorite a nalazač prozor i kliknite Opskrba bacanjem iz zraka na bočnoj traci ili odaberite Idi> AirDrop s trake izbornika. Nakon nekog trenutka trebali biste vidjeti ljude ili uređaje koji su vam dostupni na AirDrop datotekama.
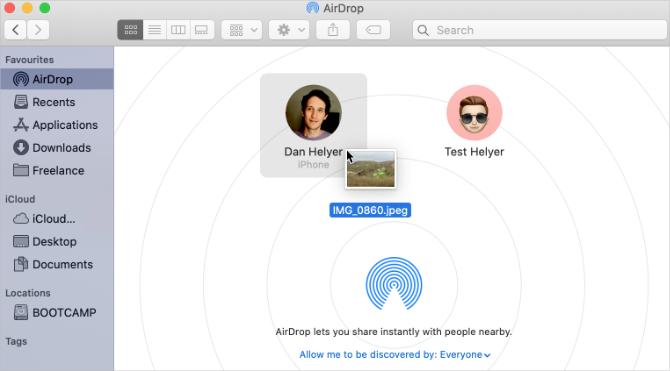
Otvorite drugi prozor Finder-a i pomaknite se do datoteke koju želite prenijeti. Sada je povucite i ispustite na uređaj na koji želite poslati u prozoru AirDrop.
Kako primati AirDrop datoteke na Mac
Kad nekome pošaljete datoteke AirDrop, dobivaju je priliku prihvatiti ih ili odbiti prije početka prijenosa. Slično tome, ako netko drugi AirDrops datoteke na vaš Mac, morate kliknuti Prihvatiti u obavijesti koja se pojavljuje.
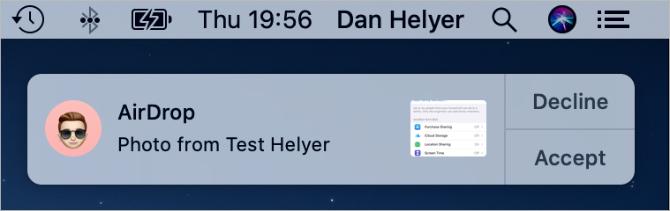
Trebali biste vidjeti da se ova obavijest pojavljuje u gornjem desnom kutu Maca. Nakon klika Prihvatiti, možete odabrati gdje želite spremiti datoteku. Ako niste vidjeli ovu opciju i pitate se gdje datoteke AirDrop idu na Mac, pogledajte u Preuzimanja mapu.
Ako netko pokušava AirDrop datoteku na vaš Mac, ali vas ne može pronaći, prvo uključite AirDrop.
Kako koristiti AirDrop na iPhoneu


Airdrop možete koristiti na bilo kojem iPhoneu, iPadu ili iPod touch koji radi pod iOS 7 ili novijim. Metoda za svaki uređaj potpuno je ista.
Za upotrebu AirDropa na vašem iPhoneu prvo morate isključiti Personal Hotspot. Ići Postavke> Osobna žarišta i isključite mogućnost za Dopustite drugima da se pridruže.
Kako uključiti AirDrop na iPhoneu
Baš kao i sa Mac računarom, trebate uključiti Wi-Fi i Bluetooth da biste na svom iPhoneu koristili AirDrop. Isto vrijedi i za uređaj na koji želite prenijeti datoteke.
Pomaknite prstom prema dolje s gornjeg desnog kuta da biste ga otvorili Kontrolni centar (ili prijeđite prstom prema gore s dna iPhone 8 i starije verzije), a zatim dodirnite Wi-Fi i Bluetooth ikone da biste ih uključili.
Da biste odabrali tko vas može pronaći pomoću AirDropa, pritisnite i držite mrežne postavke u gornjem lijevom dijelu Control Center-a da biste otkrili još opcija. Zatim dodirnite Opskrba bacanjem iz zraka i odaberite Samo kontakti ili Svatko.
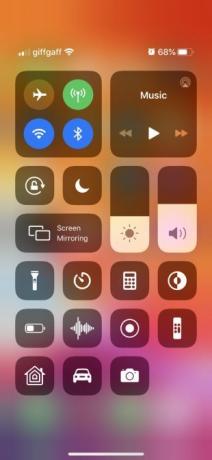
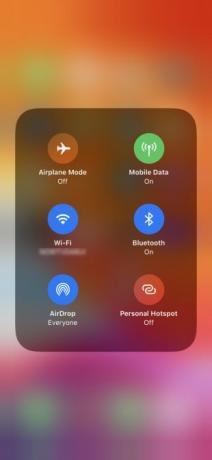

Odabir Svatko još uvijek je siguran, jer morate prihvatiti prijenose prije nego što itko može AirDrop datoteke na vaš iPhone. Međutim, možda želite odabrati Samo kontakti do izbjegavajte pokušaje NSFW AirDrop Onemogućite AirDrop da biste izbjegli zabranu slika NSFWPrimili ste iznenađujuću sliku nečijih genitalija na vašem telefonu dok se vozite u autobusu ili vlaku? Ti si u plavu! Evo što to znači i što možete učiniti da to zaustavite. Čitaj više dok ste vani i oko.
Kako prenositi datoteke s iPhonea
Jedini način da Airdrop datoteke s vašeg iPhonea koristite Udio gumb unutar određene aplikacije. Nije važno želite li AirDrop koristiti za prijenos datoteka na Mac ili drugi iPhone - metoda je ista.
Otvorite fotografiju, web mjesto, bilješku ili bilo koji drugi dokument koji želite poslati pomoću AirDropa i potražite ikonu Share u aplikaciji. Nakon što pogodite Udio, trebali biste vidjeti Opskrba bacanjem iz zraka pojavljuju se u drugom redu lista dijeljenja.
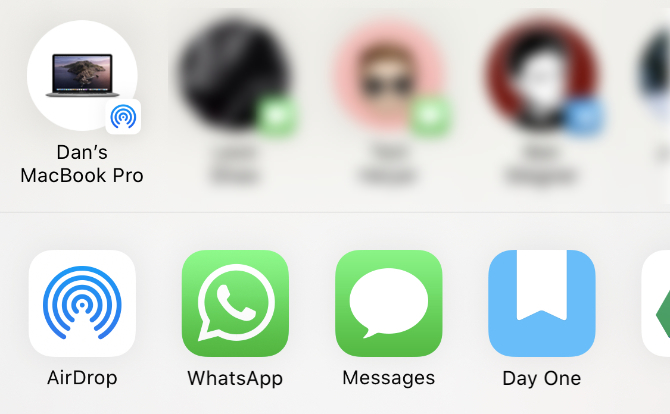
slavina Opskrba bacanjem iz zraka i pričekajte da se pojave drugi uređaji. Zatim jednostavno dodirnite osobu, iPhone ili Mac na koje želite AirDrop tu datoteku i prijenos bi trebao započeti.
Ako želite prenijeti datoteku ili dokument, slijedite isti postupak pomoću aplikacije Files. Možda ćete trebati dodirnuti i zadržati određenu datoteku da biste otkrili gumb Dijeli.
Kako primati AirDrop datoteke na iPhone
Ako vam netko pokušava poslati datoteku, trebali biste vidjeti obavijest AirDrop na vašem iPhoneu. Ova obavijest obično prikazuje pregled datoteke i daje vam mogućnost da prihvatite ili odbijete prijenos. Ako je vaš uređaj zaključan, umjesto njega trebali biste pronaći obavijest na zaključanom zaslonu.
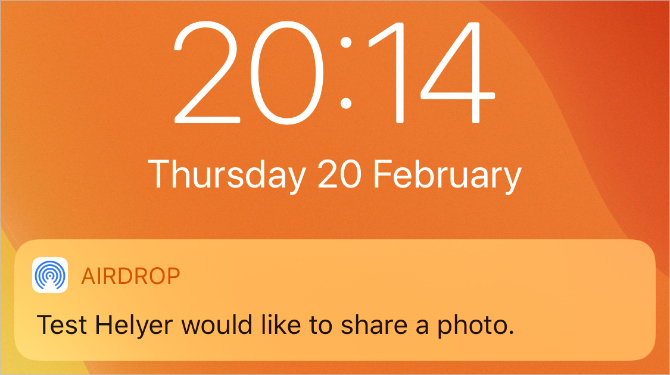
Kada dodirnete Prihvatiti, AirDrop pita s kojom aplikacijom otvoriti datoteku na svom iPhoneu. Točno kuda ta AirDrop datoteka ovisi o vrsti datoteke. Na primjer, fotografija treba spremiti u aplikaciju Fotografije, dok bilješka u aplikaciji Bilješke.
Ako ne možete pronaći određenu datoteku AirDrop, pogledajte aplikaciju Files.
Otklanjanje problema sa AirDrop-om
Ako imate problema s pronalaženjem željenog primatelja u AirDropu, provjerite je li uključio AirDrop sa svog vlastitog uređaja. Također biste trebali osigurati da su oba uređaja uključena, otključana i u dosegu jedan od drugog.
Ako i dalje imate problema, isprobajte naše Koraci za rješavanje problema s AirDropom AirDrop ne radi? Rješavanje problema s vašim prijenosom datotekaImate problema s AirDropom? Možemo vas pregledati kroz sve vaše mogućnosti. Čitaj više .
Prijenos datoteka između svih svojih uređaja
Do sad biste trebali biti upoznati sa brzinom prijenosa datoteka putem AirDropa. Uključiti i koristiti AirDrop s iPhonea ili Maca lako je, ali nećete proći dugo dok datoteke ne morate prenijeti i na druge uređaje.
To nije problem. Puno je opcija za prijenos datoteka s vašeg iPhonea na uređaj sa sustavom Android ili s Mac računala na Windows računalo. Pogledaj najbrži načini prijenosa datoteka Najbrži načini prijenosa datoteka između računala i mobilnih uređajaPrijenos datoteka s računala na mobilni je jednostavno napraviti. Ovaj članak govori o pet načina brzog prijenosa između računala i mobilnih uređaja. Čitaj više koristiti između bilo kojeg uređaja za početak.
Dan piše udžbenike i vodiče za rješavanje problema kako bi ljudima pomogao da maksimalno iskoriste svoju tehnologiju. Prije nego što je postao pisac, stekao je diplomu o zvučnoj tehnologiji, nadgledao popravke u Apple Store-u i predavao engleski jezik u osnovnoj školi u Kini.
