Oglas
Problemi s Wi-Fi-jem mogu biti neugodni, ali postoje neki jednostavni načini za rješavanje većine problema s bežičnom mrežom bez diplome iz računalnog umrežavanja. Ako želite dijeliti bežičnu internetsku vezu svog Windows 8 računala s drugim računalima, to je također jednostavno. Ovo funkcionira bez obzira želite li dijeliti mobilnu podatkovnu vezu tableta, žičanu Ethernet vezu ili čak drugu Wi-Fi vezu.
Riješite probleme s Wi-Fi mrežom
Prvo pokušajte ponovno pokrenuti računalo. Da, možda izgleda glupo, ali ponovno pokretanje popravlja iznenađujuće mnogo problema Zašto ponovno pokretanje računala rješava toliko problema?"Jeste li pokušali ponovno pokrenuti?" To je tehnički savjet koji se često baca naokolo, ali postoji razlog: djeluje. Ne samo za računala, već i širok raspon uređaja. Objašnjavamo zašto. Čitaj više . Na primjer, ako ste naišli na bug s upravljačkim programom za vaš WiFi hardver, ponovno pokretanje će ponovno pokrenuti upravljački program i možda riješiti problem.
Ako je vaša ikona Wi-Fi siva, vaše računalo može biti u načinu rada u zrakoplovu ili je Wi-Fi jednostavno onemogućen. Da biste to provjerili, prijeđite prstom s desne strane ili
pritisnite tipku Windows + C Svaki Windows 8 prečac - pokreti, radna površina, naredbeni redakWindows 8 je sve o prečacima. Osobe s računalima s dodirom koriste pokrete dodirom, korisnici bez dodirnih uređaja moraju naučiti prečace miša, napredni korisnici koriste tipkovničke prečace na radnoj površini i nove prečace naredbenog retka i... Čitaj više za otvaranje trake s privjescima. Odaberite privjesak Postavke i odaberite Promijeni postavke računala. U aplikaciji Postavke računala odaberite kategoriju Mreža, odaberite Način rada u zrakoplovu i provjerite je li zrakoplovni način isključen i Wi-Fi uključen.
Microsoft uključuje čarobnjaka za rješavanje problema s Wi-Fi mrežom uz Windows kako bi pojednostavio često dosadan proces rješavanja mnogih stvari koje bi mogle poći po zlu s bilo kojom mrežnom vezom. Testirat će dosta stvari i automatski riješiti sve probleme koje otkrije.
Da biste pokrenuli alat za rješavanje problema, otvorite upravljačku ploču na radnoj površini pritiskom na tipku Windows + X i odabirom Upravljačka ploča. Kliknite Prikaži status mreže i zadatke pod Mreža i internet, a zatim kliknite vezu Rješavanje problema. Isprobajte i alate za rješavanje problema s mrežnim adapterom i internetskim vezama.

Obavezno provjerite ima li na prijenosnom računalu bilo kakvih Wi-Fi prekidača. Neka prijenosna računala imaju fizičke prekidače koje možete uključiti ili onemogućiti Wi-Fi. Ako ti slučajno gurnete takav prekidač u položaj Off, vaš Wi-Fi neće raditi dok ne postavite prekidač natrag na Uključeno.
Ako ne možete primiti Wi-Fi signal ni s jednim uređajem, također možete pokušati ponovno pokrenuti bežični usmjerivač. ako imate problema sa jačinom signala, možda ćete morati postavite i podesite svoj bežični usmjerivač za optimalnu Wi-Fi pokrivenost Bežični Feng Shui: Kako optimizirati Wi-Fi prijem u svojoj kućiPostavljanje Wi-Fi usmjerivača za optimalnu pokrivenost nije tako jednostavno kao što mislite. Koristite ove savjete da pokrijete cijelu kuću Wi-Fijem! Čitaj više .
Možda ćete htjeti preuzeti i instalirati najnovije upravljačke programe za svoj Wi-Fi hardver s web-mjesta proizvođača računala. To inače ne bi trebalo biti potrebno, ali moguće je da starije verzije upravljačkih programa imaju bugove koje su novije verzije ispravile. Ako Wi-Fi ne radi nakon što nadogradite staro računalo na Windows 8, možda ćete prvo morati instalirati upravljačke programe.
Podijelite svoj bežični internet
Možeš pretvorite svoje Windows računalo u bežičnu pristupnu točku Pretvorite Windows u Wi-Fi hotspot i podijelite svoju internetsku vezuImate internetsku vezu putem mrežnog kabela. Možete li bežično dijeliti tu vezu s drugim uređajima? Možete li učiniti da vaše Windows računalo radi kao WiFi usmjerivač? Ukratko: Da! Čitaj više , dopuštajući drugim uređajima s omogućenim Wi-Fi povezivanjem na njega. Ovo je korisno u raznim situacijama. Neki primjeri:
Scenarij: Vaše računalo sa sustavom Windows 8 priključeno je na Ethernet priključak na mjestu koje ne nudi Wi-Fi.
Kako dobiti Wi-Fi: Podijelite žičanu Ethernet vezu s drugim bežičnim uređajima.
Scenarij: Na mrežu možete spojiti samo jedan uređaj; možda koristite hotelsku Wi-Fi vezu koja vam omogućuje samo jedan uređaj po sobi.
Kako dobiti Wi-Fi: Podijelite tu jednu vezu sa svojim drugim bežičnim uređajima.
Scenarij: Imate Windows 8 tablet s bežičnom mobilnom podatkovnom vezom.
Kako dobiti Wi-Fi: Učinkovito podijelite tu podatkovnu vezu sa svojim drugim uređajima privezivanje 3 pouzdana načina za stvaranje vlastite prijenosne Wi-Fi žarišne točke za modemsko povezivanje u Sjevernoj AmericiŽelite li višestrukim bežičnim gadgetima omogućiti pristup internetu u pokretu? Je li vam muka od toga da vas ukrade spajanje bežične pristupne točke? Postoji niz tehnologija koje vam mogu pomoći - dvije najviše... Čitaj više na Internet putem računala sa sustavom Windows 8.
To je prilično lako učiniti, ali zahtijeva korištenje skrivene naredbe jer Microsoft nije izložio ovu značajku putem grafičkog sučelja. Ova se značajka naziva "virtualna pristupna točka", jer vam omogućuje povezivanje vašeg računala s Wi-Fi pristupnom točkom i stvaranje Wi-Fi pristupne točke sa samo jednim dijelom Wi-Fi hardvera.
Prvo, morat ćete stvoriti Wi-Fi pristupnu točku na računalu. Pritisnite tipku Windows + X da biste otvorili izbornik naprednog korisnika, a zatim kliknite naredbeni redak (administrator) ili PowerShell (administrator).

Upišite sljedeću naredbu u naredbeni redak ili prozor PowerShell, zamjenjujući tekst NetworkName i Password svojim imenom i lozinkom za Wi-Fi pristupnu točku:
netsh wlan set hostednetwork mode=dopusti ssid=NetworkName key=Lozinka
Sada ćete samo morati pokrenuti sljedeću naredbu da omogućite svoju Wi-FI pristupnu točku:
netsh wlan start hostednetwork

Zatim ćemo morati omogućiti dijeljenje internetske veze. To omogućuje računalima koja se povezuju na Wi-Fi pristupnu točku vašeg računala da se povežu s internetom putem vašeg računala. Da biste to učinili, otvorite Upravljačku ploču, kliknite Prikaz statusa mreže i zadataka i kliknite Promjena postavki adaptera na bočnoj traci. Desnom tipkom miša kliknite adapter koji predstavlja vašu internetsku vezu, odaberite Svojstva, kliknite karticu Dijeli, i omogućite potvrdni okvir Dopusti drugim korisnicima mreže da nastave putem internetske veze ovog računala.
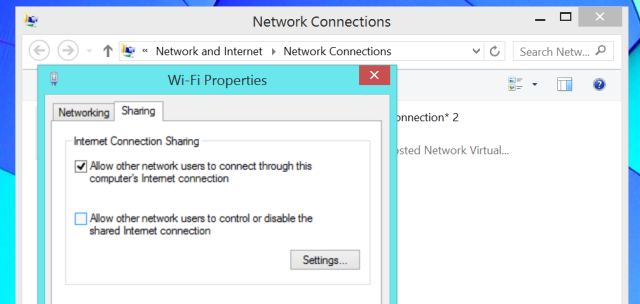
Sada se možete povezati na svoju novu Wi-Fi pristupnu točku s bilo kojeg drugog uređaja i oni će moći pristupiti internetskoj vezi vašeg Windows 8 računala.
Koristite sljedeću naredbu ako želite isključiti svoju pristupnu točku u budućnosti:
netsh wlan zaustaviti hostednetwork
Za detaljnije informacije pročitajte naš vodič za pretvaranje vašeg Windows računala u bežičnu pristupnu točku Pretvorite Windows u Wi-Fi hotspot i podijelite svoju internetsku vezuImate internetsku vezu putem mrežnog kabela. Možete li bežično dijeliti tu vezu s drugim uređajima? Možete li učiniti da vaše Windows računalo radi kao WiFi usmjerivač? Ukratko: Da! Čitaj više .
Jeste li naišli na neke druge probleme s Wi-Fi-jem u sustavu Windows 8? Podijelite sva rješenja koja su vam uspjela!
Zasluga slike: Kiwi Flickr na Flickru
Chris Hoffman je tehnološki bloger i svestrani ovisnik o tehnologiji koji živi u Eugeneu, Oregon.
