Oglas
Nadogradnja SSD-a stvarno poboljšava performanse. SSD povećava brzinu, vrijeme učitavanja i smanjuje potrošnju električne energije (kako radi SSD Kako rade SSD uređaji?U ovom ćete članku naučiti što su točno SSD-ovi, kako SSD-ovi zapravo rade i rade, zašto su SSD-ovi toliko korisni i koja je glavna smetnja na SSD-ovima. Čitaj više ). Slaba strana: manji kapacitet skladištenja. Unatoč tome, trgovina više nego nadoknađuje smanjeni kapacitet. Ali kako možete pritisnuti veliku Windows instalaciju na maleni SSD?
To je lako. Korisnici sustava Windows mogu migrirati s tvrdog diska na SSD sa samo nekoliko dijelova softvera i hardvera. Cijeli proces bi trebao potrajati oko 15 minuta rada - i nekoliko sati čekanja.
Stvari koje su vam potrebne
Proces migracije zahtijeva sljedeće komponente:
- SSD od barem 32 GB kapaciteta za pohranu. Preporučuje se 64 GB ili više.
- Rezervni pogon, po mogućnosti USB vanjsko kućište, većeg kapaciteta od glavnog HDD-a.
- Besplatno izdanje Macrium Reflect - preuzmi Macrium Reflect.
- Svježe oblikovani bljesak USB pogon ili prazan CD / DVD.
Koji čvrsti pogon trebate kupiti?
Od 2016. postoje tri uobičajene vrste SSD pogona: SATA, M.2 i Mini-PCIe. To možda u početku zvuči zbunjujuće, ali gotovo svi prijenosnici koriste SATA standard. Većina Ultrabooks (što je Ultrabook? Što je Ultrabook i može li to uspjeti? [Objašnjena tehnologija]Sjećate se kada je riječ laptop opisala gotovo svako mobilno računalo na tržištu? Tada su izbori sigurno bili lakši (jer je na raspolaganju bilo manje izbora), ali danas postoji mnogo širi izbor, uključujući ... Čitaj više ) koristiti standard M.2. Mali broj starijih netbooka (što je netbook? Koja je razlika između Netbook-a, prijenosnog računala, Ultrabook-a, prijenosnog računala i Palmtop-a?Izraz "laptop" obuhvaća toliko različitih vrsta prijenosnih računala ovih dana. Ovdje su bitne razlike između svih njih. Čitaj više ) koristite faktor mini-PCIe oblika. U najvećem dijelu prijenosno računalo vjerojatno koristi SATA priključak. Evo kako to izgleda:

SATA pogoni za prijenosna računala dolaze u faktoru 2,5 ″, što znači da je njihova širina 2,5 inča. Njihova debljina varira između 7 mm i 9 mm. Što trebaš znati: Svi SSD-ovi od 7 mm ugradit će se u bilo koji prijenosnik kompatibilan sa SATA, s odstojnikom. No, 9 mm SSD će stati samo uređaj s dovoljno prostora za podupiranje 9 mm.
Trenutno preporučujem dvije vrste SSD-ova: Samsungova 850 EVO serija - koja pruža performanse i vrijednost - ili S55 Series Silicon Power koji kreće oko 20 centi po gigabajtu.
Prvi korak: instalirajte Macrium Reflect
Proces migracije SSD-a jednom je zahtijevao tri različita dijela softvera: Jedan je program napravio sigurnosnu kopiju, drugi smanjio veličine particija i treći kopirao podatke na SSD. Složenost korištenja tri programa uzrokovala je visoku stopu pogreške. Sada je potreban jedan program: Macrium Reflect. Macriumov alat za izradu sigurnosnih kopija odražava sve. Stvara sigurnosnu kopiju glavnog računala i zatim je smanjuje, dok je kopira na ciljni SSD. Prvo ga morate instalirati.
Postupak instalacije je jednostavan. Nakon preuzimanja instalacijskog programa, dvokliknite na ReflectDL.exe. Zatim izvršna datoteka preuzima i instalira Macrium Reflect. Kliknite na sljedećih nekoliko izbornika i prihvatite uvjete licenciranja Macriuma.
Koristite zadane mogućnosti instalacije i preuzeti Windows PE datoteke koje omogućuju stvaranje medija za pokretanje. Proces preuzimanja trebao bi trajati oko 10 minuta i treba oko 530 MB podataka. Reflect tada stvara bootable Windows PE Image.
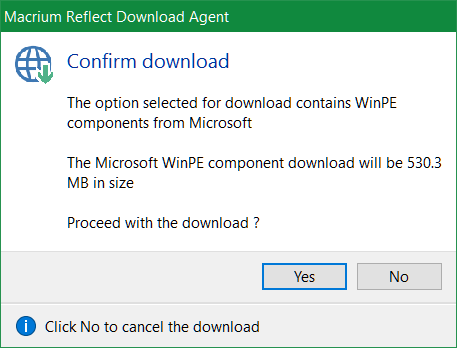
U ovom trenutku morate spojite dva uređaja na vaše računalo: USB bljesak vozitiili CD / DVD i an vanjski pogon. Zatim pokreni Macrium Reflect.
Pri prvom pokretanju vidjet ćete upit za stvaranje pokretačkog medija za spašavanje, bilo na USB fleš pogonu, bilo na CD / DVD-u. Samo obavezno odaberite USB flash pogon ili CD / DVD. Imajte na umu da će disk za oporavak ili USB raditi samo na računalu na kojem je stvoren.
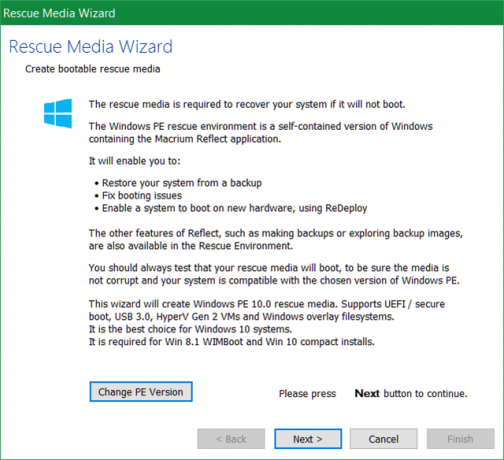
Nakon što ste izradili medij za pokretanje, poduzmite neke mjere opreza prije kopiranja podataka na SSD. Budući da SSD-ovi često dolaze u manjim veličinama od HDD-ova, morat ćete ukloniti nepotrebne datoteke. Sam Windows 10 zauzima 16 GB za 32-bitne sustave i 20 GB za 64 GB sustave (the razlika između 32 i 64 bit Koja je razlika između 32-bitnog i 64-bitnog Windows-a?Koja je razlika između 32-bitnog i 64-bitnog Windows-a? Evo jednostavnog objašnjenja i kako provjeriti koju verziju imate. Čitaj više ,), tako da ćete možda trebati ukloniti neke datoteke.
Drugi korak: Uklonite nepotrebne datoteke
U ovom trenutku morat ćete smanjiti količinu podataka na vašem HDD-u da odgovara veličini vašeg SSD-a. Na primjer, ako kupite SSD od 120 GB i vaš HDD sadrži 200 GB podataka, morat ćete ukloniti barem 80 GB - iako preporučujem uklanjanje što više podataka.
O tome smo opširno pisali smanjivanje Windows instalacija Kako lako ukloniti protuupalni softver iz sustava Windows 10Windows 10 dolazi s vlastitim setom unaprijed instaliranih aplikacija. Pogledajmo metode koje možete koristiti za uklanjanje zaštitnog softvera s računala i uklanjanje Windows 10. Čitaj više . najbolje metode čišćenja sustava Windows Trebate čišćenje diska? Vizualizirajte što zauzima prostor na Windows računaluOh, pritisak kad vam ponestane prostora na disku. Što izbrisati? Najbrži način za pronalaženje neželjenih datoteka je korištenje alata koji vam pomaže da vizualizirate strukturu datoteka vašeg sustava. Čitaj više obično se vrte oko WinDirStata, CCleanera i nekoliko drugih alata. Predlažem samo korištenje programa WinDirStat i Windowsovog uslužnog čišćenja diska. WinDirStat pomaže odrediti gdje postoje neželjene datoteke na tvrdom disku. Čišćenje diska pomaže u uklanjanju sistemskih datoteka koje WinDirStat možda neće pomoći u uklanjanju.
WinDirStat vizualno prikazuje podatke pohranjene na disku. Na primjer, na mom tvrdom disku prikazuje sljedeće:
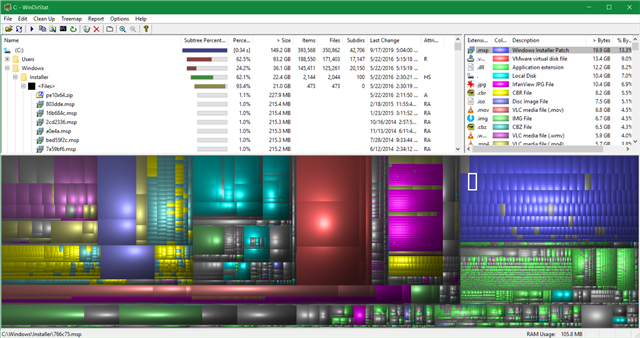
Obojeni kvadrati i pravokutnici predstavljaju blokove podataka. Boje odražavaju vrstu datoteke. Što je blok veći, to veći prostor za pohranu troši. Korisnici trebaju biti oprezni pri brisanju datoteka. Da biste izbrisali datoteku, kliknite je desnom tipkom miša i odaberite Izbrisati iz kontekstnog izbornika.
Čišćenje diska sustava Windows
Windows Disk Cleanup nudi najkorisniji alat za čišćenje tvrdog diska. Osim čišćenje raznih predmemorija 7 skrivenih predmemorija sustava Windows i kako ih očistitiPredmemorirane datoteke mogu zauzeti puno bajtova. Iako vam namjenski alati mogu pomoći da oslobodite prostor na disku, oni to možda neće moći očistiti sve. Pokazujemo vam kako ručno osloboditi prostor za pohranu. Čitaj više , Čišćenje diska također uklanja ostatke prethodnih instalacija sustava Windows (kako očistiti Windows.old Oslobodite prostor na disku uklanjanjem mape Windows.oldWindows priprema automatsku izradu sigurnosnih kopija prije ponovne instalacije. Mapa Windows.old uključuje korisničke profile i osobne datoteke. Evo kako vratiti podatke i ukloniti mapu kako biste oslobodili prostor. Čitaj više ). Budite oprezni: uklanjanje Windows.old eliminira mogućnost povratka na stariju instalaciju.

Uklonite točke vraćanja
Windows stvara česte sigurnosne kopije operativnog sustava. One ponekad mogu zauzeti puno prostora. Ako nemate drugu mogućnost, pokušajte ukloniti neke točke vraćanja. Evo kako koristiti vraćanje sustava u sustavu Windows 10 Kako tvornički resetirati Windows 10 ili koristiti System RestoreSaznajte kako vam Vraćanje sustava i vraćanje na tvorničke postavke mogu preživjeti sve katastrofe u sustavu Windows 10 i oporaviti vaš sustav. Čitaj više .
Omogućite Compact OS
Ovaj je korak u potpunosti neobavezan. U sustavu Windows 10 Microsoft je uveo shemu uštede prostora nazvanu Kompaktni OS Kako uštedjeti više prostora na disku s kompaktnim OS-om na sustavu Windows 10Što ako jednostavno i trajno možete uštedjeti do 6,6 GB prostora na disku na bilo kojem Windows 10 uređaju? Možete s Compact OS-om, a mi ćemo vam pokazati kako. Čitaj više . Compact OS u prosjeku smanjuje otisak operativnog sustava za između 1,6 i 2,6 GB (ili više.) Također omogućuje korisnicima da u potpunosti ukloni Recovery particiju koja zauzima najmanje 4 GB diska prostor. Da biste omogućili Compact OS, otvorite povišeni naredbeni redak upisivanjem "cmd" u Windows Search. Zatim desnom tipkom miša kliknite Komandni redak.
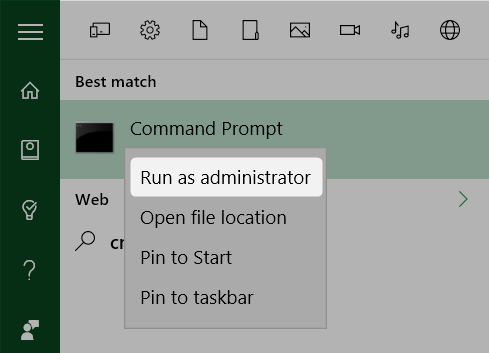
Pomoću naredbenog retka utipkajte sljedeće:
Compact / CompactOS: uvijek
To aktivira Compact OS.
Treći korak: Kreirajte sigurnosnu kopiju pomoću Macrium Reflect
Sada možete stvoriti sigurnosnu kopiju sustava Windows. Budući da ste već povezali vanjski tvrdi disk, samo trebate pokrenuti Macrium Reflect i odabrati Stvorite sigurnosnu kopiju iz središnjeg okna. Zatim odaberite Slika ovog diska na dnu.
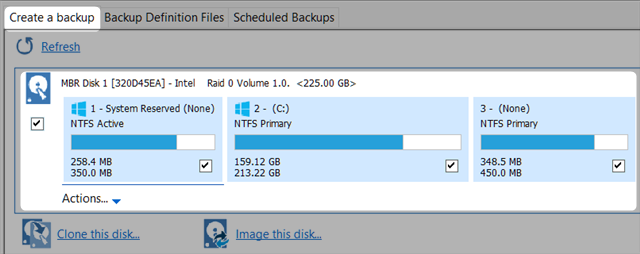
Prvo provjerite jeste li odabrali (potvrdite okvir) potrebne "particije". Particija je segment podataka koji sadrži podatke. Svaki okvir predstavlja particiju vašeg tvrdog diska. Sve bi particije trebalo biti odabrane prema zadanom, ali ako uočite particiju koja to ne bi trebala biti tamo (bilo što desno od C: možda nije nešto što vam treba), možete ga odlučiti eliminirati po ne provjeravajući svoju kutiju.
Drugo, odaberite mapa. Ova bi opcija trebala biti odabrana prema zadanim postavkama.
Treće, kliknite na tri točkice desno od mape. Kao rezervno odredište sigurnosne kopije odaberite svoj vanjski pogon.
Četvrto, i na kraju, birajte Završi za početak postupka izrade sigurnosne kopije.
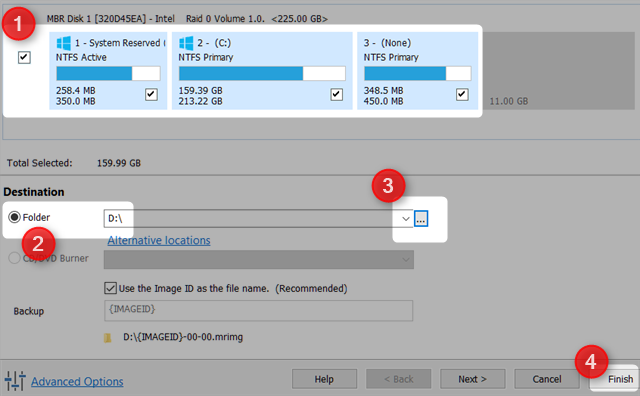
Četvrti korak: Uklonite tvrdi disk i umetnite SSD
Za većinu korisnika ovaj bi korak trebao biti najlakši. Jednostavno uklonite svoj tvrdi disk i umetnite SSD. Matt Smith je napisao sjajan članak o fizičkom uklanjanje tvrdog diska Kompletni vodič za instaliranje čvrstog diska na vaše računaloTvrdi disk na čvrstom stanju jedna je od najboljih nadogradnji dostupnih za suvremeno računalo. To drastično povećava vrijeme učitavanja programa, što zauzvrat čini da se PC osjeća snappier-om. Rezultati mogu biti ... Čitaj više i zamijeni ga SSD-om.

Peti korak: vratite sigurnosnu kopiju
Sada ponovo pokrenite svoje računalo. Odaberite za podizanje sustava s flash pogona ili CD / DVD. Ovo učitava sliku za oporavak Macrium Reflect - umjesto Windows. Odaberite Vrati s vrha i odaberite Potražite slikovnu datoteku za vraćanje ... Zatim odaberite vanjski pogon i odaberite sigurnosnu kopiju slike vašeg operativnog sustava.

Odaberite kopiranje svih podataka na ciljni SSD povlačenjem i ispuštanjem svake particije na SSD. Nakon manje od jednog sata trebali biste imati instaliranu potpuno funkcionalnu verziju sustava Windows. Ako vas brine hibernacijska datoteka ili datoteka stranice, ne brinite. Macrium Reflect automatski briše obje datoteke i mijenja veličinu svih particija tako da se uklapaju na SSD. To je stvarno dobro dizajniran softver.
Bilo tko drugi voli nadogradnju na SSD? Javite nam se u komentarima.
Kannon je tehnološki novinar (BA) s iskustvom u međunarodnim poslovima (MA) s naglaskom na ekonomski razvoj i međunarodnu trgovinu. Njegova strast je u gadgetima koji potiču iz Kine, informacijskim tehnologijama (poput RSS-a) i savjetima i trikovima za produktivnost.


