Oglas
Bilo da nadogradite sa svog standardnog PlayStationa 4 na PS4 Pro (možda kako biste što bolje iskoristili svoje nova 4K televizija) ili jednostavno prelazak na drugi standardni PS4, htjet ćete prenijeti svoje podatke sa svoje stare konzole na novu konzolu.
To znači da ćete morati kopirati svoje spremanje, korisničke račune, galeriju snimanja i podatke aplikacija na svoj novi PlayStation 4. Srećom, ovo je jednostavan proces koji ne zahtijeva nikakve vlasničke kabele i ne traje dugo, čak i ako imate stotine gigabajta za premještanje.
Evo postupka za prijenos podataka sa vašeg starog PS4 na vaš novi PS4.
Što će Vam trebati
Prijenos podataka s jedne konzole na drugu, bez obzira na hardver koji imate, zahtijeva samo korištenje Ethernet kabela. Ako koristite bežični usmjerivač, trebat će vam samo jedan kabel. Ako koristite žičanu vezu, morat ćete spojiti obje konzole putem Etherneta.

Bilo koji Ethernet kabel bi trebao biti dobar. Za ovaj vodič koristio sam Cat6 "crossover" kabel koji sam koristio spojite dva Xbox 360-a, ali obični Cat5e ili Cat5 kabeli trebali bi raditi jednako dobro.
Obje konzole također će zahtijevati pristup internetu za početak prijenosa. Nema načina za prijenos podataka s jednog PS4 na drugi u "offline" načinu. Konzole neće prenositi nikakve podatke putem interneta, već se isključivo koriste za aktivaciju nove konzole kao vašeg primarnog PS4 sa Sonyjevim poslužiteljima.
Žičani ili bežični?
Budući da se prijenos oslanja na Ethernet kabel, a ne na vašu bežičnu mrežu, nema razlike u brzini prijenosa idete li bežičnom rutom ili ne. Morat ćete se uvjeriti u dvije stvari:
- The bežični pristupna točka je unutar dometa obje konzole, ili
- The ožičen ruter koji koristite ima pristup internetu.
Budući da većina nas ima bežične mreže za potrebe pregledavanja weba, najlakša metoda je bežična ruta. U ovom slučaju trebat će vam samo jedan Ethernet kabel.
Kako prenijeti podatke s PS4 na PS4
Korak 1: Postavite svoju novu PS4 konzolu
Raspakirajte svoj novi PlayStation 4 i postavite ga na uobičajeni način. Ako imate samo jedan zaslon, morat ćete ga povezati s novom konzolom za vrijeme trajanja postupka postavljanja.
Uključite svoj novi PS4 i slijedite upute kako biste ga normalno počeli koristiti, uključujući povezivanje s lokalnom bežičnom mrežom (ako je koristite). Ako idete žičanim putem, vaša bi se konzola trebala automatski povezati s internetom.
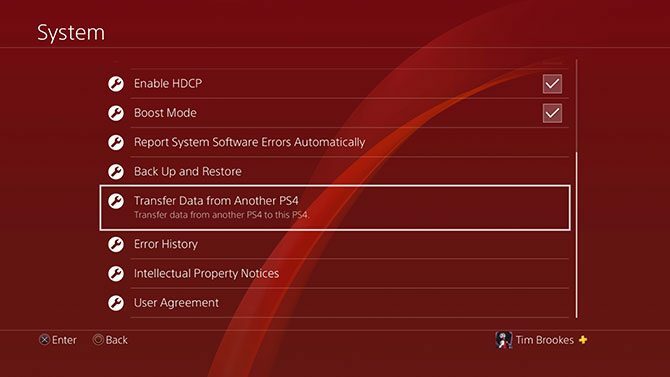
Prijenos podataka se inicijalizira na novoj konzoli (tj. konzoli na koju prenosite podatke do). Kada konačno vidite PS4 nadzornu ploču, idite na Postavke > Sustav > Prijenos podataka s drugog PS4.
Korak 2: Prijavite se na PSN
Ako to već niste učinili, od vas će se tražiti da se prijavite na PSN na novoj konzoli. Zatim će se od vas tražiti da potvrdite želite li ili ne da vaša nova konzola bude vaš primarni PS4.
Zapamtiti: Možete imati samo jedan primarni PS4 odjednom. Sav sadržaj vezan uz vaš račun (kupnje igara, teme, besplatne PlayStation Plus igre) postat će nedostupan drugim korisnicima nakon što deaktivirate konzolu kao primarni uređaj.
Korak 3: Pripremite svoju staru PS4 konzolu
Uključite svoj stari PS4 kada se to od vas zatraži, a zatim pritisnite Sljedeći. Ne morate spojiti zaslon osim ako to stvarno želite. Nakon što vaša nova konzola otkrije staru, od vas će se tražiti da pritisnete gumb za napajanje na staroj konzoli na jednu sekundu dok ne začujete "bip".

U ovom trenutku spojite obje konzole zajedno pomoću vašeg Ethernet kabela. Ako već koristite žičanu mrežu, nećete morati ništa učiniti. Slijedite upute na zaslonu i pričekajte da se stari PS4 ponovno pokrene. Ako imate zaslon povezan sa starom konzolom, na zaslonu ćete vidjeti poruku o prijenosu na čekanju.
Korak 4: Konfigurirajte prijenos
Sada će se od vas tražiti da odaberete što želite prenijeti sa svoje stare konzole na novu. Možete odabrati podatke aplikacije (igre itd.), spremanja igara, galeriju snimanja, teme i postavke. Vidjet ćete koliko će prostora ostati na vašoj novoj konzoli kada se prijenos završi.
Također biste trebali vidjeti procjenu koliko će dugo trajati prijenos. Moja je konzola procijenila da će trebati 79 minuta za prijenos oko 450 GB podataka.
Sada smo u 6. satu prijenosa svega s mog starog PS4 na moj novi PS4 Pro. Još samo 4 sata!? pic.twitter.com/hNi3wXF7g9
— Jen Mayhew (@JenM512) 30. srpnja 2018
Na kraju ćete biti upitani želite li ili ne aktivirati ovu novu konzolu kao primarnu konzolu za bilo koje druge korisničke račune. Ako odaberete ne, ovi će korisnički računi nastaviti koristiti vašu staru konzolu kao primarni PS4.
Korak 5: Pokrenite prijenos i pričekajte
Napokon pogodio Započni prijenos i pričekajte da se oba stroja ponovno pokrenu. Nakon dovršetka ponovnog pokretanja, na zaslonu ćete vidjeti traku napretka koja vas obavještava o tome kako se prijenos odvija.
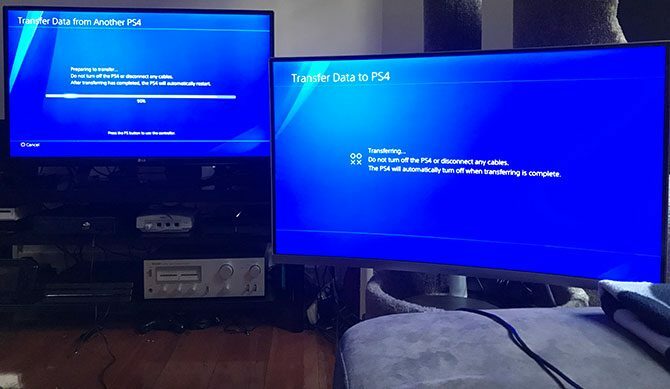
Nemojte paničariti ako vaša konzola u početku prijavljuje užasno dugo vrijeme prijenosa. Moji su u početku izvijestili o čekanju od 18 sati, ali je cijeli proces bio gotov za oko 80 minuta kako je prvotno procijenjeno. Vidio sam kako drugi korisnici izvještavaju o čekanju od devet sati za oko 500 GB podataka.
Ne znam je li pomoglo korištenje brzog Cat6 kabela, ali ako ste u nedoumici, koristite najbolji kabel koji imate pri ruci.
Što je s vanjskim tvrdim diskovima?
Možete jednostavno isključiti svoj vanjski disk iz starog PS4 i priključiti ga u novi. Funkcionirat će baš kao i prije. Nažalost, nije moguće spojiti dva čvrsta diska i prenijeti podatke između njih. PS4 koristi šifrirani datotečni sustav koji onemogućuje to učiniti na PC-u ili Macu.
Najbolji način za prijenos podataka između dva USB pogona je kopiranje vaše galerije snimanja na vanjski USB uređaj pomoću Postavke > Pohrana izborniku, zatim ponovno instalirajte ili ponovno preuzmite podatke aplikacije.
Također možete pokušati koristiti internu pohranu kao posrednika (opet putem Skladištenje menu), ali budući da većina nas povezuje vanjske pogone kada se naša interna pohrana napuni, to vjerojatno nije opcija za većinu korisnika.
Pogledajte naš vodič za najbolji vanjski tvrdi diskovi za PS4 6 najboljih vanjskih tvrdih diskova za PS4Ovdje su najbolji vanjski tvrdi diskovi za PS4, plus savjeti o tome kako koristiti vanjsku pohranu sa svojim PS4 sustavom. Čitaj više ako trebate više prostora za igre.
Kako prenijeti PS4 snimke zaslona i videozapise
Prijenos videozapisa i snimki zaslona s vašeg PS4 puno je lakši i zahtijeva samo običan USB pogon za olovke. Provjerite da pogon ne koristi vlasničke metode šifriranja (što često zahtijeva upotrebu dodatnog softvera) i formatirajte ga na FAT32 ili exFAT.
Drugi datotečni sustavi (uključujući NTFS i macOS Journaled) neće raditi, unatoč izvješću da je prijenos završen.
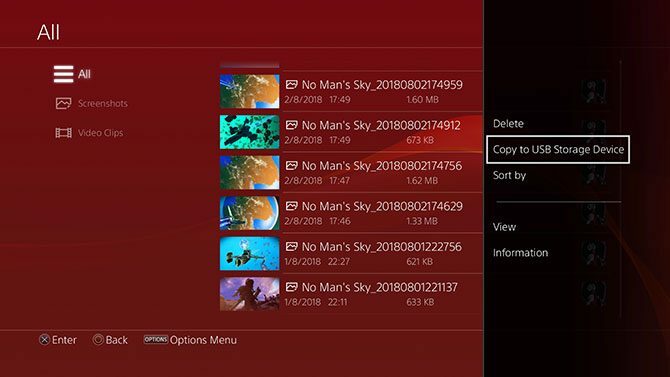
Sada idite na Sustav > Pohrana > Galerija snimanja i pronađite snimke zaslona i videozapise koje želite prenijeti. Udari Mogućnosti gumb i odaberite Kopiraj na USB uređaj za pohranu.
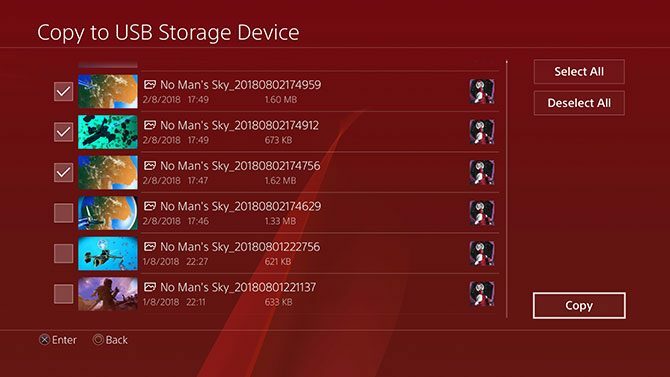
Označite onoliko predmeta koliko želite (ili imate mjesta za njih), a zatim odaberite Kopirati. Ako imate više povezanih pogona (ili particionirani USB pogon), od vas će se tražiti da odaberete između njih.
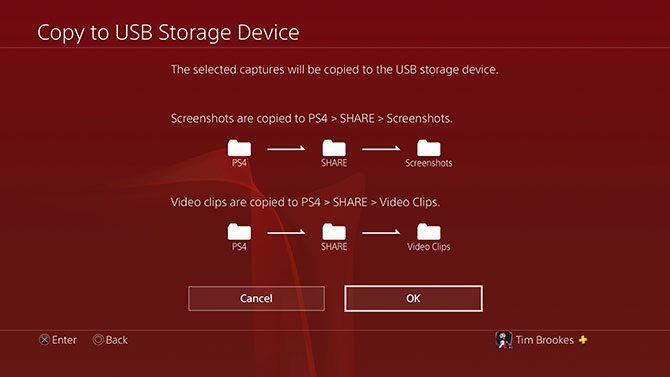
PS4 će vas tada obavijestiti o hijerarhiji mapa koja se koristi za prijenos sadržaja. Kada budete spremni udarite Kopirati i pričekajte da se prijenos završi. Kada završite, nema potrebe za "sigurno izbacivanjem" diska, samo ga izvucite.
Bilješka: Ne možete prenijeti podatke o spremanju ili aplikaciji pomoću ove metode.
Kako prenijeti PS4 Save Data
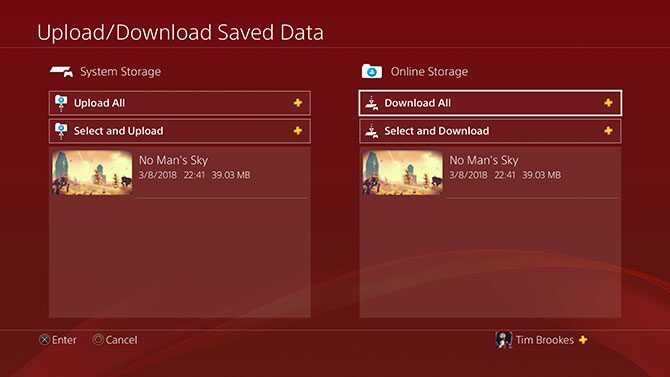
Kada prenosite podatke s jednog PS4 na drugi, svi spremljeni podaci bit će kopirani tako da nema potrebe za ručnim prijenosom. Ako ste pretplatnik na PlayStation Plus (koje su razlike između PlayStation Plus, PlayStation Now i PlayStation Vue? Što su Playstation Vue, PlayStation Now i PlayStation Plus?Zanimaju vas PlayStation Vue, PlayStation Now ili PlayStation Plus? Otkrijmo što svaki od njih radi. Čitaj više ), vaši spremljeni podaci bit će sigurnosno kopirani u oblaku.
Sve što trebate učiniti da biste dobili pristup svojim podacima za spremanje na drugoj konzoli (čak i ako nije vaša primarna) je prijava na PSN. Možete ručno prisiliti svoju konzolu da učita ili preuzme podatke spremanja tako da zadržite pokazivač miša iznad igre i pritisnete Mogućnosti gumb i odabir Prenesi/Preuzmi
I to je to. Vaš je prijenos podataka završen, a možete pogledati još nekoliko načina iskoristite više od svog PS4 10 savjeta za što bolje iskoristiti svoj PS4PlayStation 4 je vrhunska konzola koja čini više od samo igranja igrica. Evo kako možete dobiti više od svog PS4. Čitaj više .
Početak rada s vašim PS4 Pro
Ako ste nadogradili na PS4 Pro, gotovo sve PS4 igre mogu bolje iskoristiti hardver koristeći Boost Mode, koji možete aktivirati pod Postavke > Sustav > Pojačani način rada.
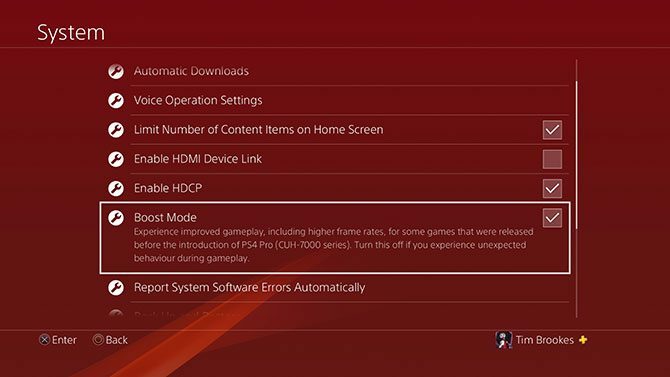
Mnoge igre uključuju optimizirane načine rada za PS4 Pro, bilo da se radi o nadogradnji teksture i povećanju razlučivosti za 4K zaslone ili poboljšanom anti-aliasingu i većoj brzini kadrova za sadržaj od 1080p. Ako naiđete na probleme i nestabilnost, najbolje je da to isključite (to se uglavnom odnosi na starije igre).

Imajući to na umu, pogledajte naš popis igre koje izgledaju bolje na PS4 Pro Evo popisa igara koje će raditi bolje na PS4 ProPS4 Pro stiže ovog tjedna i ima podršku za 4K igranje. Ovdje su igre koje možete igrati s poboljšanom grafikom na novoj konzoli. Čitaj više . I zapamtite, većina novih naslova optimizirana je za PlayStation 4 Pro, a prvi naslovi (kao što su Uncharted i God of War) dobivaju kraljevski tretman u tom pogledu. Osim toga, svi će biti kompatibilan unatrag i na PS5.
Tim je slobodni pisac koji živi u Melbourneu, Australija. Možete ga pratiti na Twitteru.

