Oglas
iOS 11 donio je a velika promjena na iPadu 11 načina na koje iOS 11 čini vaš iPad još boljimiOS 11 prva je verzija iOS-a u povijesti koja je uglavnom usmjerena na iPad. Što je još bolje, nove značajke rade na većini iPada i starih i novih! Čitaj više . Gotovo je kao da je Appleov tablet ponovno rođen. Novi Dock Koristite iPad Dock za iOS 11 za bolje obavljanje više zadataka i prebacivanje aplikacijaiPad Dock, novi u iOS 11, napravljen je po uzoru na Mac Dock. Ova značajka čini multitasking na vašem iPadu lakšim i zabavnijim – evo kako je koristiti. Čitaj više olakšava prebacivanje između aplikacija, dok Split View multitasking konačno ima smisla. Ali ono što zauzima tortu je dodatak drag and drop aplikacija.
Ova naizgled jednostavna značajka uklanja neke od najvećih frustracija koje smo imali s iPadom i približava ga tome da bude "pravo" računalo. Sposobnost brzog i jednostavnog prijenosa podataka iz jedne aplikacije u drugu je veliki pojačivač produktivnosti.
Kako rade povuci i ispusti aplikacije u iOS-u 11
Povuci i ispusti u iOS-u 11 evolucija je funkcionalnosti radne površine. U PC svijetu, sve što imate je jedan pokazivač. Na iPadu možete koristiti sve svoje prste. To stvara neke vrlo zanimljive slučajeve upotrebe. Prije svega, možete držite nešto jednim prstom dok ste pokupiti nešto drugo ili navigaciju okolo.
Postoje tri glavna dijela interakcije povuci i ispusti na iOS 11:
-
Odabrati: Dodirnite i držite bilo koji element (tekst ili medij) i vidjet ćete da se podiže. To znači da možete odabrati ovaj sadržaj gore.
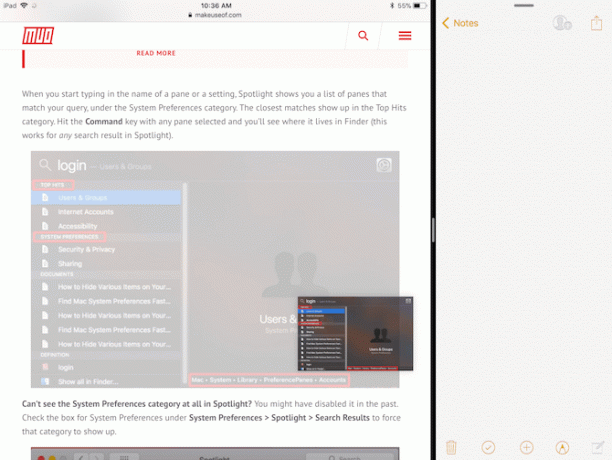
-
Opterećenje: Nakon što sadržaj lebdi, pomaknite prst i primijetit ćete da je sada usidren na mjesto na kojem se nalazi vaš prst. Možete koristiti drugi prst za odabir više elemenata i svi će se pridružiti špilu ispod vašeg prsta.
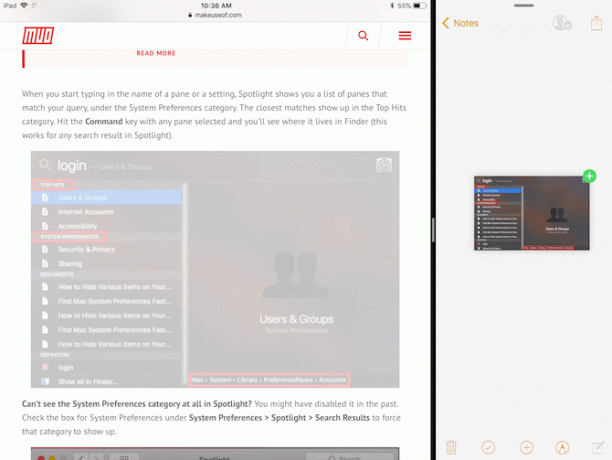
-
Pad: Dođite do druge aplikacije ili zaslona na koji želite poslati medij i samo otpustite prst da biste prenijeli sadržaj.
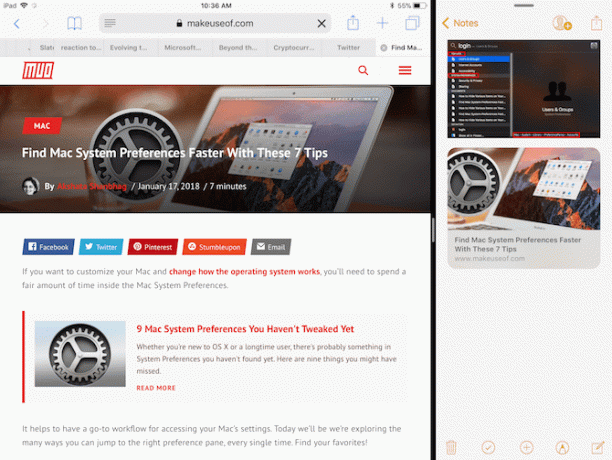
Upotrijebite aplikaciju za policu Like Gladys
Izašao je koncept uvijek dostupne police u iOS-u Koncept iOS 11 Federica Viticcija. Iako se ta želja nije ostvarila, nova implementacija značajke Slide Over omogućuje inačicu police.
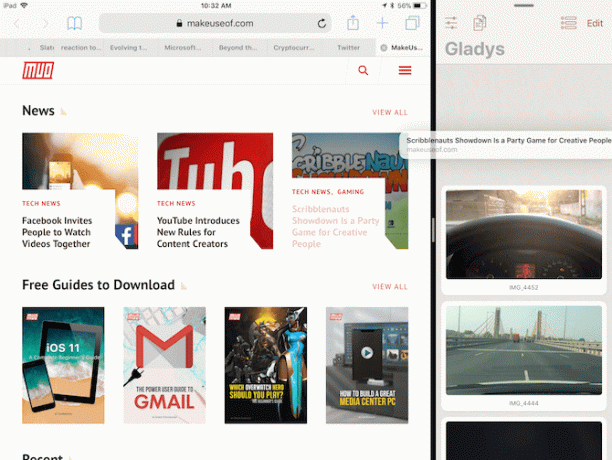
Kada radite u više aplikacija, nema smisla stalno mijenjati aplikacije da biste kopirali i zalijepili pojedinačni sadržaj iznova i iznova. Umjesto toga, ako postoji nešto poput police, možete dodati sadržaj na policu i zatim ga ukloniti u bilo kojem kasnijem trenutku.
U App Storeu postoji više aplikacija za police, ali trebali biste početi s Gladys.
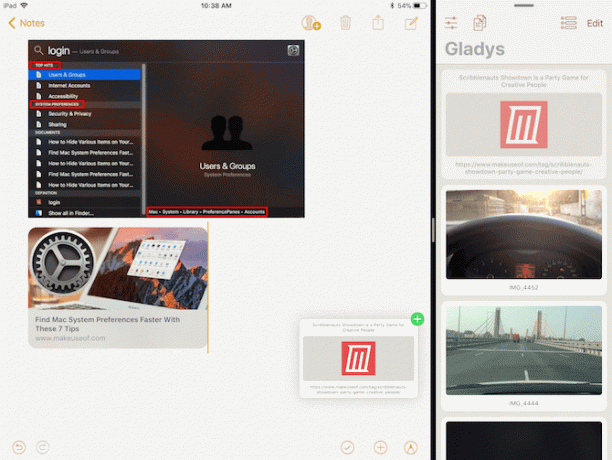
Počnite tako što ćete Gladys staviti u način rada Slide Over. Otvorite aplikaciju, a zatim prijeđite prstom prema gore da biste vidjeli Dock (ili potražite u Spotlightu Najkorisniji savjeti i trikovi za pametnu tipkovnicu za iPad ProSam po sebi, iPad Pro je izvrstan stroj za produktivnost. Dodajte pametnu tipkovnicu i stvari možete podići na potpuno novu razinu. Čitaj više ) i povucite aplikaciju Gladys preko aplikacije koja je trenutno otvorena. Gladys će se otvoriti u plutajućem prozoru s desne strane. Prijeđite prstom po ručki na vrhu kako biste je gurnuli sa zaslona.
Dodirnite i držite nešto da biste to odabrali (možete pokupiti više stavki), a zatim prijeđite prstom od desnog ruba da vratite Gladys. Ispustite datoteke u područje aplikacije Gladys. Sljedeći put kada ubacite Gladys, sve će vaše datoteke biti tamo. Dodirnite i držite za odabir, povucite ih i ispustite u aplikaciju koju želite.
Aplikacija za iOS 11 datoteke
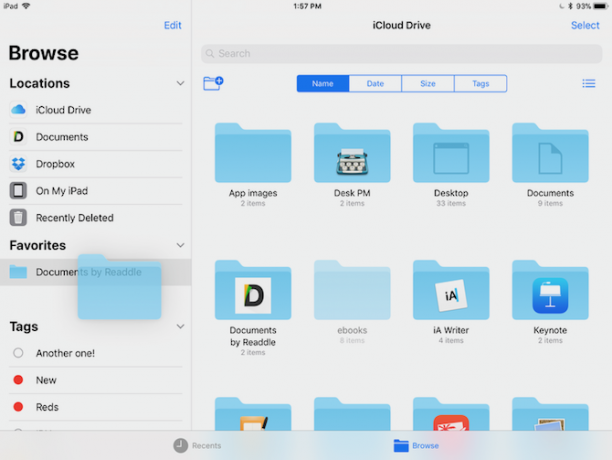
Nova aplikacija Datoteke u iOS-u 11 Kako koristiti aplikaciju Nove datoteke u iOS-u 11 na iPhoneu i iPaduiOS ima novu aplikaciju Datoteke koja vam konačno omogućuje upravljanje datotekama na iPhoneu i iPadu, a u pravom Apple stilu to je učinjeno bez izlaganja bilo kakve funkcije sustava. Čitaj više je igralište za drag and drop. Možete pokupiti bilo koju datoteku ili mapu, odabrati više datoteka i s lakoćom je ispustiti u drugu mapu. Također možete povući stavke u odjeljak Favoriti na bočnoj traci. Povucite datoteke na bilo koju oznaku na bočnoj traci da biste je automatski dodijelili.
Apple Notes je odličan Kako koristiti Appleove moćne nove značajke Notes u iOS-u 11Notes je dobio dosta korisnih novih značajki u iOS-u 11, pa evo kako ih koristiti. Čitaj više ali Medvjed je bolji. Ako tražite alternativu s više značajki bogatoj Appleovoj aplikaciji za bilježenje, trebali biste razmisliti o usvajanju Beara. Napravljen je za moderni iOS i macOS ekosustav i ima ispravne osnove.
Aplikacija nudi minimalno okruženje za pisanje, sa svim korisnim značajkama oblikovanja i manipulacije tekstom koje biste očekivali od moderne aplikacije za bilježenje (i, naravno, podržava Markdown Markdown za učenje: pišite za web, bržeMarkdown je najbolji način za pisanje u običnom tekstu, ali i dalje stvaranje složenih dokumenata. Za razliku od HTML-a ili LaTex-a, na primjer, Markdown je jednostavan za naučiti. Čitaj više ).
Glavni među njima je Bearov vlastiti pogled na značajke povlačenja i ispuštanja iOS 11. Jednostavne stvari rade. Možete povući bilo koji tekst, sliku ili vezu u Bear i on će se prikazati u bilješci s bogatim pregledom.
Ali možete učiniti puno više s povlačenjem i ispuštanjem unutar Beara. Kada odaberete bilješku (ili više bilješki), na dnu će se prikazati nova traka medvjeda. Spustite ih na Bear Bar i dobit ćete popis radnji koje možete birati. Bacite bilješke u smeće, premjestite ih, prikvačite ili izvezite u bilo kojem formatu po vašem izboru.
1Password je najbolja aplikacija za upravljanje lozinkama za iOS i macOS. Za razliku od drugih usluga upravljanja lozinkama, možete odabrati pohranu šifrirane datoteke trezora lokalno ili na svoj osobni račun za pohranu u oblaku. To značajno smanjuje rizik od online hakova.
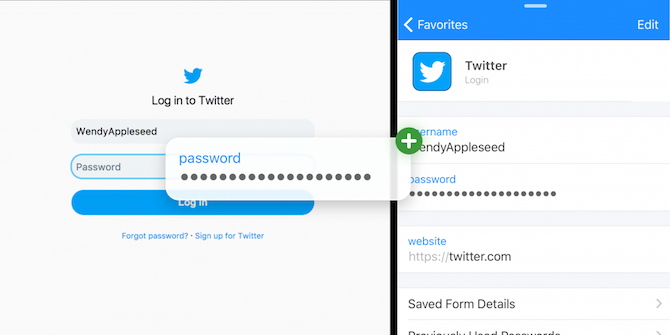
1Password na iPadu podržava novi prikaz i povlačenje i ispuštanje Slide Over. Sljedeći put kada trebate unijeti lozinku u aplikaciju ili web-mjesto, donesite 1Password prikaz Slide Over, pronađite prijavu i samo povucite i ispustite korisničko ime i lozinku u odgovarajuća polja. Lijepa stvar u vezi s ovom interakcijom je da djeluje posvuda.
Zipped je stvarno cool uslužni program za arhiviranje Kako otvoriti ZIP-ove i druge komprimirane arhive na iPhoneu i iPaduVaš iPhone već ima osnovnu podršku za .ZIP datoteke ugrađene u iOS, ali ako želite izvoditi složenije operacije, trebat će vam aplikacija treće strane. Čitaj više koji popunjava prazninu koju je otvorila aplikacija Datoteke. Možete ga koristiti zajedno s aplikacijom Datoteke za brzo komprimiranje i raspakivanje datoteka i mapa. Aplikacija je bez sučelja i radi prvenstveno pomoću povlačenja i ispuštanja.
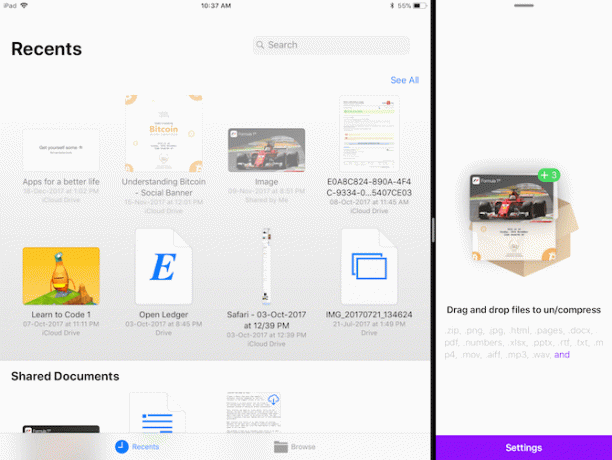
Otvorite aplikaciju u Split Viewu pored aplikacije Datoteke. Odaberite više datoteka i ispustite ih u Zipped aplikaciju. Aplikacija će vas pitati gdje želite da se arhiva prikaže. Odaberite lokaciju u aplikaciji Datoteke i za nekoliko sekundi pojavit će se komprimirana datoteka. Da biste raspakirali datoteku, samo je povucite u Zipped aplikaciju da započnete postupak.
Aplikacije za e-poštu
Velika je vjerojatnost da je vaša omiljena aplikacija za e-poštu ažurirana da podržava povlačenje i ispuštanje. Spark, naša omiljena iOS aplikacija za e-poštu Zašto biste trebali koristiti Spark za upravljanje svojom poštom na iPhoneu i MacuSpark je nova vrsta aplikacija za e-poštu, ona koja organizira i daje prioritet vašoj e-pošti umjesto vas (i besplatna je). Čitaj više podržava uvoz i izvoz datoteka kao privitaka pomoću povlačenja i ispuštanja.
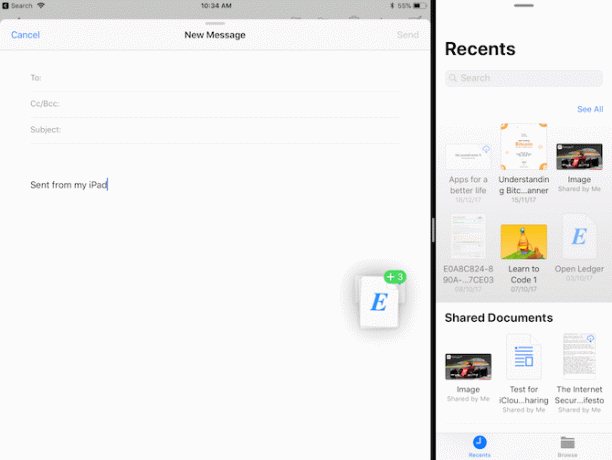
U zadanoj aplikaciji Mail iOS Mail.app Savjeti i trikovi za slanje e-pošte kao profesionalac na vašem iPhoneuUnatoč prvim pojavama, Mail za iOS puno je moćniji nego što je bio. Čitaj više , možete povući slike, medije i još mnogo toga. Zapravo, ako povučete više datoteka preko prozora za sastavljanje, aplikacija Mail će automatski komprimirati datoteke umjesto vas i dodati ih kao privitak.
Productivity Suites
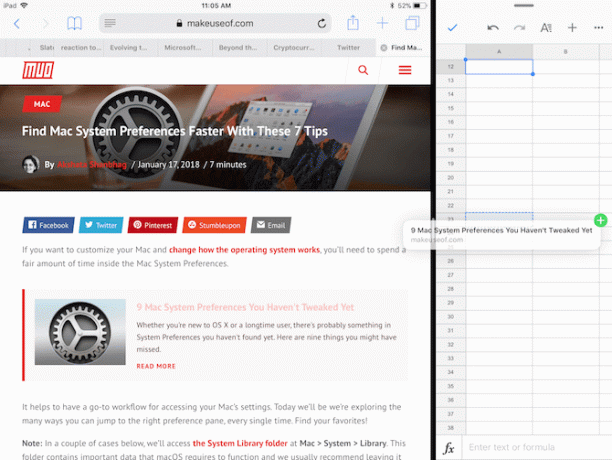
Nije važno jeste li u kampu Apple, Google ili Microsoft, možete koristiti povlačenje i ispuštanje između svih klasičnih aplikacija za produktivnost.
Appleov iWork paket Kako iWork radi: Osnove stranica, brojeva i KeynoteaJeste li uvijek odbacivali Appleove aplikacije za produktivnost kao neprikladne za potrebe vašeg ureda? Vrijeme je za preispitivanje! Čitaj više (Brojevi, Stranice, Keynote), Microsoft Office (Word, Excel, PowerPoint) i Googleov trio aplikacija za produktivnost (Dokumenti, Tablice, Slajdovi) podržavaju povlačenje i ispuštanje na iPadu. Sada se možete jednostavno kretati po objektima i slikama u aplikaciji za prezentaciju ili tekstom u procesoru teksta.
Mnogo više aplikacija povuci i ispusti
Postoji puno više aplikacija koje sada podržavaju povlačenje i ispuštanje. Iako možda nemaju svi posebnu implementaciju značajke, činjenica je da je većina popularna aplikacije za upravljanje zadacima, uređivanje slika i uređivanje teksta imaju mogućnost povlačenja i ispuštanja je samo po sebi nevjerojatno.
To znači da ako u svakodnevnom životu koristite jednu od sljedećih aplikacija, značajku povlačenja i ispuštanja možete uzeti zdravo za gotovo. A za novu tehnologiju nema boljeg osjećaja.
- Fotografija afiniteta
- Pixelmator
- Cvrkut
- Zapaženo
- Dobre napomene 4
- PCalc
- Google Chrome
- Evernote
- Todoist
- Stvari 3
Koje su vaše omiljene aplikacije za produktivnost za iPad? Podržavaju li već povuci i ispusti? Podijelite s nama u komentarima ispod.
Khamosh Pathak je slobodni pisac o tehnologiji i dizajner korisničkog iskustva. Kada ne pomaže ljudima da iskoriste najbolje od svoje trenutne tehnologije, pomaže klijentima da dizajniraju bolje aplikacije i web stranice. U slobodno vrijeme naći ćete ga kako gleda specijalne komedije na Netflixu i pokušava još jednom proći kroz dugačku knjigu. On je @pixeldetective na Twitteru.