Oglas
Googleov javni DNS besplatni je sustav naziva domena (DNS). To je alternativa zadanim DNS postavkama vašeg davatelja internetskih usluga koje nisu uvijek najbrža opcija i ostalim javnim DNS uslugama kao što su OpenDNS ili fokusiran na privatnost 1.1.1.1 DNS.
Koja od ovih opcija najbolje optimizira brzinu vašeg interneta? Je li jedan DNS bolji od konkurencije? I kako možete znati je li? Čitajte dalje kako biste saznali kako pronaći najbrži DNS i optimizirali brzinu interneta u tom procesu.
Što je DNS?
Sustav naziva domena prevodi ljudsko čitljivo ime web stranice u IP adresu. Kada unesete ime web stranice u adresnu traku preglednika, vaš preglednik to ime šalje na DNS poslužitelj Što je DNS poslužitelj i zašto je nedostupan?DNS poslužitelj odgovara imenu domaćina i domene sa IP adresom poslužitelja. Kad DNS poslužitelj nije dostupan, ne možete doći do URL-a. Čitaj više . DNS poslužitelj pomaže usmjeriti zahtjev na odgovarajuću IP adresu tog web mjesta.
Svaka web stranica ima IP adresu. Ali IP adresa za svaku web lokaciju dugačak je niz brojeva i, osim ako niste korisnik usluge, ne možete se sjetiti IP adrese za svaku web lokaciju koju želite i koju morate posjetiti.
Kad vaš davatelj internetskih usluga konfigurira internetsku vezu, postavljen je da koristi zadani DNS ISP-a. Zadane DNS postavke ISP-a nisu automatski loše, ali za neke se zna da imaju vezu i česte probleme s rješavanjem imena. Nadalje, možete koristiti jednu od besplatnih DNS alternativa.
Želite brz i stabilan DNS. Za neke bi im DNS trebao pružiti i dodatne značajke zaštite i privatnosti. Da biste pronašli vašu najbržu DNS opciju, isprobajte jedan od sljedećih besplatnih testova DNS brzine. Evo kako promijeniti postavke DNS-a u sustavu Windows i kako promijeniti svoje DNS postavke na Macu.
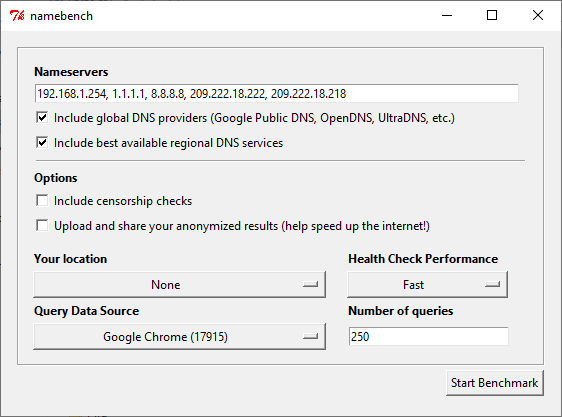
NameBench je prijenosni program otvorenog koda (bez instalacije, možete ga pokrenuti s USB flash pogona) koji radi na distribucijama Windows, macOS i Linux. Na vašem računalu radi DNS referentni test pomoću povijesti internetskog preglednika ili standardiziranog skupa podataka za testiranje. NameBench DNS test zatim vraća najbrže DNS postavke za vašu lokaciju i trenutnu vezu.
Idite u spremište koda NameBench i preuzmite najnoviju verziju alata za vaš operativni sustav. Imajte na umu da je NameBench prestao s razvojem 2010. godine, pa su datumi izdanja točni. Alternativno, upotrijebite jednu od sljedećih veza.
Preuzimanje datoteka: NameBench za Windows | MacOS | Linux (Sve besplatno)
Kako se koristi DNS test NameBench

Prije pokretanja NameBench-a, zatvorite sve programe putem internetske veze. Zatvaranje programa pomoću aktivne veze može iskriviti vaše rezultate NameBench DNS testa.
Otvorite i izdvojite NameBench. Poslužitelji imena koje vidite su DNS poslužitelji koje trenutno koristite. Zadržite zadane postavke NameBench, a zatim pritisnite Pokrenite Benchmark. NameBench DNS test traje 10-20 minuta, pa popijte šalicu čaja i pričekajte rezultate.
Nakon završetka testa brzine NameBench DNS, preglednik se pokreće kako bi prikazao vaše rezultate. Okvir u gornjem lijevom dijelu prikazuje najbrži DNS poslužitelj za trenutnu vezu. Na primjer, trebao bih prebaciti moj primarni DNS poslužitelj na točnost 1.1.1.1 Kako Cloudflare DNS pomaže riješiti 4 velika DNS rizikaCloudflare je objavio besplatni novi sigurnosni alat. Evo kako Cloudflare DNS pomaže poboljšati sigurnost, privatnost, pa čak i brzinu. Čitaj više . Također se možete pomicati po stranici s rezultatima da biste vidjeli tablice za usporedbu DNS testova brzine.
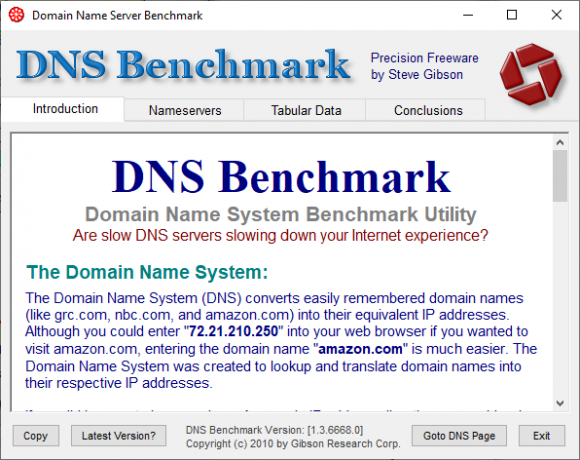
Alat Gibson Research Corporation Brzina domena za brzi naziv domene pruža detaljnu analizu optimalnih postavki DNS-a za vašu vezu. Kao i NameBench, možete pokrenuti DNS Benchmark s USB bljeskalice, bez potrebe za instalacijom. Postoji Windows aplikacija, ali nema podrške za macOS ili Linux.
Preuzimanje datoteka: DNS mjerilo za Windows (Besplatno)
Kako koristiti DNS mjerilo

Jedna stvar koju volim kod DNS Benchmarka je stalno ažuriranje DNS liste. Kako napreduje test brzine DNS-a, poslužitelji s najbržim odgovorom kreću se na vrh popisa.
Preuzmite i otvorite DNS mjerilo, a zatim odaberite nameservers kartica. Dopustite da DNS Benchmark ažurira popis, a zatim odaberite Pokrenite Benchmark. Prvo trčanje traje samo nekoliko minuta. Na kraju prvog testiranja brzine DNS-a, DNS Benchmark najavljuje da biste trebali kreirati prilagođeni popis usporednih vrijednosti DNS-a za rezultate testiranja DNS-a koji točno odražavaju vaš sustav, vezu i locale. To je zato što zadani popis DNS poslužitelja jako favorizira korisnike sa sjedištem u SAD-u.
Izrada prilagođenog popisa traje „oko 37 minuta“. No rezultat daje mnogo jasniju sliku najbržeg DNS-a za vaš sustav.
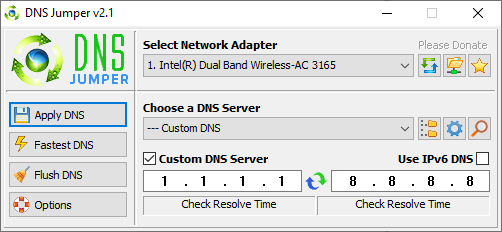
Na prve dojmove čini se da je DNS skakač osnovniji alat za ispitivanje brzine DNS-a. Međutim, kad počnete koristiti DNS Jumper, primijetit ćete da on ima mnogo sličnih značajki kao NameBench i DNS Benchmark. Na primjer, DNS Jumper završava najbrži DNS test i također je prenosiv program.
Što se tiče brzine DNS-a, DNS Jumper ima mogućnost skeniranja i odabira "Najbrži DNS". Jednom DNS završi ispitivanje brzine možete odabrati opciju, a zatim pomoću integriranog gumba "Primijeni DNS" iskoristite ih postavke. Popis testova DNS Jumper ima određena ograničenja i favorizira DNS pružatelje usluga sa sjedištem u SAD-u.
Preuzimanje datoteka: DNS skakač za Windows (Besplatno)
Kako koristiti DNS skakač
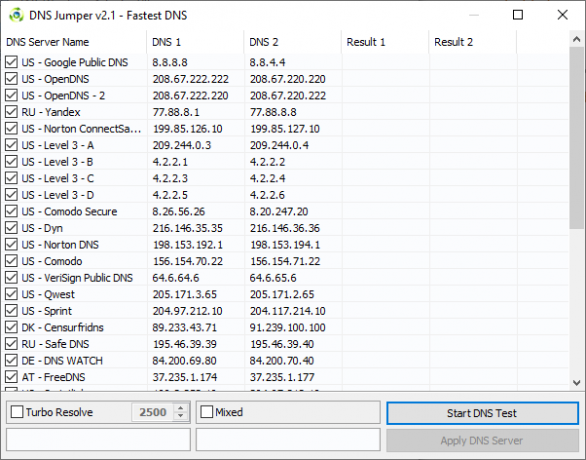
Preuzmite i otvorite DNS Jumper.
Najprije odaberite mrežni adapter s padajućeg popisa. Niste sigurni koji mrežni adapter odabrati? Unesite traku za pretraživanje u izborniku Start prikaz stanja mreže i odaberite Najbolje podudaranje. Odaberi Promijenite postavke adaptera iz lijevog stupca. Jedan od mrežnih adaptera bit će ime vaše trenutne veze ispod vrste adaptera. Wi-Fi veze prikazat će i traku prijema. Zabilježite ime i odaberite odgovarajući hardver na padajućem popisu DNS Jumper.
Nakon što imate ispravnu konfiguraciju hardvera, odaberite Najbrži DNS. Otvara se novi prozor s popisom dostupnih testova brzine DNS-a. Označite svaki odabir provjerenim, a zatim pritisnite Pokrenite DNS test. DNS Jumper test ne traje dugo. Kad se završi, možete koristiti DNS Jumper da biste automatski ažurirali DNS postavke za vašu vezu.
Kako pronaći najbrži DNS?
Upotreba jednog od gore navedenih alata za ispitivanje brzine DNS pomoći će vam da shvatite najbolje DNS postavke za vašu vezu. NameBench i GRC DNS Benchmark nude najcrpnije testove i dat će vam najtačniji odgovor u vezi sa brzinom DNS-a.
Pogledajte drugu stranu DNS-a najbolji besplatni davatelji dinamičnih DNS-a 5 najboljih besplatnih davatelja dinamičnih DNS-aDDNS usluga može vam pomoći povezivanju s kućnim računalom dok ste u pokretu. Evo najboljih besplatnih pružatelja dinamičkih DNS-ova koje treba uzeti u obzir. Čitaj više .
Gavin je stariji pisac za MUO. Također je urednik i SEO Manager za sestrino kripto fokusirano sedište MakeUseOf, Blocks Decoded. Ima BA (Hons) suvremeno pisanje s digitalnim umjetničkim praksama koje su pljačkale s Devonskih brda, kao i više od desetljeća profesionalnog iskustva u pisanju. Uživa u velikim količinama čaja.


