Oglas
Windows 8 dobio je nedostatak što se našao između radnog sučelja i modernog sučelja, a funkcija pretraživanja ne razlikuje se. Srećom, funkcije pretraživanja zapravo su prilično robusne kada se naviknete na njih. Pogledajmo moderne i desktop načine pretraživanja računala i Interneta na Windows 8.
Moderno pretraživanje
Možeš poboljšati brzinu i učinkovitost sustava Windows 8 5 načina za poboljšanje brzine i učinkovitosti u sustavu Windows 8Je li vas Windows 8 usporio? Vratit ćemo vas na brzinu! Od pokretanja do isključivanja i svega što se događa između ostalog - pokažite vam najbolje promjene i prečace za učinkovito korištenje sustava Windows 8. Čitaj više na mnogo različitih načina, a učenje brzog pretraživanja na vašem novom operativnom sustavu pomoći će vam. Prvi korak, pronalaženje funkcije pretraživanja.
Na tabletu ili uređaju sa zaslonom osjetljivim na dodir najlakši je način da prstom povučete s desne strane kako biste pristupili izborniku Čari, a zatim dodirnite ikonu za pretraživanje na vrhu tog.
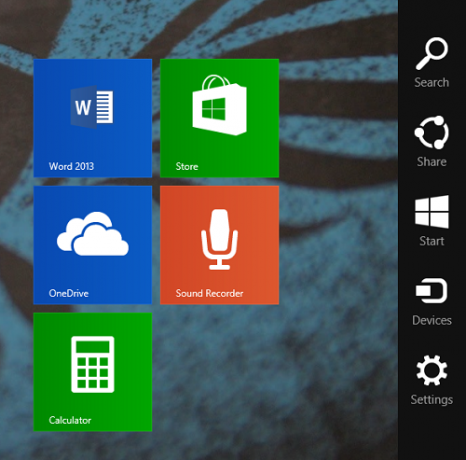
Na stolnom uređaju ili na uređaju koji nije osjetljiv na dodir možete pomaknuti miš u gornji desni kut, a zatim se pomaknuti prema dolje da biste pristupili izborniku Čari, od kojeg možete odabrati Pretraživanje ili jednostavno pritisnite Windows + S na vašem tipkovnica.
Druga mogućnost je da pritisnete tipku Windows da biste se vratili na početni zaslon, a zatim tek započnite tipkati. Unosom na početni zaslon automatski će se otvoriti dijaloški okvir za pretraživanje i početi ga ispunjavati.
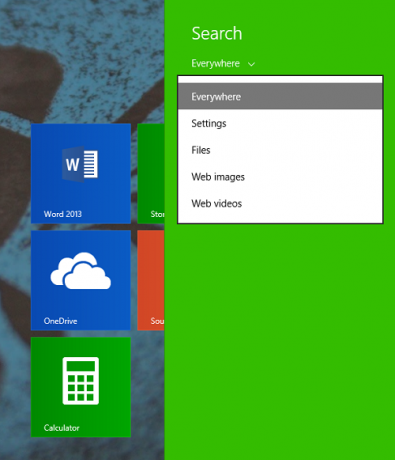
Bilo kako bilo, jednom u sučelju Moderne pretrage, ona će prema zadanim postavkama pretraživati posvuda, što znači Postavke, Datoteke, Aplikacije i Internet, ali možete odabrati da pretražite na samo jednom mjestu ako želite.
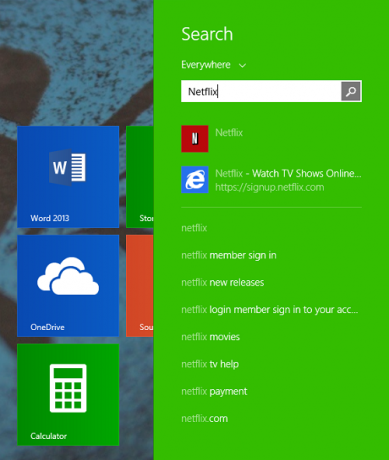
Dok kucate, bočna se traka popunjava mogućim rješenjima, a pritiskom na tipku Enter automatski će se otvoriti prva opcija, što čini nevjerojatno brz način za pristup bilo čemu na vašem računalu.
Ako ne možete pronaći ono što želite na ovoj bočnoj traci, možete kliknuti na povećalo i ona će otvoriti aplikaciju za pretraživanje, koju pokreće Bing, za potpuno pretraživanje.
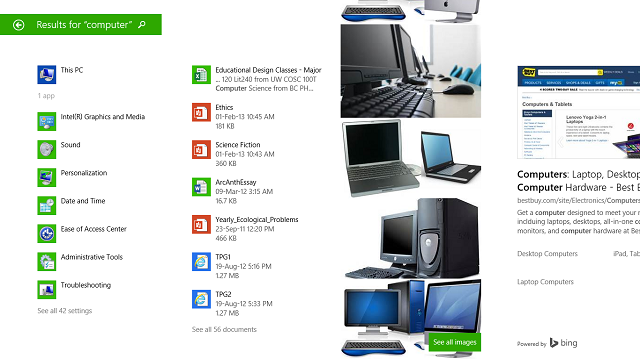
Kao što možete vidjeti gore, pretraživanje "računala" vratit će odgovarajuće aplikacije i postavke, dokumente koji sadrže riječ "računalo", kao i sliku i web pretraživanje.
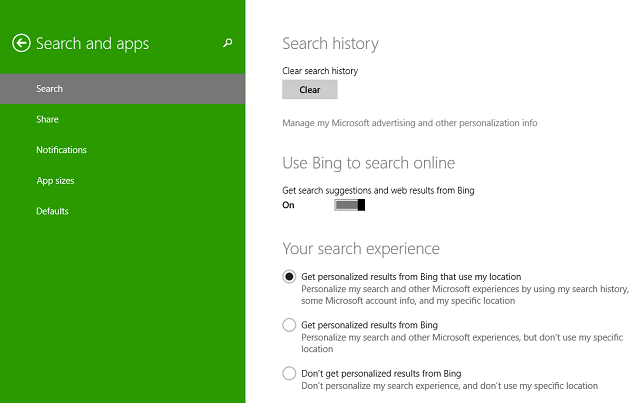
Da biste prilagodili ovo iskustvo, možete ponovo otvoriti izbornik Charms, otvorite Postavke (ili samo pritisnite Windows Key + I), a zatim Promijenite postavke računala. Kliknite Search and Apps i prikazat će vam se gornji zaslon na kojem možete očistiti povijest pretraživanja ili prebaciti Bing, praćenje lokacije i SafeSearch.
Pretraživanje radne površine
Microsoft se riješio mnogih funkcija u sustavu Windows 8 8 Značajke koje nedostaju u sustavu Windows 8 i kako ih vratitiMicrosoft je iz sustava Windows 8 uklonio razne značajke. Mnogi od njih nisu veliki gubici većini ljudi, ali jesu ako ovisite o njima. Srećom, Windows 8 još nije zaključan mobilni uređaj koji radi ... Čitaj više , ali su odlučili zadržati povjerljivi stari File Explorer na radnoj površini. Odavde možete pretraživati baš kao i prije, ali s nizom mogućnosti za bolji pronalazak onoga što vam je potrebno. Nakon što kliknete na okvir za pretraživanje, na vrhu će se pojaviti kartica Pretraživanje sa svim vašim mogućnostima.
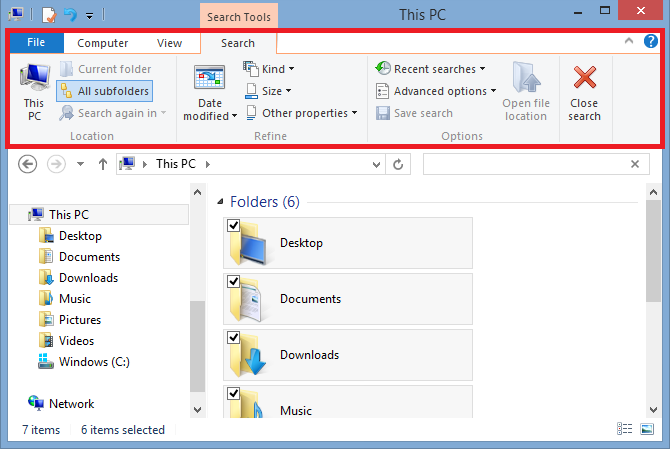
Kada započnete tipkati u traci za pretraživanje, pojavit će se opcije za mapu koju ste odabrali. Možete prilagoditi mjesto pretraživanja odabirom neke druge mape ili kretanjem odjeljkom Lokacija na kartici Pretraživanje. Odavde na ovom računalu možete pogledati samo trenutnu mapu ili sve uključene podmape (što bi moglo potrajati dok skenira sve) ili ponovno pretražite na drugom mjestu ili na Internetu (što će otvoriti Internet Istraživač).
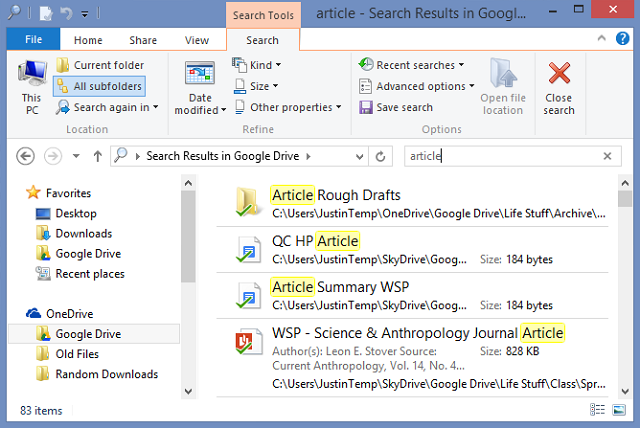
U odjeljku Opcije krajnje desno možete umjesto otvaranja datoteke otvoriti lokaciju datoteke, spremite svoju potragu kasnije (što je najkorisnije ako je spremljeno na radnu površinu, ali i vidljivo u Favoritima u File Explorer-u), pregledavanje istraživanja ili (ispod Napredne opcije) možete odabrati želite li pretraživati sadržaj datoteka, sistemske datoteke ili komprimirane datoteke, kao i odabrati točno koje su datoteke indeksirana.
Odjeljak Refine omogućuje mnogo više prilagodbe za uklanjanje stotina opcija koje ćete pronaći u bilo kojem pretraživanju. Pod vrstom možete sortirati po dokumentima, slikama, glazbi itd.; u odjeljku Veličina možete sortirati prema veličini u KB ili MB; i pod stavkom Ostala svojstva možete pronaći opcije za oznake, datum snimanja, vrstu, ime, putanju mape i ocjenu.
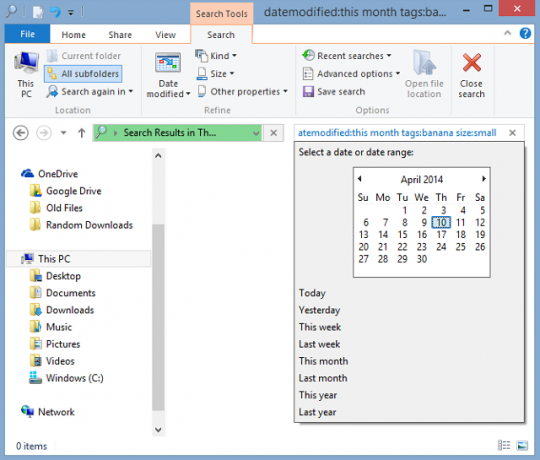
Kad odaberete ove opcije, možete ih urediti klikom desno od termina za pretraživanje koji se pojavljuje u polju. Iznad gore, kliknuo sam desno od riječi „mjesec“ kako bih dobio ovaj pregled kalendara, tako da sam mogao prilagoditi datum promjene koji sam tražio. Osim toga, ako uspijete upamtiti pojmove za pretraživanje, možete ih sami unijeti i potpuno zaobići klikanje na kartici Pretraživanje.
Dovršili ste pretragu? Kliknite gumb Zatvori pretraživanje krajnje desno u odjeljku Opcije i gotovi ste.
Ako vam se ovo svidjelo, to ćete definitivno poželjeti poboljšati Windows 8 pomoću programa Win + X Editor izbornika 8 načina za poboljšanje sustava Windows 8 pomoću programa Win + X Editor izbornikaWindows 8 sadrži gotovo skrivenu značajku o kojoj morate znati! Pritisnite tipku Windows + X ili desnom tipkom miša kliknite u donjem lijevom kutu zaslona da biste otvorili izbornik koji sada možete prilagoditi. Čitaj više i još novi Windows 8.1 podešavanje 8 Super Windows 8.1 Podešavanje za napredne korisnikeUz Windows 8.1 došlo je do mnogih promjena. Neke su opcije potpuno nove, druge su promijenjene ili premještene. Bez obzira koristite li Windows 8.1 na radnoj površini, tabletu ili nešto slično, ovi podešavanja dobro će vam doći! Čitaj više .
Imate li još kakvih savjeta za bolje pretraživanje sustava Windows 8? Javite nam se u komentarima.
Skye je bio Android uređivač odjeljaka i upravitelj Longforms-a za MakeUseOf.


