Oglas
Na macOS-u Finder je središte iz kojeg pokrećete sve svoje aplikacije, upravljate i dijelite datoteke i obavljate sve vrste drugih operacija. Ako želite povećati produktivnost vašeg Mac-a, savladavanje Findera je stoga sjajan način da to učinite.
Apple je u Finder dodao još trikova uz svako ažuriranje macOS-a, uključujući i Mojave. Provest ćemo vas kroz ove savjete Findera koji će vas učiniti produktivnijima nego ikad.
1. Postavite zadanu mapu Finder
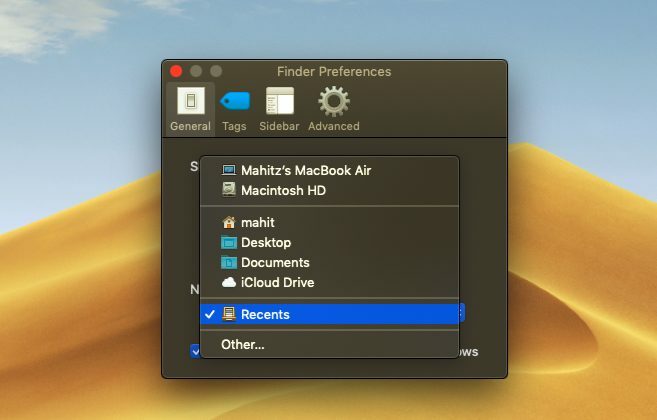
Ako često radite iz određene mape, otvara se Finder Nedavni prema zadanom. Tada morate svaki put prijeći na drugu mapu. Srećom, možete reći Finderu da otvori mapu koja vam se sviđa:
- Klikni na nalazač u gornjem lijevom kutu zaslona, na traci izbornika.
- Izaberi Postavke.
- Na Općenito pronađite karticu Novi prozori Finder-a prikazuju Zaglavlje.
- Upotrijebite padajući izbornik da biste odabrali zadanu mapu.
2. Odaberite vrstu pretraživanja
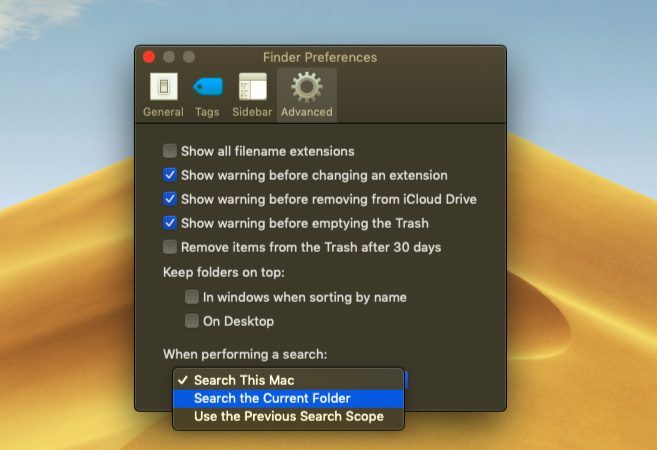
Vjerovatno ste ponekad morali prosijati više mapa u potrazi za određenom datotekom. Zadana opcija pretraživanja korisna je u nekim slučajevima, ali nije precizirana i na neki način neučinkovita.
Ako želite, možete promijeniti zadane parametre pretraživača Finder: Na ovaj način macOS će točno znati koje mape pretraživati i smanjit će napore potrebne za traženje datoteke.
- Izaberi Tragač> Postavke.
- Idi na Napredna kartica.
- Kliknite padajući izbornik koji glasi Prilikom pretraživanja.
- Promijenite opseg pretraživanja:
Pretražite ovaj Mac pretražit će cijelo vaše računalo bez obzira u kojoj se mapi nalazite.
Pretražite trenutnu mapu pretražit će samo vašu trenutnu mapu.
Koristite prethodni opseg pretraživanja sjetit će se onoga što ste napravili prošli put i koristiti to.
3. Preimenujte više datoteka odjednom
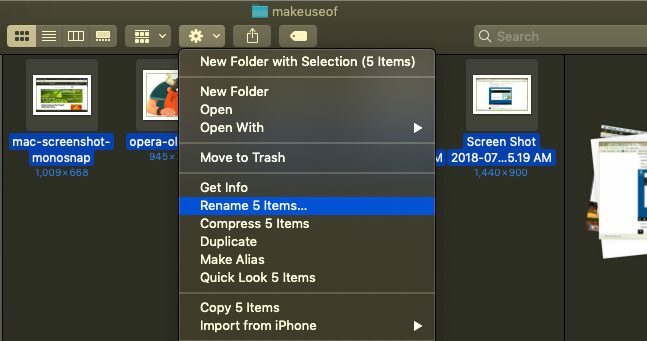
Proces preimenovanja više datoteka u Finderu nije odmah jasan, pogotovo ako dolazite iz sustava Windows. Međutim, nije previše teško kad se naviknete:
- Otvorite Finder i odaberite datoteke koje želite preimenovati. Možeš izdržati smjena za odabir datoteka u nizu ili zadržavanje cmd i kliknite za odabir više datoteka.
- Kliknite gumb Radnja (zupčanik) gumb smješten na vrhu prozora.
- izabrati Preimenujte X stavke.
- Odaberite a Format naziva, što vam omogućuje odabir načina imenovanja. Opcije uključuju Ime i indeks, Ime i brojač, i Ime i datum.
- Početni broj omogućuje vam da odaberete početak niza imenovanja brojeva.
4. Obrnute serije preimenovanja datoteka
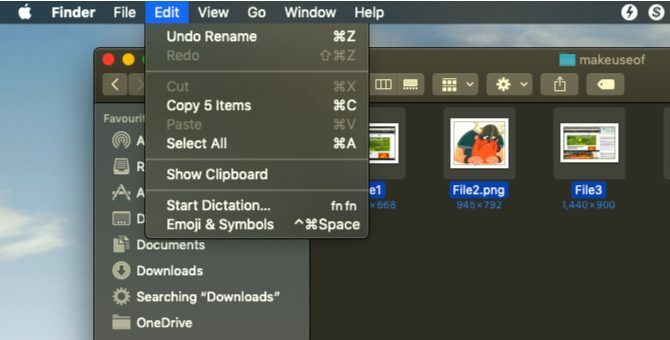
Ako zabrljate grupno imenovanje datoteka, ne pazite - macOS vas je prekrio. Finder nudi mogućnost poništenja skupnog preimenovanja datoteka:
- Otvorite Finder i kliknite na Uredi u gornjem izborniku aplikacije u gornjem lijevom kutu.
- Izaberi Poništi preimenovanje.
- Alternativno, pokušajte koristiti Cmd + Z tipkovni prečac za poništavanje postupka.
5. Tražilica za zatvaranje i ponovno pokretanje
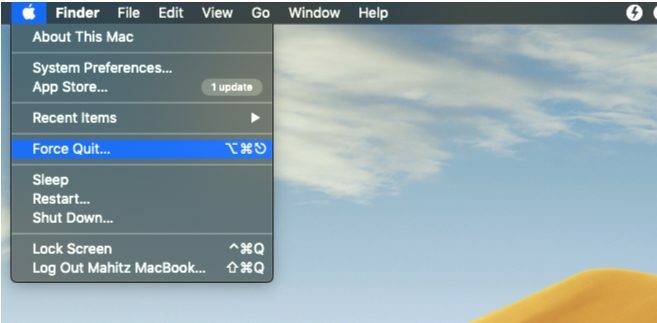
Najbolji način za rukovanje sporim Finderom je prisiljavanje na zatvaranje i ponovno pokretanje. Ova je metoda korisna i kada unesete promjene u Finder-ovu konfiguraciju ili ako macOS prikazuje a Finder prestaje neočekivano poruka.
- Prebacite se na prozor Finder.
- Gore lijevo kliknite logotip Applea dok držite smjena ključ.
- Izaberi Pronađi prisilni pokretač i odaberite nalazač. Finder će se zatvoriti.
- Ubrzo nakon toga, prozor Finder automatski će se ponovo pojaviti.
6. Galerija
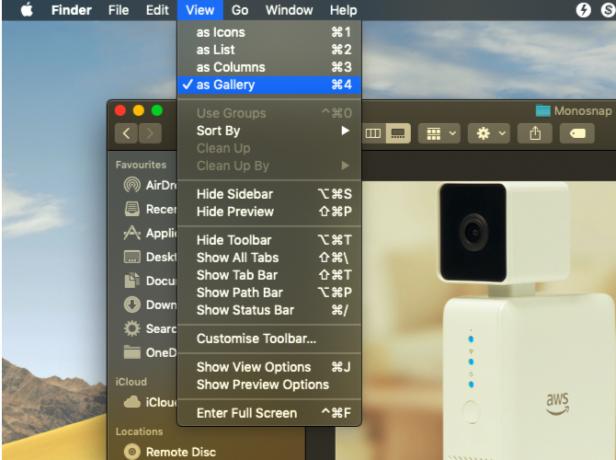
Prikaz galerije jedno je od poboljšanja u Finderu koji su debitirali s macOS Mojave. Ova je nova značajka usmjerena na pomoć u pregledanju datoteka na korisniji način; omogućuje vam i gledanje metapodataka fotografija. To je samo jedan nekoliko opcija pogleda Finder 7 izvrsnih savjeta kako najbolje iskoristiti mogućnosti pretraživanja na MacuAko se nikada niste promijenili iz zadanog prikaza u macOS Finderu, nedostaje vam. Pogledajte ove druge korisne prikaze Finder-a. Čitaj više .
Pregled galerije je manje-više opcija sortiranja koja vaše datoteke prikazuje u obliku klizača. Da biste omogućili prikaz galerije, slijedite dolje opisane korake.
- Otvorite Finder i pomaknite se do željene mape.
- Klikni na Pogled izbornika u gornjem lijevom kutu.
- Izaberi kao Galerija.
7. Upotrijebite bočnu traku

Bočna traka je još jedan koristan element koji prikazuje metapodatke slike bez upotrebe aplikacija treće strane. Provjerite jeste li prešli na prikaz Galerije kao što je već spomenuto. Nakon što to učinite, metapodaci će se automatski prikazati na bočnoj traci.
Možete prikazati bočnu traku u drugim prikazima odabirom Prikaži> Prikaži pregledili pomoću Shift + Cmd + P prečac.
Vidjet ćete da bočna traka prikazuje sve podatke u vezi sa slikom. To uključuje mjesto, dimenzije, rezoluciju, uređaj kamere, žarišnu duljinu i još mnogo toga. To vam također omogućuje dodajte oznake Finder-a Pronađi datoteke brže i organiziraj svoj Mac pomoću oznaka FinderOznake Finder odličan su način organiziranja podataka - evo kako najbolje iskoristiti ovaj zgodan alat za organizaciju na svom Macu danas. Čitaj više .
8. Brze akcije

Brze akcije djeluju u tandemu sa bočnom trakom Finder-a; Njegov izbornik omogućuje brzo uređivanje datoteka.
Brže akcije mogu podnijeti i više vrsta datoteka pa će se kontekstualni izbornik u skladu s tim promijeniti. Na primjer, Quick Look nudi alat za okretanje, alat za označavanje i opciju za stvaranje slike u PDF-u. Da biste ga koristili:
- Otvorite Finder u Galerija pogledajte ili pokažite bočnu traku koristeći Shift + Cmd + P.
- Desnom tipkom miša kliknite datoteku i odaberite Brze akcijeili pronađite radnje pri dnu bočne trake.
- Izaberi Prilagođavanje i odaberite opciju ili prilagodite kontekstni izbornik svom ukusu.
9. Brzi pogled

Pregled datoteka jedno je od područja na kojima sam mislio da je Windows istraživač datoteka tukao macOS. No značajka za brzi pregled (macOS temelj 17 Osnovni macOS pojmovi i što značeKao Mac korisnik, vjerojatno ćete biti preplavljeni nepoznatim imenima. Dopustite da vas vodimo kroz neke od najvažnijih macOS uvjeta. Čitaj više ) dokazao da sam podcijenio Finder.
Ova će vam značajka omogućiti manje izmjene i brze izmjene bez direktnog otvaranja datoteke. Sljedeći put kad budete htjeli umetnuti potpis, obrezati audioisječak ili promijeniti veličinu slike, Quick Look će vam dobro doći. Samo pritisnite Prostor s bilo kojom datotekom odabranom za otvaranje u Quick Look-u.
Kad se pojavi Quick Look za sliku, vidjet ćete mogućnosti za dodavanje tekst, škrabotine, usjev, i više. Osim toga, Quick Look nudi prilagođeni izbornik za različite vrste datoteka. Tako ćete vidjeti prečace dizajnirane za datoteku koju ste otvorili.
Sada je Finder bolji nego ikad
U prošlosti je Finder smatrao da je neučinkovit i neintutivan. Međutim, odnedavno se promijenila nabolje, zahvaljujući macOS Mojave donosi korisne značajke koji vam pomažu da bolje upravljate svojim sadržajem.
Nadalje, značajke poput Brzih akcija pomažu vam da smanjite svoju ovisnost o aplikacijama treće strane. Savladavanje ovih novih značajki Findera i pridržavanje starih favorita pomoći će vam da posao budete učinkovitiji nego ikad prije. A ako Finder ne radi za vas, pogledajte najbolje alternative Finder-a Zamijenite Finder na svom Mac računalu jednom od ove 3 aplikacijeFinder je pristojan istraživač datoteka, ali možete učiniti puno bolje. Evo nekoliko fenomenalnih Finder zamjena za učinkovitiji rad s datotekama na vašem Macu. Čitaj više .
Mahit Huilgol diplomirani je inženjer strojarstva i zaljubljenik u tehnologiju i automobile. Odustao je od ratova u korporacijskoj dvorani u korist tehnološkog bojnog polja. Također, foodie napamet i voli jestivi čips i ne jestive silikonske čips.

