Oglas
Twitch ima promijenio lice igre posljednjih godina, a vrhunski Twitch streameri zarađivali su velike zarade igrajući svoje omiljene igre. Za mnoge gledatelje Twitch je takav novi oblik društvenih medija, i usprkos nedavnim promjene pravila Twitch, njegova je popularnost veća nego ikad.
Ako želite zaraditi novac, morat ćete izgraditi veliko gledalište na Twitchu, i važan dio toga je da vaš stream izgleda profesionalno.
U ovom ćemo vam članku pokazati kako stvoriti jednostavan Twitch overlay pomoću Photoshopa. Iako je ovaj sloj za Minecraft, može se mijenjati za rad s bilo kojom drugom igrom. I savršeno će funkcionirati za strujanje na YouTube Gaming ili čak Mixer, Microsoftova alternativa Twitchu.
Početak rada
Prije nego počnemo, pogledajmo što ćemo danas završiti:
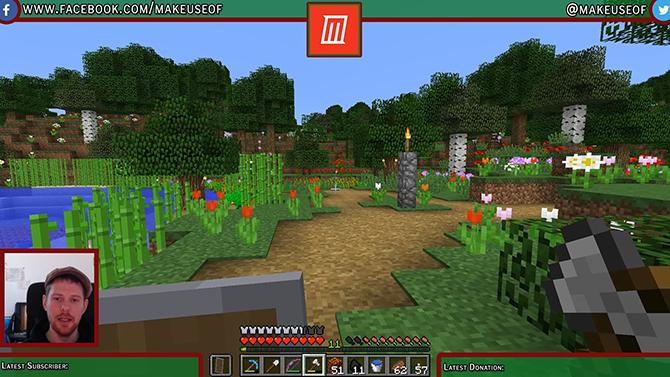
Sve je u ovom udžbeniku relativno jednostavno, ali ako ste novi u Photoshopu, moglo bi vam pomoći da prvo pročitate naš Vodič za Photoshop slojeve Savjeti za Adobe Photoshop: Vodič za Photoshop Slojeve Čitaj više . Ako tražite besplatnu alternativu Photoshopu, GIMP je nevjerojatno moćan.
Ako želite napraviti Twitch prekrivanje bez korištenja Photoshopa, ovaj je projekt u GIMP-u potpuno moguć. Budući da će alati koje koristite biti malo drugačiji, predlažem vam da pročitate naše vodič za GIMP Uvod u GIMP uređivanje fotografija: 9 stvari koje morate znatiGIMP je najbolja dostupna aplikacija za uređivanje fotografija. Evo svega što trebate znati o uređivanju fotografija u GIMP-u. Čitaj više prvi.
Uz spomenuto, pogledajmo kako napraviti Twitch prekrivanje pomoću Photoshopa.
Stvaranje platna
Za početak stvaranja prekrivača otvorite Photoshop i stvorite novu sliku iste veličine kao i razlučivost zaslona.
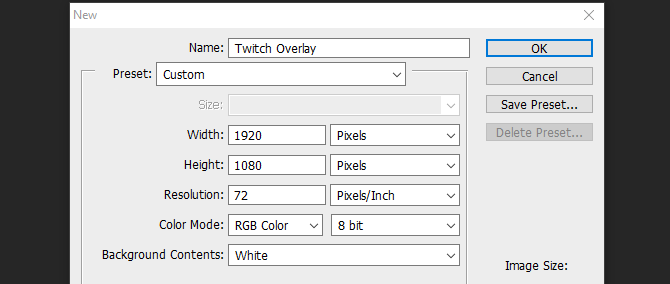
Sada kada imamo prazan dokument, potreban nam je vodič za izradu našeg sloja. Predložio bih snimku zaslona odabrane igre i učitavanje u Photoshop klikom Datoteka i mjesto i odabir vaše slike. Ispružite sliku do platna u punoj veličini. Sada možemo započeti s stvaranjem naših elemenata prekrivanja.
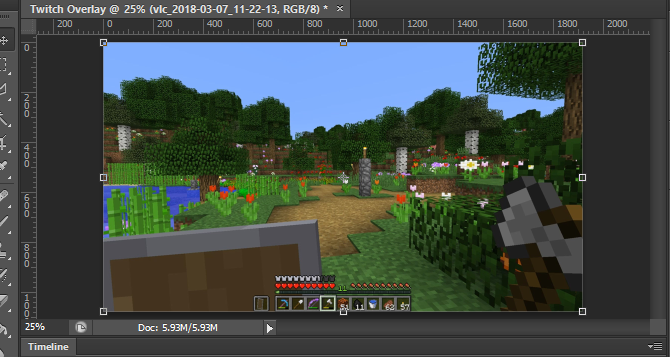
Dodavanje gornje trake
Stvorite novi sloj i imenovajte ga Top Banner. Odaberite Alat za pravokutnik s lijevog izbornika. Na istom izborniku otvorite izbornik boja i odaberite boju pozadine.

Sada kliknite i povucite po vrhu vašeg novog sloja da biste stvorili gornji natpis. Ne brinite ako preklopite rubove platna, pravokutnik bi se trebao uskočiti na stranu.
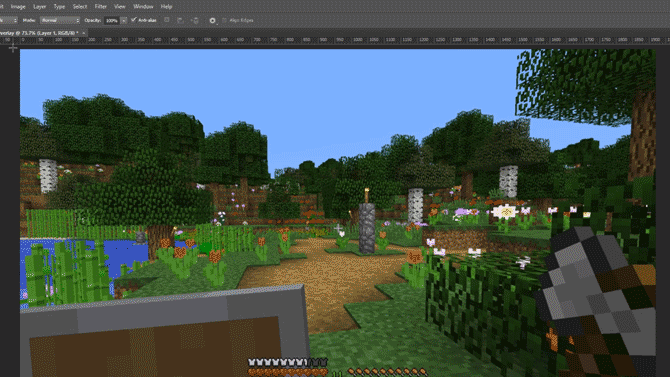
Sada, da biste ovom pravokutniku dodali obrub, desnom tipkom miša kliknite sloj i odaberite Mogućnosti za miješanje. Izaberi udar iz izbornika koji se prikazuje i postavite širinu i boju poteza prema onome što radi za vas. U ovom slučaju, 10px široka s tamno crvenom bojom izgleda dobro. Kliknite U redu i odaberite svoj sloj. Uključite alat za pomicanje pritiskom na slovo V i pomaknite gornji natpis prema gore tako da ima dovoljno prostora za dodavanje teksta kasnije, ali ne prikriva previše zaslona igre.
Konačno, odaberite gornji sloj natpisa i smanjite njegovu neprozirnost na oko 75 posto. To će omogućiti igri da se lagano prikazuje i daje sloju dinamičniji učinak.
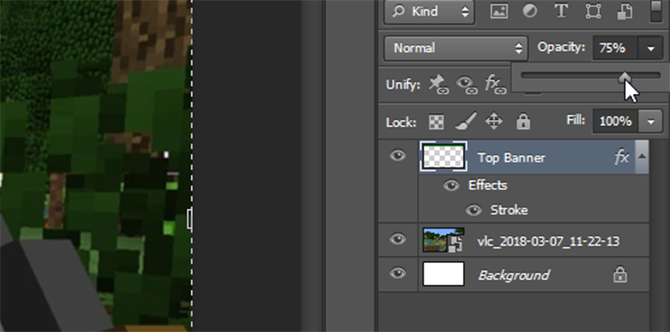
Odlično ste započeli i možete koristiti ono što ste dosad napravili za izradu dva donja natpisa.
Donji natpisi
Umjesto da se ponovo rade isti na ovim donjim banerima, jednostavno kliknite desnom tipkom miša Top Banner i odaberite Duplikatni sloj. Imenujte ovaj novi sloj Dolje desno i pomoću Alat za premještanje (V na tipkovnici), pomaknite ga u donjem desnom kutu zaslona. Pazite da se ne preklapa s alatnom trakom u igri i koristite ctrl tipku dok povlačite kako biste je postavili s više preciznosti.

Da biste stvorili donju lijevu traku jednostavno slijedite istu metodu kao i gore, i pomaknite je prema dolje s lijeve donje strane zaslona. Naš osnovni sloj je sada gotov, pa možemo dodati okvir za naš fotoaparat.
Okvir kamere
Stvorite novi sloj i nazovite ga okvir. Odaberite Alat za pravokutnik opet, i stvorite savršeni kvadrat držeći tipku smjena tipku dok povlačite pokazivač miša. Ne brinite o boji kvadrata, riješit ćemo se popunjavanja kasnije.
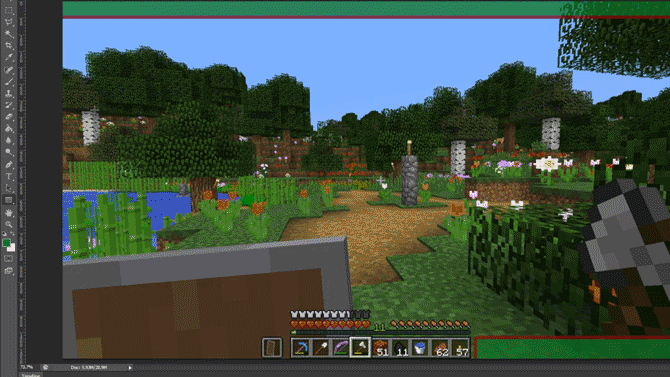
Da biste stvorili okvir, desnom tipkom miša kliknite sloj i odaberite Mogućnosti za miješanje. Izaberi udar ali ovaj put odaberite unutrašnji od Položaj padajući izbornik, kako bi okvir izašao na kvadrat, a ne da se nalazi izvana.
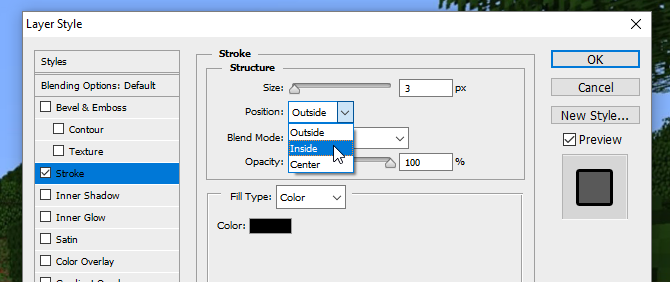
Još jednom odaberite boju i širinu koja odgovara dosadašnjoj shemi boja. Sada odaberite sloj i promijenite ga Napunite do 0 posto, ostavljajući samo okvir.
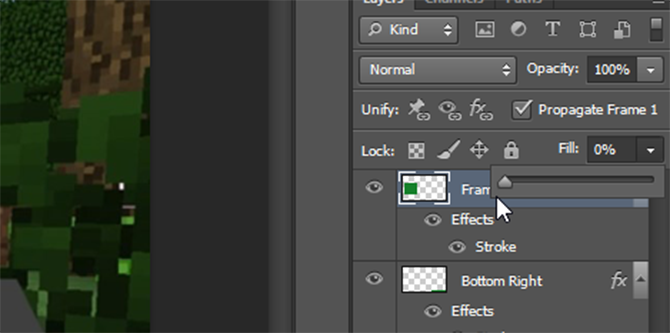
Koristiti Alat za premještanje da biste ga postavili iznad donjeg lijevog natpisa i promijenili veličinu ako trebate tako da držite smjena ključ za očuvanje omjera.
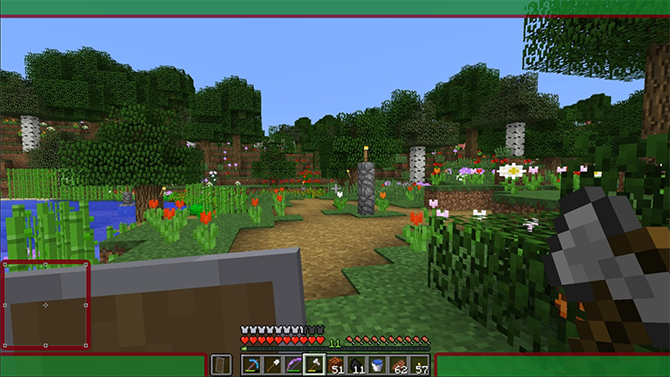
Prekrivanje se počinje skupljati, ali sada je vrijeme za dodavanje teksta.
Dodavanje teksta
Za početak dodavanja teksta stvorite novi sloj. Koristiti Tekstualni alat (ili pritisnite T na vašoj keuyboard) i izvucite novi tekstni okvir. Odaberite Lik izbornik s desne strane kao što je prikazano u nastavku:
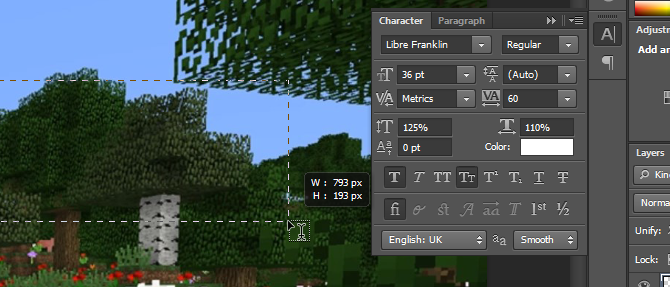
Ako ne vidite ovaj gumb na rasporedu programa Photoshop, izbornik možete otvoriti klikom Prozor> Znak. Ovdje odaberite svoj odabrani font i boju te dodajte svoj tekst. Koristiti Alat za premještanje kako biste smjestili svoj tekst na jedan od donjih banera. Trebao bi sjesti na svoje mjesto, ali ono ctrl tipka vam može pomoći da ga precizirate na točno onom mjestu gdje želite.
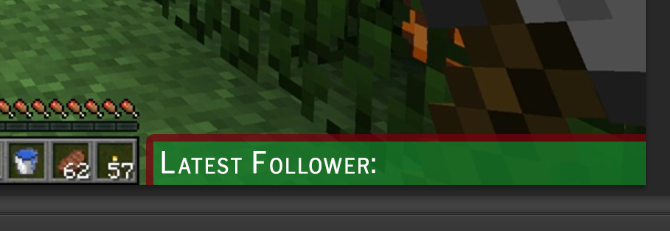
Sad imamo tekst, ali izgleda pomalo nepristojno. Dakle, da biste se istakli, desnom tipkom miša kliknite sloj teksta i ponovno odaberite Mogućnosti za miješanje. Dajte tekst a udar i isto tako a Spusti sjenu da se malo istakne. Ovdje su korištene zadane vrijednosti, ali možete se i igrati s postavkama da biste stvorili znatno izraženiji efekt "plutajućeg teksta".
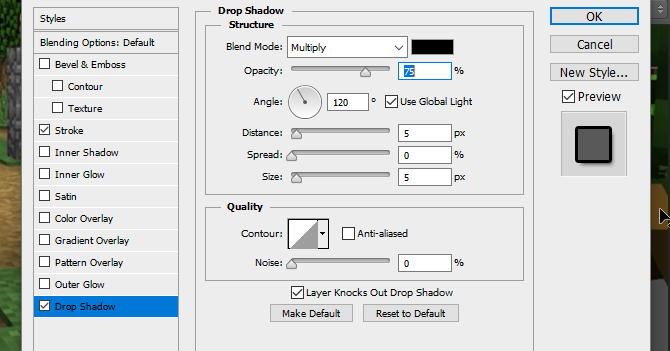
Stvorite tekstualne elemente za ostala tri kuta klikom desne tipke miša na ovaj sloj i odabirom Duplikatni sloji pomoću Alat za premještanje kako biste svaki novi sloj premjestili u njihove kutove.
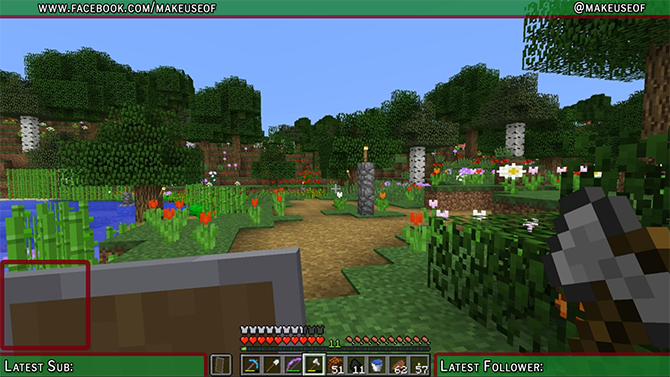
Budući da je naš tekst na mjestu, blizu smo dovršetka. Dodajmo logotipe za društvene mreže i logotip zaglavlja za kanal.
Logotipi društvenih medija
Lakše je koristiti prethodno pripremljene ikone koje se komercijalno ne mogu koristiti. Web mjesto poput Traženje ikona može vam pomoći u tome, ali budite sigurni da su sve ikone koje koristite označene Besplatno za komercijalnu upotrebu kako biste kasnije izbjegli zakonske probleme. Uvezite svoj logotip u Photoshop pomoću Datoteka> Mjesto izbornik. Ako ne vidite svoj logotip, provjerite je li na vrhu povlačenjem njegovog sloja na vrh izbornika slojeva.

Sada imamo logotip Facebooka, ali malo je blag. Uključimo ga desnim klikom na njegov sloj i odabirom Mogućnosti za miješanje, a zatim slijedi udar. Dajte mu da vanjski hod bude jednak širini kao i crta vašeg gornjeg natpisa. Prilikom odabira boje možete upotrijebiti kapaljku kako biste boju uskladili s vašim gornjim natpisom.
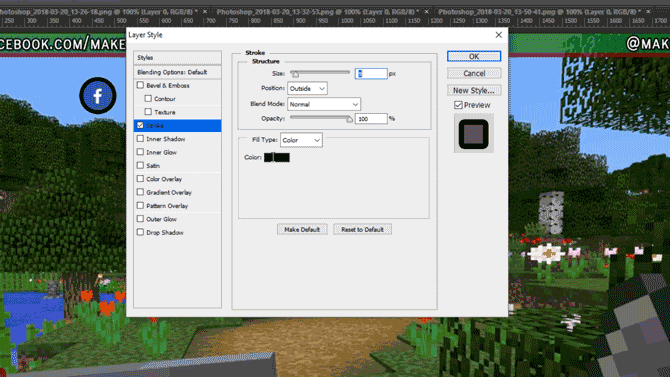
Pomaknite logotip gore u gornjem lijevom dijelu zaslona i pomoću tipke ctrl ključ stavite pažljivo tako da se uklapa u kut.

Za Twitter logotip slijedite isti način upotrebe Mjesto da ga doda u projekt. Ovdje možete uštedjeti malo vremena odabirom sloja logotipa Facebooka, desnim klikom i odabirom Kopiraj sloj sloja, prije nego što se vratite na novi sloj logotipa i upotrebljavate Nalijepite sloj sloja da mu daju istu širinu i boju hoda. Pomaknite ovaj logotip u suprotni gornji kut i, ako je potrebno, premjestite tekst tako da odgovara.

Sada dodajmo logotip centra.
Logotip kanala
Ako imate logotip kanala, dobro je imati ga ispred i u sredini, kako bi ga svi mogli vidjeti odmah kad ga pogledaju. Ako još nemate logotip, možete ga zamijeniti s neki prilagođeni tekst s nazivom vašeg kanala ili web stranice.
Za početak, povucite ravnalo s lijeve alatne trake, trebao bi se uskočiti u sredinu zaslona.
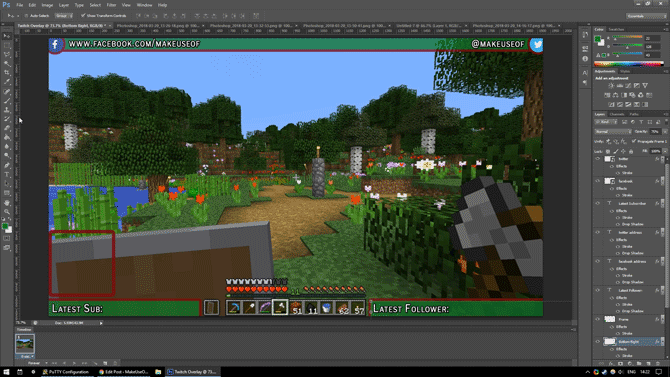
Ako ne možete vidjeti svog vladara ili vam ne škljocne, pogledajte ispod Pogled izbornika i provjerite da su oboje Vladar i puckanje su odabrani.
Mjesto vaš logotip u projektu. Treba automatski biti usmjeren na ravnalo. Izradite novi sloj i povucite ga prema sloju ispod logotipa. Koristiti Alat za pravokutnik stvoriti pravokutnik malo veći od logotipa, dajući mu uokvireni efekt.
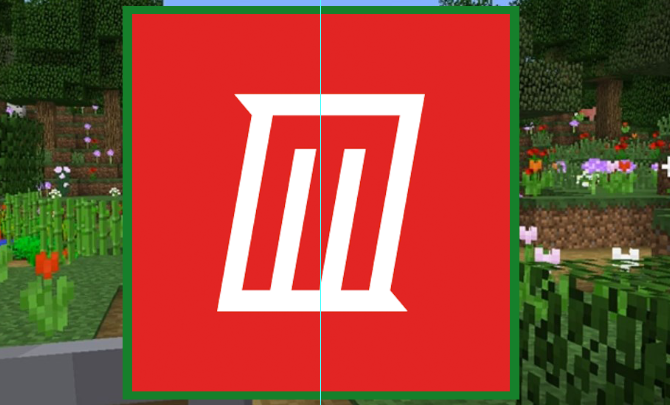
Da biste ga istakli, dajte novostvorenom kvadratu an Vanjski hod iste boje kao i ostale vaše granice. Da biste olakšali pomicanje logotipa i obruba kao jedan, držite ctrl za odabir oba sloja. Kliknite desnom tipkom miša i odaberite Pretvori u pametni objekt. To pohranjuje i naš logotip i obrub na istom sloju koji se kasnije po potrebi može i kasnije uređivati.
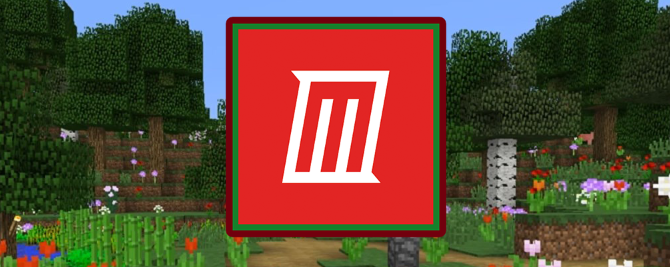
Pomaknite svoj logotip na vrh sloja i promijenite veličinu tako da odgovara. I to je to, sve smo učinili.
Spremanje prekrivača
Prije nego što pohranite sloj kao sliku, spremite ga kao Photoshop dokument s imenom datoteke poput "Minecraft Twitch Template" kako biste ga kasnije promijenili za upotrebu u različitim igrama.
Da biste pozadinu učinili transparentnom, odaberite Oko na zaslonu zaslona vaše igre i pozadinskih slojeva, pri čemu su prikazani samo elementi prekrivanja.
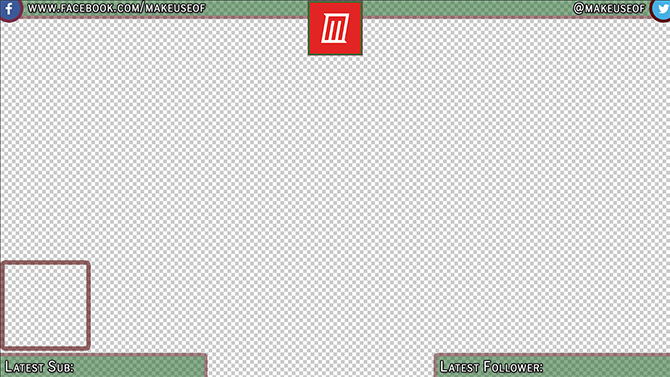
Spremite ovu datoteku s .PNG ekstenzijom i učitajte je u svoj softver za strujanje koji ste odabrali da biste je koristili. Evo gotovog sloja u mom softveru za strujanje, s gornjim slojem, kamerom kao srednjim slojem, a Minecraft kao donjim slojem.
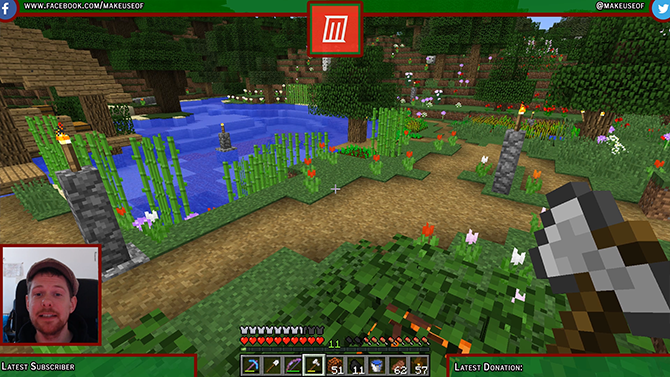
Twitch Overlay Complete: Sada krenite prema streamingu!
Sada kada znate kako napraviti Twitch preklapanje, vrijeme je za streaming! Započnite svoj kanal postavljanje softvera za strujanje i odabiru koje će se igre igrati na Twitchu Ne možete privući gledatelje na Twitch? Igrate pogrešne igrePokušavajući pridobiti publiku na Twitchu osjeća se kao domaćin zabave za koju ste zaboravili poslati pozivnice. Ako želite povećati svoj promet, razmotrite ta pitanja kad odaberete igru. Čitaj više . A ako zaista želite postići vrijednost proizvodnje, pokušajte emitiranje sa zelenim ekranom Kako emitirati uživo sa zelenim ekranomNe bi li bilo u redu kada bismo ovaj efekt zelenog zaslona mogli upotrijebiti za prijenos uživo - poput Google Hangouta ili Skypea? "Da, zaista bi bilo, James", odgovor je koji tražite ... Čitaj više . Iznad svega, zabavite se!
Ian Buckley je slobodni novinar, glazbenik, izvođač i video producent koji živi u Berlinu, Njemačka. Kad ne piše ili ne govori na pozornici, bavi se uradi sam elektronikom ili kodom u nadi da će postati lud znanstvenik.


