Oglas
Chromebookovi su zabavni, lagani i zgodni. Ali na mnogo načina mogu biti i oni užasno neugodno ponekad.
S vremenom se te neugodnosti pojave tako da vas gnjave toliko često da ćete se ubrzo osjećati kao da stvar bacate kroz najbliži prozor.
Ne bojte se. Iako Chromebook ima nekoliko ograničenja u usporedbi s običnim prijenosnim računalom, postoje načini na koji možete riješiti ove probleme ili ih u potpunosti riješiti.
1. Automatski sakrivanje traka za pomicanje ne radi
Najnovije ažuriranje OS-a Chrome nudi "poboljšanje" preglednika koje je aktualno poput softverske pogreške. Nisam siguran što je Googleov inženjer smislio s ovom idejom, ali tko god to bio, trebao bi biti srušen u domar. Ovo je trenutno najneurozniji aspekt upotrebe Chromebooka.
Kakva ideja? Nepodnošljiv nestaje (automatski sakrij) traku za pomicanje.
Postavite miš blizu desnog ruba mjesta na kojem bi trebala biti traka za pomicanje i ona se magično pojavljuje iz zraka.
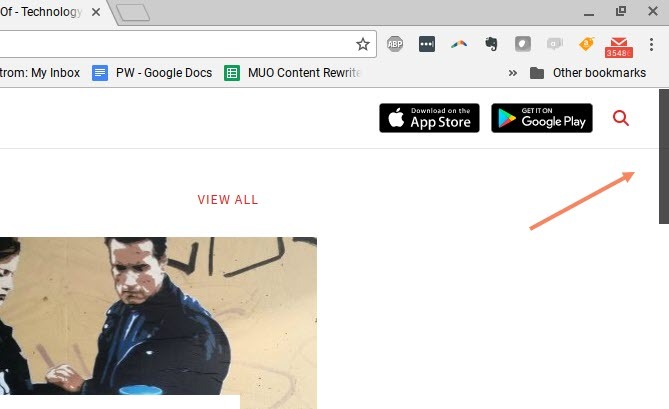
Odmaknite miša i nevidljivo traka za pomicanje.
Evo evo pop-kviza. Ako niste znali gdje se već nalazio taj klizač trake za pomicanje, samo biste pogledali snimku zaslona u nastavku, kako biste znali gdje staviti miš kako biste ga vratili?
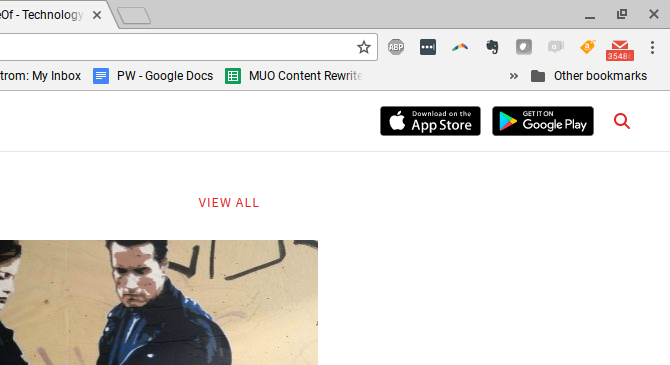
Odgovor je, ne znate. Tamo nema ništa. Ako miš postavite preko donjeg dijela nevidljive trake za pomicanje, ništa se ne događa; nema pomične trake. Morate pomaknuti miš gore i dolje u stranu, nadajući se da ćete ga nasumično kliziti preko skrivene trake za pomicanje, dok se ne pojavi.
Jednom kada budete tražili dovoljno vremena za tom skrivenom trakom za pomicanje, dogodit će se jedna od tri stvari.
- Slučajno kliknete nekim drugim dijelom prozora na koji niste htjeli kliknuti.
- Proklinjte frustraciju na Googleu zbog toga što vam je život napravio pakao.
- Slomite svoju trackpad probijajući ga frustrirano prstom.
Poanta je u tome što je Google ovdje donio vrlo lošu dizajnersku odluku.
Još je gore kad se traka za pomicanje nalazi na sredini prozora, poput okna za pomicanje.
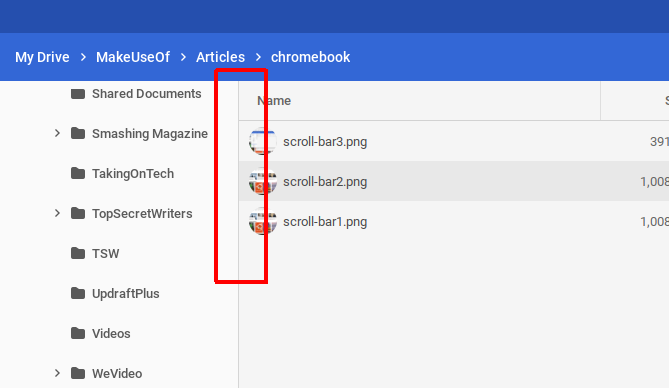
Ozbiljno, kako netko treba znati da se tamo zapravo nalazi pomična traka?
Zaobilazno rješenje: postavite zastavicu slojeva za pomicanje
Srećom, postoji brzi popravak za ovu smetnju.
U polje URL preglednika upišite chrome: // flags, pomaknite se prema dolje na Prekrivanje traka za pomicanje, i postavite na Onemogućeno.
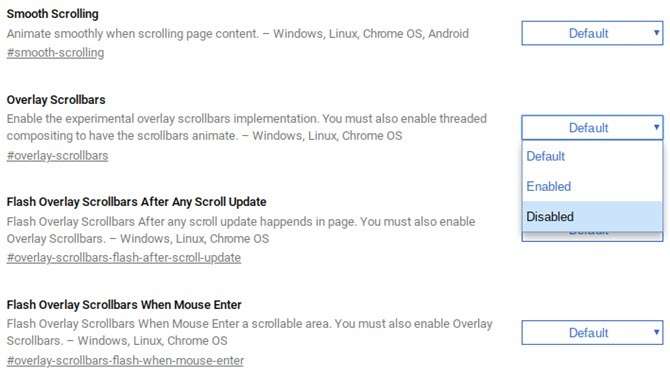
To je to. Problem riješen.
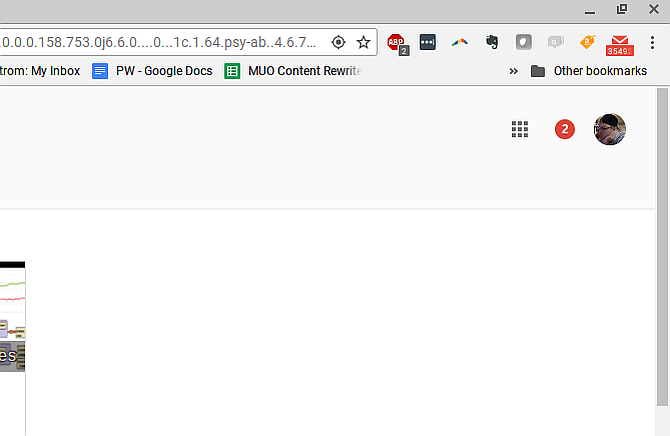
Sada će se traka za pomicanje uvijek prikazivati tamo gdje se traka za pomicanje treba prikazati.
Postoje brojni drugi dosadni problemi s preglednikom Chrome, pa smo vam pružili obilje načine kako ih popraviti 10 dosadnih problema s Chromeom i kako ih popravitiAko imate problema sa Chromeom, došli ste na pravo mjesto. U ovom ćemo članku pogledati neke od najčešćih nedostataka i dati smjernice kako ih ispraviti. Čitaj više .
2. Prebacivanje profila je lagano
Kada prvi put pokrenete Chromebook, morat ćete se prijaviti pomoću Google računa. Kada se prijavite pod taj račun, vidjet ćete ga kada se klikne donji desni kut na programskoj traci. Imate mogućnost odjaviti se s računa i prijaviti se na drugi račun.
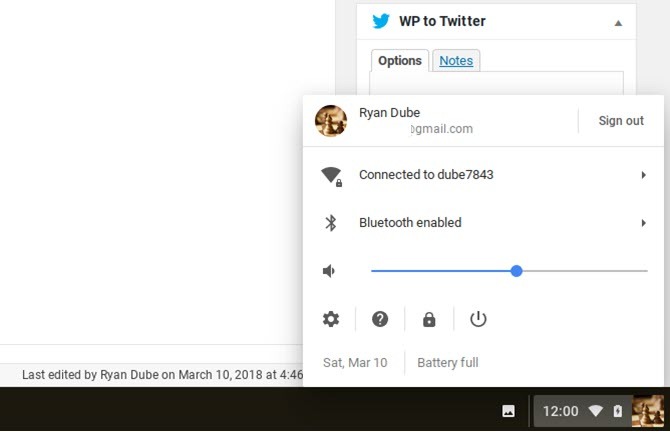
To vas vraća na zaslon za prijavu, gdje možete dodati onoliko Google računa.
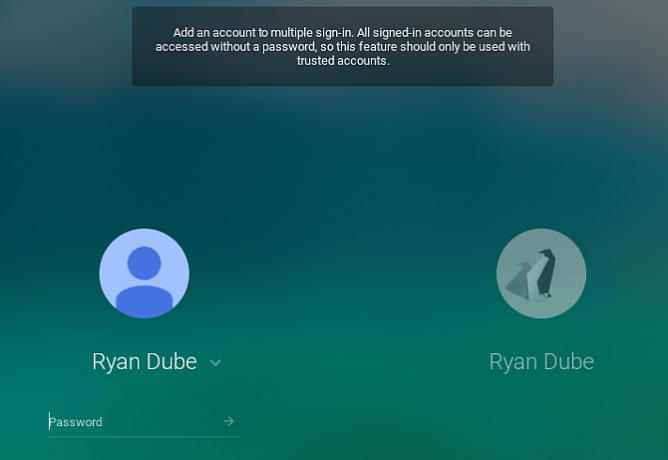
Evo problema. Na popisu računa na programskoj traci možete imati potpisano više računa odjednom, ali to su sjednice, a ne prozori.
Dakle, ako želite napraviti nešto poput kopiranja teksta s Google dokumenta u jedan račun u e-poštu na drugom računu, to je velika gnjavaža. Morate prebaciti sesije (ponekad ste prisiljeni ponovno se prijaviti na glavnom zaslonu za prijavu), a često kopiranje / lijepljenje između sesija uopće ne funkcionira.
Zaobilazno rješenje: Koristite Upravljanje profilima preglednika
Umjesto da se bavite sesiama na Chromebooku za rad s više računa, rješavanje za ovu smetnju koristi alate za upravljanje računom Chrome preglednika.
Kad ste prijavljeni u Chrome, samo kliknite sliku profila profila, a zatim kliknite ikonu Dodaj račun gumb na dnu popisa.
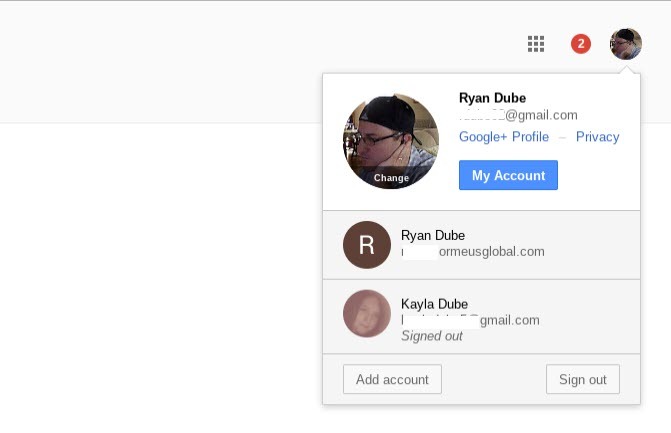
Zatim kliknite Upotrijebite drugi račun da biste se prijavili na svoj drugi Google račun.
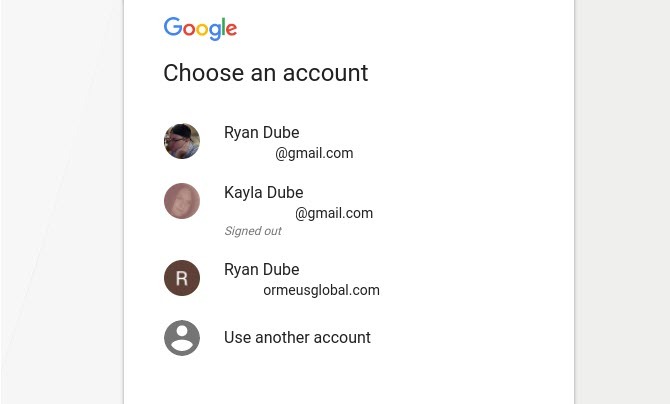
Nakon što to učinite, kartica se potpisuje na drugi račun. Sada možete kopirati s Google Dokumenata na jednu karticu, prebaciti je na drugu karticu i proslijediti taj tekst u svoju e-poštu ili bilo gdje drugo.
Rad između više računa unutar jednog preglednika vrlo je jednostavan i puno manje neugodan od pokušaja rada između više računa pomoću sustava upravljanja Chromebookovim profilom.
Možemo vam pomoći postavljanje Chrome profila 5 prilagođenih Chrome profila koje biste trebali započeti koristitiČesto se zanemaruje jedna značajka Chromea: mogućnost da ima više korisničkih profila. Pokazujemo vam kako vam mogu olakšati život. I da, profile možete koristiti i u Firefoxu i drugim preglednicima. Čitaj više ako to nikad prije niste učinili
3. Ne mogu se koristiti Word ili Excel datoteke
Kad su Chromebookovi prvi put izašli, velika je muka bila sa MS Office datotekama poput Word dokumenata ili Excel proračunskih tablica. Ne biste mogli izravno raditi s njima. Bilo je potrebno pretvoriti ih u Google dokument ili Google Sheet, urediti ih i pretvoriti natrag.
Vremenom je, na sreću, taj proces pretvorbe postao lakši. Iako je i dalje dosadno što te iste datoteke ne možete vlastito otvoriti i uređivati izravno na Chromebooku, rješenje za to je prilično jednostavno.
Rešavanje problema: Koristite produžetak
Zapravo, postoji nekoliko rješenja. Najbolje od njih je, po mom mišljenju, ono Office Editing za dokumente, tablice i dijapozitive za Chrome.

Pomoću ovog proširenja možete izravno otvarati i uređivati MS Office datoteke. Nije potrebna konverzija.
Google je prepoznao da je to velika smetnja korisnicima Chromebooka, tako da ako imate najnovije ažuriranje Chome OS-a, ovo se proširenje zapravo uključuje automatski.
Ostala rješenja za izravno uređivanje MS Office datoteka:
- Koristiti Proširenje za Office Online Chrome koje nudi Microsoft.
- Za dokumente isprobajte Word Online ekstenzija.
- Proračunske tablice se mogu uređivati pomoću Excel Online proširenje.
- Koristiti PowerPoint Online proširenje za prezentacije.
Još uvijek postoji dodatna pogodnost kopiranja datoteka MS Office na svoj račun na Google disku. Te dokumente možete zajednički uređivati s ostalim korisnicima Chromea koji imaju instalirano isto proširenje MS Officea.
Da, još je malo dosadno da to ne možete učiniti bez instaliranja ili upotrebe proširenja. Ali to je priroda korištenja uređaja koji je ograničen na funkcionalnost preglednika. Barem postoje zaobilaženja koja su relativno bezbolna.
Ovo je jedno proširenje koje je vrlo korisno za studente, ali ima ih mnogo više ekstenzija za istraživanje 6 Chrome proširenja koje treba koristiti svaki studentKao student, morate koristiti svaki alat koji vam stoji na raspolaganju da biste prešli od učenika do sudionika. Ovdje su Chromeova proširenja koja će vas usredotočiti, produktivno i organizirati. Čitaj više ako ideš u školu
4. Zaboravite na normalno ispis
Većina uređaja ovih dana ima mogućnost povezivanja i ispisa na bilo koji pisač na koji ste povezani istom mrežom na koju je vaš uređaj povezan. Chromebookovi nemaju tu funkciju.
Izvorno, ako bilo koji dokument otvorite pomoću svog Chromebooka i kliknete gumb za ispis, vidjet ćete skočni prozor sličan onome prikazanom u nastavku. To je zavaravanje jer zapravo nema dostupnih stvarnih funkcija "ispisa". To je samo proslavljeni pretvarač dokumenta u PDF.
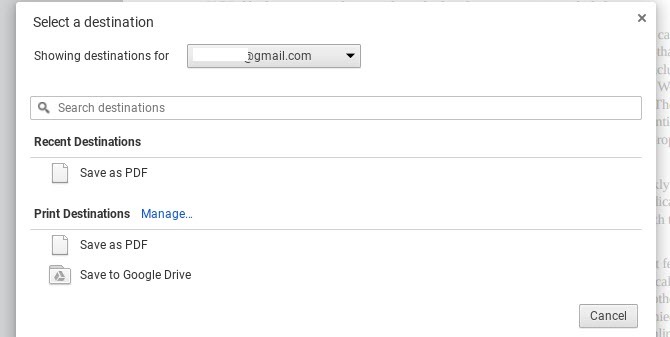
Ne možete čak ni povezati svoj Chromebook izravno s pisačem pomoću USB-a jer je na Chromebook nemoguće instalirati upravljačke programe. Mislili biste da bi većina proizvođača Chromebooka pronašla rješenje za to. Možda više hibridnog prijenosnika / chromebook-a s podrškom za često korištene uređaje poput pisača.
Ali trenutno, ako imate Chromebook, potpuno ste nesretni kada je u pitanju ispis, osim ako niste voljni učiniti malo posla.
Naopako možete snimiti zaslon ako to djeluje na vaš projekt. Pogledajte naš vodič na snimanje zaslona na vašem Chromebooku Snimanje zaslona na Chromebooku: brzi i prljavi vodičUpravo ste dobili novi Chromebook i pitate se kako snimiti snimke zaslona? Evo kako napraviti snimak zaslona na Chromebooku i još mnogo toga! Čitaj više .
Zaobilazno rješenje: koristite Google Cloud Print
Iako je potrebno malo prednjeg napora, the Google Cloud Print rješenje djeluje dobro.
Ovo možete postaviti besplatno ako imate Google račun. Prema mom iskustvu, ne možete ga postaviti izravno sa svog Chromebooka. Najlakše ćete postavljanje napraviti ako to učinite s računala na kojem ste već ispisali na pisaču koji konfigurirate.
- Na tom računalu otvorite Chrome i u polje URL upišite "chrome: // devices".
- Trebali biste vidjeti svoj pisač prikazan u naslovu "Pisači za registraciju".
- Odaberite pisač (ili pisače) koji želite registrirati na usluzi Google Cloud Print i kliknite Dodavanje pisača.
- Potvrdite registraciju.
- Moguće je da vaš pisač zahtijeva da prihvatite registraciju. Ako je tako, samo odaberite U REDU.
Nakon što prođete kroz ovaj postupak, možete ispisati s bilo kojeg uređaja (uključujući mobilne uređaje) koristeći svoj Google račun.

Od sada, kad ispisujete sa svog Chromebooka, pisač će biti naveden kao opcija.
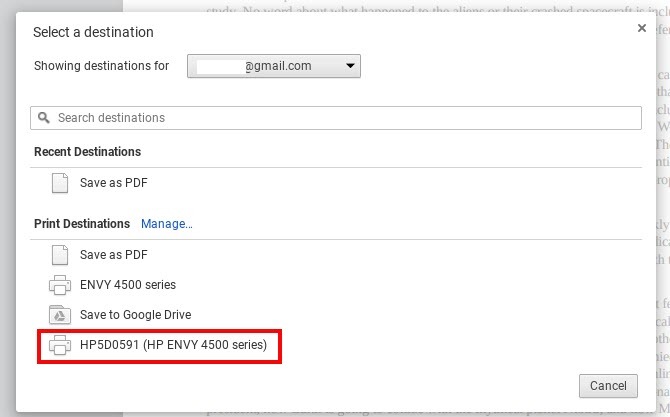
Malo je iritantno što morate toliko raditi samo za ispis sa svog Chromebooka, ali to je priroda zvijeri. Ušteda novca kupnjom Chromebooka dolazi s drugom vrstom troškova. Tvoje vrijeme.
Ako ste digitalni nomad koji traži način ispisa kada niste na svojoj kućnoj mreži, ponudili smo cijeli popis rješenja za ispis za vas 5 načina za ispis dokumenata kad ste izvan kućeIzvan kuće i trebate nešto otisnuti na vrijeme? Pronađite najbliža mjesta za ispis dokumenata pomoću ovih savjeta. Čitaj više .
5. Nedostaje CD ili DVD uređaj
Ako na CD-u ili DVD-u imate glazbu, igre, aplikacije ili datoteke i želite se pristupiti onim sa svog Chromebooka, nemate sreće. Chromebookovi nemaju podršku za vanjske pogone diska iz istog razloga što izvorno ne podržavaju ispis. Nedostatak upravljačkih programa.
Zaobilazno rješenje: kopiranje datoteka u vanjsku pohranu
Jedini način pristupa bilo čemu spremljenom na CD-u ili DVD-u jest kopiranje tih datoteka na vaš račun na Google disku ili na vanjski tvrdi disk. Chromebook računala limenka povežite se s vanjskim tvrdim diskovima, tako da je ovo dobra opcija. Međutim, nemojte očekivati da ćete pokrenuti nijednu aplikaciju putem svog Chromebooka.
Zapamtite, Chromebook nije laptop. Jedine "aplikacije" koje se na njemu mogu pokretati su preglednici.
6. Aplikacije nisu stvarno aplikacije
To je mjesto vrijedno napomenuti, jer je to presudan dio onoga što čini Chromebookove toliko različit od prijenosnih računala.
Ovo je posebno važno za one koji zapravo ne znaju puno o Chromebookovima i mogu ih vidjeti na zaslonu dok pregledavaju trgovinu elektronike. Izgledaju poput običnog prijenosnog računala, zajedno s USB priključcima, HDMI priključkom, pa čak i utorom za SSD karticu.
Prije kupnje zapamtite: vi ne mogu pokretati aplikacije na vašem Chromebooku.
Instalacije koje možete instalirati su samo one Google Play ili Chrome web trgovina. I stvarno, to zapravo nisu "aplikacije" u pravom smislu riječi. Naravno, kad ih pokrenete, vidjet ćete neovisan prozor s uobičajenim kontrolama prozora u gornjem desnom kutu prozora.
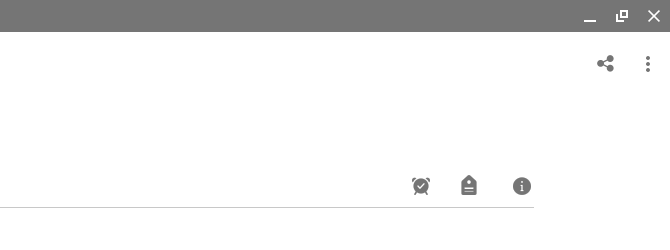
Ali stvarnost je da su to aplikacije temeljene na pregledniku. Ne djeluju drugačije nego ako biste istu aplikaciju otvorili iz preglednika Chrome. Neovisni prozor fasada je - to nije aplikacija, to je proširenje na Chromeu. Ništa više.
To može biti u redu ako ionako nikad ne ovisite o "stvarnim" aplikacijama. Ali ako se često koristite određene aplikacije - poput određenih uređivača fotografija ili videozapisa, Microsoftovih aplikacija ili glazbenih aplikacija poput Spotify - bit ćete razočarani.
Možda ćete pronaći alternative temeljene na webu, ali neizbježno će ih smanjiti verzije temeljene na webu s ograničenom funkcionalnošću. Hoćete li smatrati ovo neugodnim ili ne, ovisi o tome koliko obično svakodnevno ovisite o tim aplikacijama.
Druga poteškoća za to je, ako ste malo pametniji, pokretanje emulatora na Chrome OS-u. Možemo vam pokazati kako instalirati takav emulator na pokrenite Windows aplikacije na Chromebooku Kako instalirati Windows programe i igre na ChromebookoveChromebook-ovi su već bili sjajni, a sada su još bolji jer na njih možete instalirati Windows softver. Čitaj više ako očajnički trebate.
Da li vas nervira Chromebook?
Početkom 2016. Chromebookovi su na prodaju prodali Mac računala. Ovo je bila zapanjujuća prekretnica za Googleov OS Chrome. Međutim, uređaji i dalje ostaju najosnovniji tip računalnog uređaja koji biste eventualno mogli posjedovati, iako s nekim doista solidne mogućnosti više zadataka na Chromebooku.
Oni su super-jeftini - a to je njihov interes za toliko mnogo ljudi - ali oni su također ozbiljno ograničen u funkcionalnosti. Većina ljudi koji kupuju ove uređaje možda ni ne shvaćaju koliko su Chromebookovi ograničeni, sve dok ne bude prekasno. Ako želite bolje razumjeti koliko možete dobiti iz svog Chromebooka, pogledajte svoje Chromebook specifikacije i podatke o sustavu dobro je mjesto za početak.
Ali ako ga još niste kupili, pridržavajte se naših savjeta za odluku ako je Chromebook prikladan za vas Kako odlučiti je li Chromebook prikladan za vasJe li Chromebook za sve? Jednom riječju: Ne. Za Chromebook postoji vrijeme i mjesto. Ako razmišljate o ovoj zamjeni prijenosnog računala, prvo biste trebali razmotriti nekoliko stvari. Čitaj više . Posljednje što želite učiniti je baciti svoj novac, pa će vam postavljanje pravih pitanja pomoći da izbjegnete pogrešku.
Ryan je diplomirao elektrotehniku. Radio je 13 godina u inženjerstvu automatizacije, 5 godina u IT-u, a sada je Apps inženjer. Bivši glavni urednik MakeUseOfa, govorio je na nacionalnim konferencijama o vizualizaciji podataka i bio je prikazan na nacionalnoj televiziji i radiju.


