Oglas
Zadani PDF čitač koji dolazi s unaprijed učitanim sustavom Windows 8/8.1 nije loš, ali ima jaku konkurenciju od Adobea s njihovom Windows 8 verzijom Adobe Reader-a. Obje ove aplikacije imaju svoje prednosti i nedostatke, ali koju biste trebali koristiti na svom Windows 8 uređaju?
Prema zadanim postavkama, otvaranje PDF-a u sustavu Windows 8/8.1 otvara aplikaciju Reader prikladnog naziva. To je prilično osnovni PDF čitač, ali mi se zapravo svidio; savršen je za skiciranje bilješki u kutu. Kao što se vidi u nastavku, brojevi stranica će se pojaviti u gornjem lijevom kutu dok se pomičete na novu stranicu, ali će nestati kada prestanete s pomicanjem.
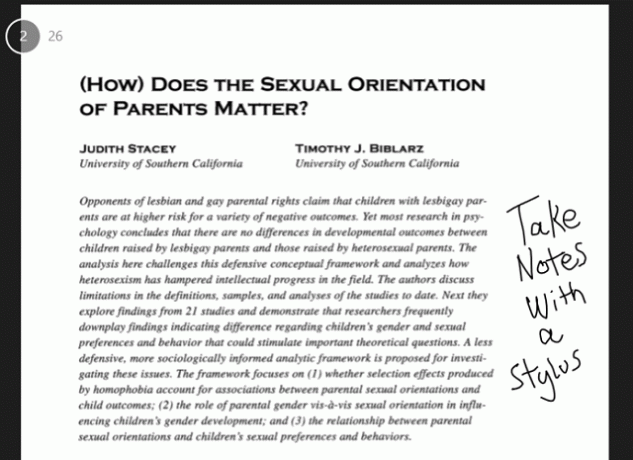
Neobična stvar kod pisanja bilješki olovkom je da dok pišete, ona stvara nazubljene ravne linije, a zatim nakon što podignete olovku sa zaslona, ona izglađuje te nazubljene linije kako bi stvorila slovo koje ste pokušavali crtati. Rezultat je prilično normalno pisanje, kao što se vidi gore, ali to znači da morate pisati polako. Pokušajte pisati brzo i računalo ne može pratiti - umjesto toga dobit ćete potpuno nečitke ogrebotine. Microsoft bi doista trebao uzeti nagovještaj iz vlastite aplikacije Windows 8 OneNote, koja
ima veliku podršku za olovku Savršena moderna aplikacija za bilježenje: OneNote za Windows 8Microsoft je konačno učinio nešto kako treba! OneNote pretvara vaš Windows 8 tablet u praktično prijenosno računalo. Brzo nažvrljajte bilješke i pokupite ih bilo gdje. Sinkronizacija putem SkyDrive-a automatski ih čini dostupnima na radnoj površini. Čitaj više , i upotrijebite to ovdje.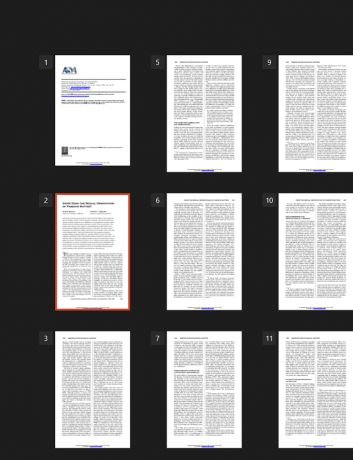
Stiskanjem prstiju za smanjivanje dobit ćete pregled PDF-a kao što je gore prikazano, omogućujući vam brzo pomicanje kroz velike količine stranica. Možete jednostavno dodirnuti stranicu da biste je otvorili odatle.
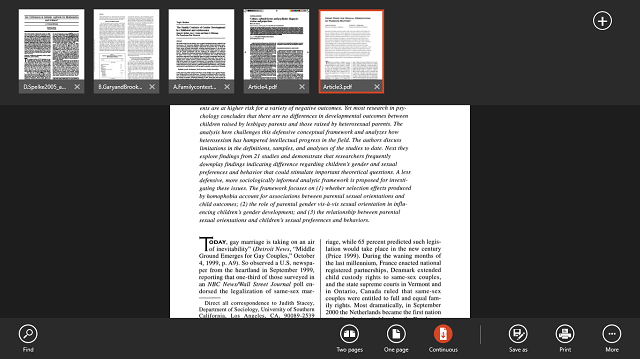
Klizanjem s vrha ili dna zaslona (ili desnim klikom ako nemate dodirni zaslon) otvara se prikaz s karticama i opcije na dnu. Imate značajku pretraživanja, opcije pregleda, funkcije spremanja i ispisa, a ispod gumba Više imate opcije za rotiranje stranice ili prikaz informacija o datoteci. Kartice na vrhu olakšavaju otvaranje više PDF-ova i brzo prebacivanje između njih, a to je velika prednost u odnosu na Adobe Reader Touch.
Nakon korištenja Readera, Adobe Reader Touch jednostavan je za korištenje jer slijedi slično korisničko sučelje. U nastavku možete vidjeti da se brojevi stranica pojavljuju pri dnu, a ne na vrhu, ali imaju isti učinak pojavljivanja prilikom pomicanja, a zatim nestanka kako ne bi blokirali stranicu.
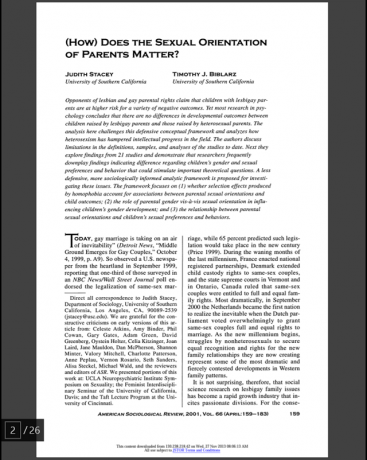
Reader Touch također ima iste načine gledanja, bilo jednu po jednu stranicu ili jedno dugo neprekidno pomicanje. Stiskanje prstiju ponovno će vam omogućiti da vidite pregled svih stranica.
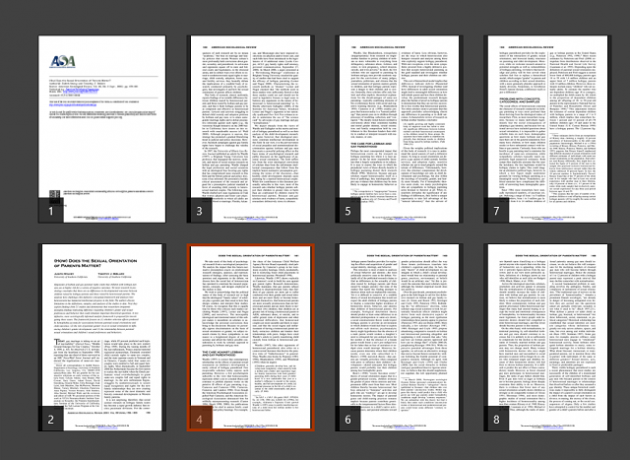
Najveće razlike ovdje su u tome kako ćete bilježiti. Moja olovka je beskorisna u Reader Touchu, jer se sve bilješke snimaju tipkovnicom. Postoje i opcije za isticanje, precrtavanje i podcrtavanje dijelova teksta. Njima se može pristupiti putem gumba Komentari u donjem desnom kutu, prikazanog u nastavku.
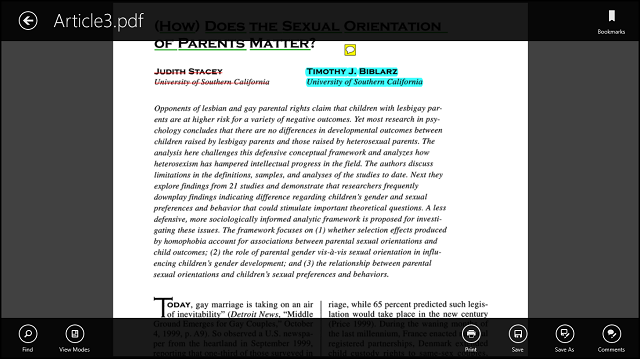
Kao što možete vidjeti gore, postoje poznate opcije za način pretraživanja i pregleda, kao i za ispis i spremanje. Dodatni gumb ovdje je Komentari, o kojem ćemo više govoriti u sekundi. Na vrhu ćete vidjeti da nema pregledavanja s karticama, pa otvaranje druge PDF datoteke zahtijeva povlačenje i odabir druge datoteke. Gumb Oznake u gornjem desnom kutu je zgodan ako vaš PDF ima ugrađene oznake, ali nema načina za umetanje oznaka iz aplikacije.
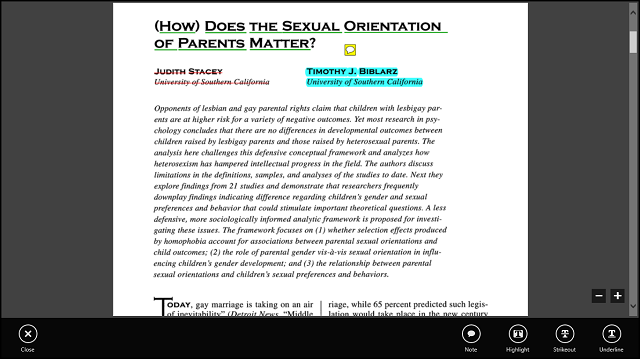
Iznad je zaslon koji ćete vidjeti nakon što kliknete gumb Komentari. Ovdje imate mogućnosti ostaviti bilješku, istaknuti, precrtati ili podcrtati tekst. Svaka od ovih opcija je prilagodljiva od boje do neprozirnosti; sve što trebate učiniti je kliknuti desnom tipkom miša na tekst koji je formatiran.
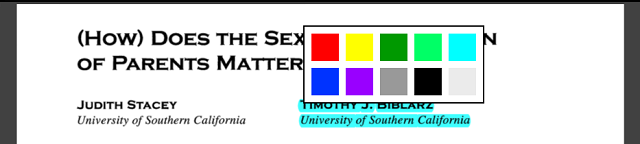
Bilješke je također lako ostaviti. Na sredini ekrana pojavit će se mala bilježnica s vašim imenom i datumom. Ova će bilješka tada biti dostupna putem žutog oblačića za chat koji se može premjestiti bilo gdje u PDF-u.
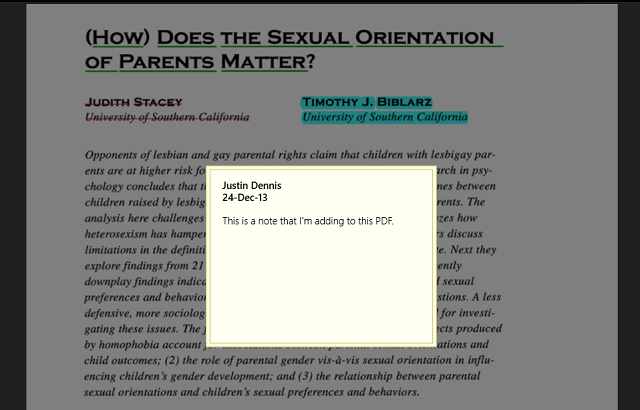
To je sve što postoji za Adobe Reader Touch. Za uređivanje teksta i za korištenje bez olovke, vrlo je kompetentan preglednik PDF-a.
Zaključak
Na kraju dana, sklon sam koristiti Čitač najviše zbog pregledavanja s karticama i podrške za olovku. Međutim, ako nemate olovku, Adobe Reader Touch nudi mnogo korisnije alate kao što su bilješke, isticanje, precrtavanje i podvlačenje.
Ako niste ljubitelj modernih aplikacija i želite se samo držati desktopa, imamo i mi 6 najboljih čitača PDF-a 6 najboljih čitača PDF-a za Windows u 2019Najbolji PDF čitači ne koštaju ništa. Pročitajte naš pregled PDF preglednika bogatih značajkama koji izvode čak i Adobe Reader. Čitaj više za Windows, a Chrome čak ima i vrlo funkcionalan ugrađeni PDF čitač Kako vam Chromeov ugrađeni PDF preglednik omogućuje više od čitanja PDF-ovaChrome ima ugrađeni alat za pregled PDF-a koji može uređivati PDF datoteke. Naravno, nije tako moćan kao neki programi. Ipak, kao rješenje za brzo rješavanje problema, Chrome je savršen. Čitaj više . Dok ste već kod toga, hrabri korisnici Windowsa 8, možda biste trebali slijediti ove savjete poboljšajte brzinu vašeg stroja 5 načina za poboljšanje brzine i učinkovitosti u sustavu Windows 8Je li vas Windows 8 usporio? Vratit ćemo vam brzinu! Od pokretanja do isključivanja i svega između - dopustite nam da vam pokažemo najbolje izmjene i prečace za učinkovito korištenje sustava Windows 8. Čitaj više .
Što mislite o ovim PDF čitačima? Imate li alternativu koju preferirate? Javite nam u komentarima.
Skye je bila urednica Android odjeljaka i upraviteljica Longforms-a za MakeUseOf.
