Oglas
Nokaut efekt omogućuje vam da postavite čvrsti sloj boje preko fotografije ili slike, a zatim izbušite dio tog čvrstog sloja kako biste otkrili sliku iza njega. To možete učiniti s tekstom ili oblicima u Photoshopu i Illustratoru, ali postupak je malo drugačiji za svaki program.
Da biste postigli nokaut efekt u Photoshopu ili Illustratoru, prvo što ćete htjeti učiniti je otvoriti svoju sliku. U ovom primjeru koristit ćemo oblik pravokutnika preko slike i izbaciti tekst iz tog oblika.
Korak 1: Prvo nacrtajte svoj pravokutnik pomoću alata za oblikovanje. Možete odabrati alat za oblik iz izbornika alata ili možete koristiti tipkovnički prečac U. Kada crtate svoj pravokutnik, možete odabrati slobodni oblik i povući pravokutnik preko zaslona na stvorite oblik koji želite ili možete kliknuti bilo gdje na slici da biste unijeli dimenzije svog pravokutnika u piksela.

Korak 2: Zatim ćete htjeti upisati svoj tekst na zasebnom sloju u Photoshopu ili na istom sloju u Illustratoru. Ako više volite koristiti oblik ili ikonu za svoj nokaut, možete postaviti taj oblik na mjesto gdje biste postavili tekst.
Photoshop
Ako koristite Photoshop, prijeđite na ovaj korak. Ako ne, preskočite dolje.
Korak 3: Desnom tipkom kliknite svoj tekstualni sloj i odaberite Mogućnosti za miješanje. Na kartici koja se otvori potražite Nokautirati postavljanje pod Napredno miješanje. Možete birati između a Plitko ili Duboko učinak s padajućeg izbornika.
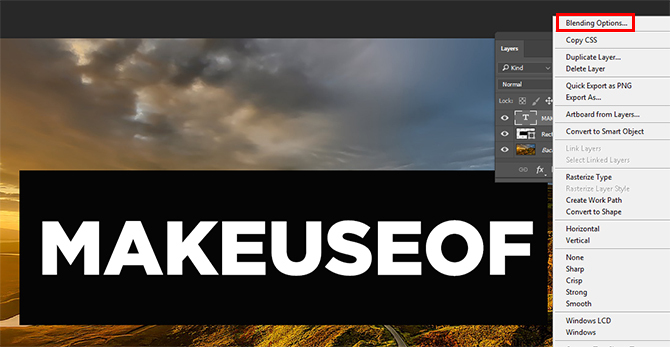
Kada prvi put napravite odabir, nećete vidjeti da se ništa događa na vašoj slici dok ne povučete Neprozirnost traka iznad postavke. Ovdje imate potpunu kontrolu nad tim koliko će tog izvornog teksta biti vidljivo. Boja vašeg teksta ovdje će napraviti razliku osim ako odaberete neprozirnost od 0 posto. Međutim, ako imate posebno zauzetu fotografiju, vjerojatno nećete htjeti odabrati vrlo nisku neprozirnost kako bi tekst ostao čitljiv. (Ako želite pregledati promjene prije prihvaćanja promjena, provjerite jeste li označili opciju pregleda.)

Zatim možete povući i prilagoditi slojeve pravokutnika i teksta kako biste ih smjestili točno tamo gdje ih želite na slici.
Ilustrator
U Illustratoru slijedite gore navedene korake 1 i 2, ali da biste postigli nokaut efekt, morat ćete koristiti drugi alat.
Korak 3: Nakon što umetnete tekst, u izborniku, dok ste još na tekstualnom sloju, idite na Tip > Izradite obrise ili možete koristiti tipkovnički prečac Shift + Cmd/Ctrl + O. Ovo će pretvoriti vaš tekst u oblike, a ne u tekst koji se može uređivati. Provjerite je li vaš tekst na vrhu oblika, a ne iza njega. (Ovaj korak neće biti potreban ako ste u koraku 2 upotrijebili oblik umjesto teksta.)
4. korak (Neobavezno): Ako želite kontrolirati neprozirnost kao što je moguće u Photoshopu, napravite kopiju sloja teksta pomoću tipkovničkog prečaca Cmd/Ctrl + C. Nećete morati ništa učiniti s njim sve do 6. koraka.
5. korak: Odaberite svoj oblik i tekst i idite na svoj Pathfinder alata. Ako već nije otvoren, možete ga otvoriti tako da odete na Prozor > Pathfinder ili korištenjem tipkovničkog prečaca Shift + Cmd/Ctrl + F9.

Korak 6: U alatu za traženje puta odaberite Minus prednji dio opcija u pod Načini oblika. Time ćete ukloniti tekst iz vašeg oblika.
Korak 7 (izborno): Ako želite kontrolirati neprozirnost vašeg udarca nokaut efekta Shift + Cmd/Ctrl + V da zalijepite svoj tekst natrag na točno mjesto s kojeg ste ga kopirali. (Obavezno to učinite prije nego što premjestite bilo koji od svojih slojeva.) Zatim možete podesiti neprozirnost tog sloja odlaskom na Transparentnost panel, koji možete otvoriti tako da odete na Prozor > Transparentnost. Podesite klizač neprozirnosti dok ne dobijete točnu nijansu koju želite.
S neprozirnošću od oko 20 posto, ovako izgleda konačni proizvod:

Koje vrste namjene možete zamisliti za ovu tehniku? Javite nam u komentarima.
Nancy je spisateljica i urednica koja živi u Washingtonu DC. Prethodno je bila urednica za Bliski istok u The Next Webu, a trenutno radi u think tanku sa sjedištem u DC-u o komunikacijama i društvenim mrežama.

