Oglas
Moguće je da imate neke programe koje otvorite čim dignete računalo. Gubljenje vremena je da ih svaki put pokrenete pojedinačno, a to je mjesto gdje dolazi Windows pokretačka mapa.
Pogledajmo gdje pronaći početnu mapu sustava Windows 10, kako funkcionira i programe koje trebate i ne biste trebali imati u njoj.
Što je pokretačka mapa sustava Windows?
Pokretačka mapa sustava Windows posebna je mapa na vašem računalu jer će se svi programi koje stavite unutra automatski pokrenuti kada pokrenete računalo. To vam omogućuje automatsko pokretanje važnog softvera kako ne biste morali upamtiti da ga sami pokrećete.
Imajte na umu da Windows 10 ima svoju značajku pokretanja koja ponovno otvara programe koje ste posljednji put otvorili. To nije neovisno o početnoj mapi, a možete Zaustavite Windows da ponovno otvara vaše posljednje aplikacije Kako zaustaviti Windows 10 od ponovnog otvaranja posljednjih otvorenih aplikacija pri pokretanjuWindows 10 sada otvara aplikacije koje ste imali pri pokretanju kad ste ga isključili. Ako biste radije da to ne učinite, evo kako zaobići takvo ponašanje. Čitaj više ako više volite.
Gdje se nalazi mapa za pokretanje sustava Windows 10?
Zapravo na računalu imate dvije mape za pokretanje. Jedna je osobna mapa za pokretanje vašeg računa, a nalazi se na:
C: \ Korisnici \ USERNAME \ AppData \ Roaming \ Microsoft \ Windows \ Start Menu \ Programi \ Pokretanje. Druga mapa za pokretanje sadrži programe koji se automatski pokreću za svakog korisnika na vašem računalu. To možete pronaći na:
C: \ ProgramData \ Microsoft \ Windows \ Start Menu \ Programi \ StartUp. Budući da su obje ove mape prilično zakopane, Windows uključuje par prečaca što im olakšava pristup. Otvorite prozor preglednika datoteka (ili dijaloški okvir Pokreni pritiskom Win + R) i to možete unijeti kako biste pristupili vlastitoj pokretačkoj mapi:
ljuska: pokretanje. Da biste pristupili početnoj mapi svim korisnicima, umjesto toga koristite:
ljuska: uobičajeno pokretanje. Kako dodati program pokretanju u sustavu Windows
Mnogi programi nude mogućnost pokretanja pri pokretanju u svojim postavkama. Provjerite da li softver koji želite dodati pokretanju nudi tu opciju, jer je to najlakši način.
Ali ako to ne uradi, možete dodajte bilo koji program za pokretanje dodavanjem prečaca u pokretačku mapu sustava Windows. To nije teško učiniti.
Prvo pronađite izvršnu datoteku za program koji želite pokrenuti pri pokretanju. Najlakši način za to je upisati njegovo ime u izbornik Start da biste ga tražili. Kad se pojavi, desnom tipkom miša kliknite program i odaberite Pošalji na> Desktop (stvori prečac).
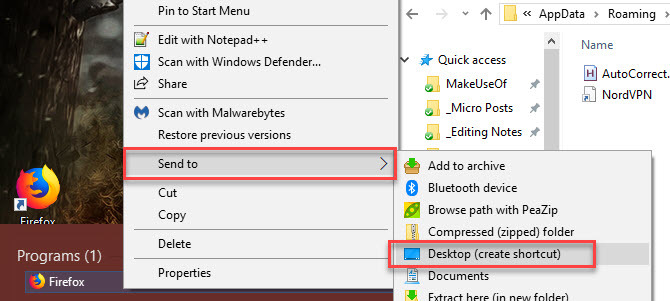
Ne morate dodirivati izvornu izvedbu; prečac će biti u redu. Ovo vam također omogućuje da obrišete prečac iz pokretačke mape ako se ikad predomislite.
Zatim skočite na radnu površinu i pronađite prečac koji ste upravo stvorili. Otvorite prozor preglednika datoteka u mapu za pokretanje (ili mapu za pokretanje svih korisnika ako želite). Zatim jednostavno povucite ikonu sa radne površine u početnu mapu. Također možete izrezati i zalijepiti pomoću Ctrl + X i Ctrl + V ako više volite.
Nakon što u prečacnoj mapi nađete prečac, primijetit ćete da se program otvara sljedeći put kada se prijavite.
Kako onemogućiti programe pokretanja u sustavu Windows
Ako u bilo kojoj početnoj mapi vidite bilo koji program koji se radije ne bi pokretao pri pokretanju, jednostavno obrišite njihove prečace.
Međutim, postoje i drugi načini za onemogućavanje pokretanja programa. Jedan od najvažnijih je kroz Upravitelj zadataka, koji uključuje više programa nego što ćete ih pronaći u pokretačkoj mapi. Onemogućivanje nekih predmeta ovdje može pomoć kada vam se računalo pokreće sporo Uklonite stavke pokretanja sustava Windows da biste besplatno popravili svoje sporo računaloProgrami koji se pokreću pri pokretanju mogu utjecati na brzinu pokretanja sustava Windows i na ukupne performanse vašeg računala. Popravite svoje sporo računalo uklanjanjem aplikacija s automatskog pokretanja. Pokazujemo vam kako ih sve možete uhvatiti. Čitaj više .
Koristiti Ctrl + Shift + Esc prečac za otvaranje Upravitelja zadataka. Ako vidite samo jednostavan popis aplikacija, kliknite ikonu Više detalja vezu na dnu kako biste se proširili na puni upravitelj zadataka. Zatim kliknite gumb Stavljanje u pogon karticu uz vrh.
Ovdje ćete vidjeti sve programe koji se pokreću pri pokretanju. Možete upotrijebiti zaglave za sortiranje Ime, Status, ili Učinak pri pokretanju. Da biste spriječili pokretanje jednog, jednostavno ga odaberite i kliknite gumb Onemogući gumb na dnu.
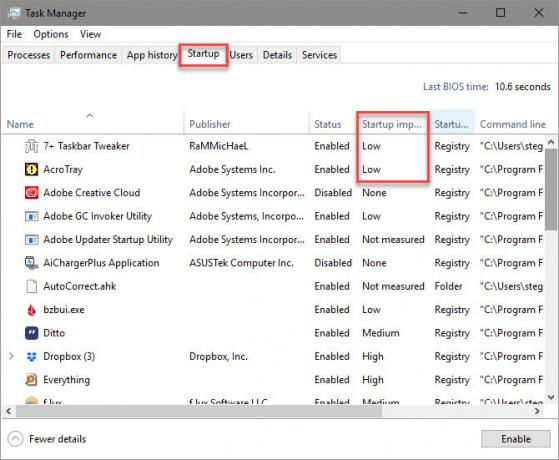
Na ovu karticu možete dodati još nekoliko korisnih stupaca. Desnom tipkom miša kliknite bilo gdje u zaglavlju (tamo gdje vidite Ime, Izdavačitd.) i vidjet ćete više dostupnih kriterija. Dvije korisne su Vrsta pokretanja i Komandna linija.
Vrsta pokretanja govori vam ako startup program dolazi iz Registar ili a mapa. Većina će biti Registar, što znači da se program sam pokrenuo pri pokretanju kad ste ga instalirali ili preko opcije u njegovim postavkama. mapa znači da se nalazi u jednoj od početnih mapa koje smo prethodno pregledali.
Komandna linija polje prikazuje gdje se program nalazi na vašem računalu. Ovo je korisno za pronalaženje mjesta gdje je program ako vam trebaju dodatne informacije. Na to možete skočiti desnim klikom na bilo koji unos i odabirom Otvori lokaciju datoteke.
Koje programe trebam pokrenuti pri pokretanju?
Iako su neki programi od vitalnog značaja za pokretanje pri pokretanju, drugi su gubitak samo resursa vašeg računala doprinosi tome da teče polako. Evo nekoliko koje treba znati u obje kategorije.
Ovi se programi trebaju pokrenuti pri pokretanju:
- Antivirusni softver: Da bi vaš antivirus radio svoj posao, mora se stalno pokretati.
- Softver za sigurnosno kopiranje: Najbolja sigurnosna kopija je postavljena i zaboravi; ne želite pamtiti da ga započinjete svaki dan.
- Softver za pohranu u oblaku: Ako aktivno koristite Dropbox, Google pogon i slične alate, trebali biste ih pokrenuti pri pokretanju kako biste osigurali da su vaše datoteke uvijek ažurne.
- Bilo koji softver koji redovito koristite: Koristite upravitelj međuspremnika da biste pratili što kopirate i zalijepite? Da li zaštitite svoje pregledavanje VPN-om? Bilo koji softver poput ovog dobar je kandidat za pokretanje pri pokretanju.
Suprotno tome, općenito ne treba pokretati ove programe pri pokretanju:
- Klijenti za igranje i chat: Ako ne koristite svoje računalo samo u ove svrhe, njihovo veliko opterećenje tijekom vremena dizanja ne vrijedi odmah pojavljivati na mreži prijateljima. Samo ih otvorite kada ste spremni za upotrebu.
- Appleov softver: iTunes je toliko užasan da ga vjerojatno koristite samo kada morate, a QuickTime više nije podržan na Windows-u. Svakako vam nije potrebno nijedno od ovih trčanja čim se dignete.
- Adobe softver: Ako ne radite u Adobe Creative Cloud aplikacijama cijeli dan, vam ne treba Adobe Reader i sličan softver koji se pokreće pri pokretanju.
- Proizvođači bloatware: Programi HP-a, Lenova i drugih proizvođača računala vjerojatno se pojavljuju u vašim pokretačkim programima. Ništa od toga nije potrebno, tako da ga možete ukloniti iz pokretanja, pa čak i deinstalirati.
- Crapware: Ako vidite bilo koju alatnu traku, sredstva za čišćenje registra ili slične smeće, trebali biste ga u potpunosti ukloniti 12 nepotrebnih Windows programa i aplikacija koje biste trebali deinstaliratiPitate se koje biste Windows 10 aplikacije trebali deinstalirati? Evo nekoliko nepotrebnih Windows 10 aplikacija i programa koje biste trebali ukloniti. Čitaj više .
Ako je vaše računalo i dalje sporo nakon uklanjanja svega, možda ćete trebati pokušati druge metode za brži pokretanje sustava Windows 6 načina za popravak sporog vremena pokretanja u sustavu Windows 10Ako vam je vrijeme za pokretanje sustava Windows 10 sporo, niste sami. Sastavili smo najčešća rješenja koja će vam pomoći da popravite sporo pokretanje u sustavu Windows 10. Čitaj više .
Napredno upravljanje pokretanjem mapa u sustavu Windows
Iako pomoću ove metode možete napraviti većinu onoga što vam je potrebno sa mapo pokretanja i programima, napredni korisnici mogu ići dublje. Preporučujemo Microsoftov alat AutoRuns koji vam omogućuje pokretanje programa za pokretanje računala na točno kako želite.
Provjeri naš vodič za AutoRuns u sustavu Windows Kako upravljati Windows pokretačkim programima s autorunsimaSvaki se korisnik napajanja u jednom ili drugom trenutku borio sa svojim pokretanjem sustava Windows. Pokazujemo vam kako ubrzati vrijeme pokretanja, ručno ili pomoću Autorunsa, Microsoftovog alata. Čitaj više za više informacija.
Kontrolirajte mapu za pokretanje sustava Windows
Sada znate kako pristupiti i upravljačkoj mapi za pokretanje sustava Windows 10, dodavati i uklanjati programe koji se pokreću pri pokretanju i koje trebate uključiti. Uklanjanje programa koje nikad ne koristite pri pokretanju izvrstan je i jednostavan način za povećanje brzine vašeg računala, tako da biste trebali primijetiti neke prednosti performansi iz toga.
Više savjeta potražite u ovim bitne navike da vaše računalo ne postane sporo 5 jednostavnih navika da se vaše računalo zaustavi sporoSamo su tri stvari u životu sigurne: smrt, porezi i sporo računalo nakon više sati pretraživanja interneta. Dopustite da vam pokažemo navike održavanja vašeg Windows računala brzim kao novim. Čitaj više .
Ben je zamjenik urednika i sponzorirani menadžer postova na MakeUseOf. Ima B.S. na Računalnim informacijskim sustavima s Grove City Collegea, gdje je diplomirao na Cum Laudeu i s odlikovanjem na njegovom majoru. Uživa u pomaganju drugima te strastveno gleda na videoigre.