Oglas
OneNote je aplikacija za digitalno bilježenje na više platformi koja pruža jedno mjesto za čuvanje svih vaših bilješki, planova i informacija povezanih s istraživanjem. Kada je OneNote za Mac pokrenut, imao je nekoliko značajki. No, u posljednjih nekoliko mjeseci, Microsoft je u potpunosti obnovio OneNote aplikaciju.
Navigacijsko sučelje je novo. Odgovara estetici dizajna i funkcionalnosti OneNotea u sustavu Windows 10. U ovom vodiču ćemo vas provesti kroz neke bitne značajke i pokazati vam kako koristiti OneNote na Macu.
Bilješka: Minimalni zahtjevi sustava za korištenje prednosti najnovijih značajki su macOS 10.10 Yosemite ili noviji.
Izrada bilježnice
Primarni način organiziranja vaših bilješki je putem bilježnica. Možete prikupiti sve što želite u jednu bilježnicu, a zatim se osloniti na funkciju pretraživanja. Ili možete izraditi zasebnu bilježnicu za svaki projekt. Na vama je kako želite strukturirati i organizirati svoj OneNote sadržaj.
Za izradu bilježnice kliknite Datoteka > Nova bilježnica (Ctrl + Cmd + N). Upišite naziv, odaberite boju i kliknite Stvoriti.
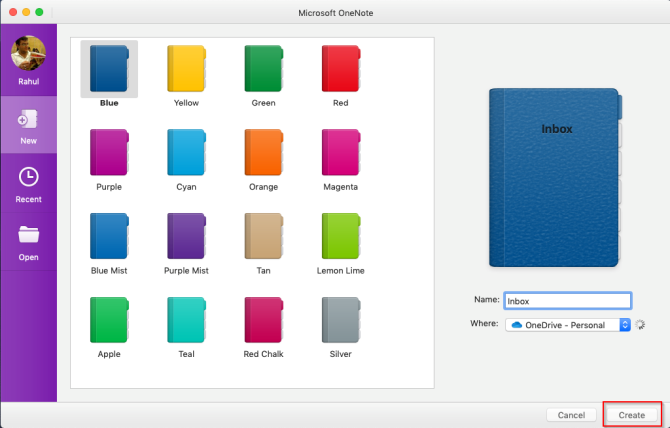
Izgled navigacije
Novi izgled navigacije nudi vam više prostora za bilježenje. Kliknite na Navigacija gumb za proširenje ili sažimanje navigacijskog okna. U proširenom stanju možete vidjeti hijerarhiju bilježnice i prebacivati se između stranica, odjeljka ili bilježnica. Ponovno kliknite gumb za sažimanje okna.

Popis odjeljaka nalazi se na lijevoj strani, dok su stranice na desnoj strani. Za navigaciju između stranica kliknite naslov ili pritisnite Cmd + Ctrl + G da pomaknete fokus na popis stranica. Zatim koristite tipke sa strelicama gore ili dolje.
Da biste se prebacili na drugu bilježnicu, kliknite na Bilježnice gumb sa strelicom padajućeg izbornika i odaberite bilježnicu. Ako ne vidite bilježnicu koju želite, kliknite Više bilježnica i otvorite ga iz OneDrive.
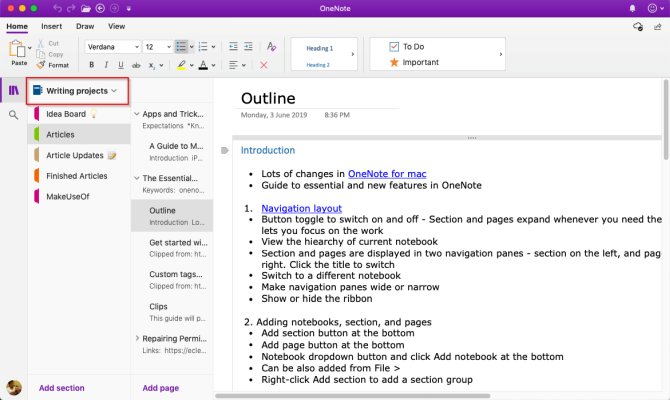
Promijenite veličinu navigacijskog okna
Ako se naslov vašeg odjeljka i stranice čini skraćenim ili želite maksimizirati prostor za bilježenje bez sažimanja navigacijskog okna, tada je ova značajka korisna. Pomaknite pokazivač preko ruba okna i povucite ga lijevo ili desno.
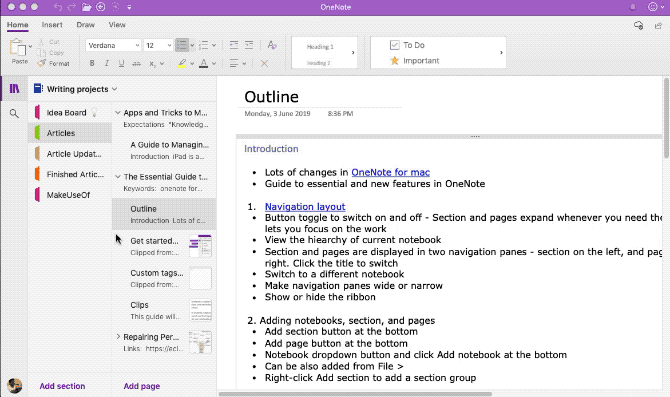
Prikaži ili sakrij vrpcu
Vrpca se proteže na vrh prozora aplikacije. Ako vam vrpca ometa, možete je sakriti. Dvaput kliknite bilo koju karticu vrpce (na primjer, Dom) ili pritisnite Alt + Cmd + R sakriti ili pokazati vrpcu.
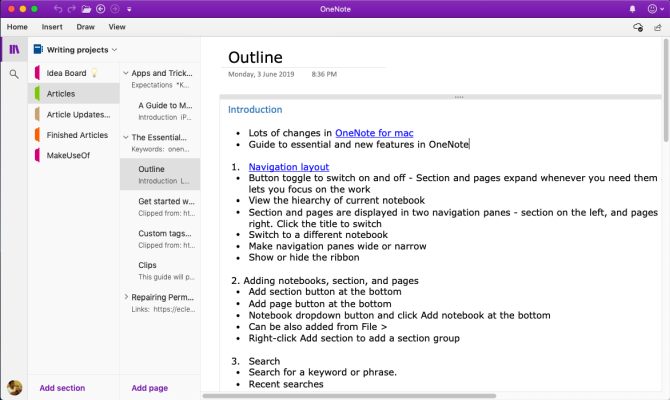
Odjeljci i Stranice
Odjeljci su sjajni alati za organiziranje za održavanje povezanih stranica zajedno. Možete dodati bilo koji broj odjeljaka, pomicati ih, preimenovati ili obojiti kartice i izbrisati ih.
Da biste stvorili novi odjeljak, kliknite na Dodaj odjeljak dugme (Cmd + T) na dnu. Kada izbrišete bilo koji odjeljak, oni se premještaju u smeće. Sve izbrisane podatke možete oporaviti u roku od 60 dana.
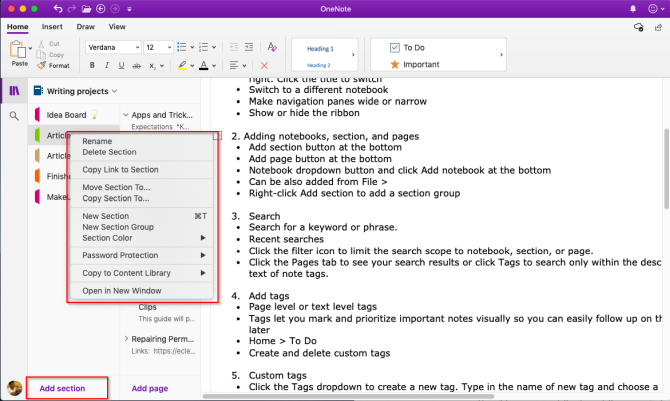
Možete čak i grupirati povezane odjeljke kako biste smanjili nered u bilježnicama. Odaberite Datoteka > Nova grupa odjeljaka ili desnom tipkom miša kliknite odjeljak i odaberite Nova grupa odjela. Stvaranje grupe odjeljaka ima dvije prednosti. Sažmite grupu kako biste napravili mjesta za novi odjeljak i moći ćete se lako kretati velikim bilježnicama.
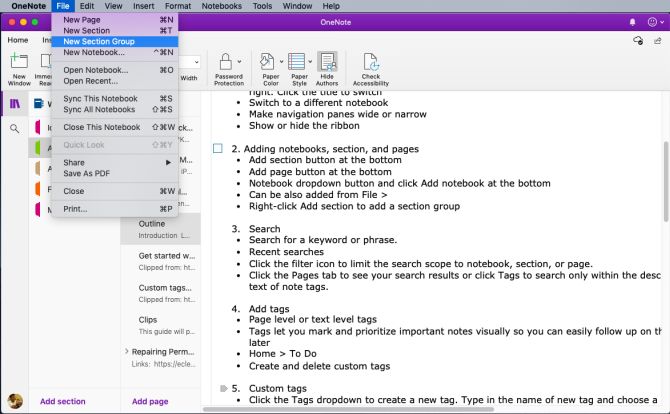
Da biste stvorili novu stranicu, kliknite na Dodaj stranicu dugme (Cmd + N) na dnu. Baš kao i odjeljke, možete organizirati povezane stranice stvaranjem podstranica. Desnom tipkom miša kliknite bilo koju stranicu i odaberite Napravite podstranicu (Alt+Cmd+]). Možete napraviti podstranice do dvije razine duboko i degradirati ih na normalne razine.
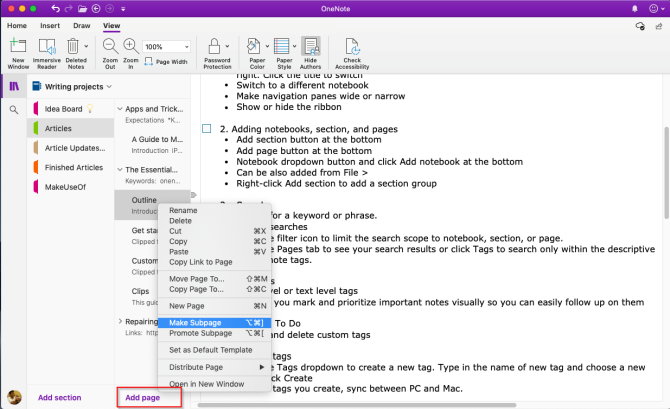
Dodavanje oznaka u OneNote na Macu
OneNote pruža nekoliko oznaka (ili vizualnih oznaka) koje možete primijeniti za označavanje bitnih stavki u svojim bilješkama. Na primjer, u svom istraživačkom projektu možete upotrijebiti oznaku obaveza da zapamtite zadatak koji trebate izvršiti.
Da biste dodali oznaku, kliknite ili odaberite tekst koji želite označiti. Od Oznake Galerija u Dom karticu, kliknite na ikonu oznake. Možete čak koristiti prečac za izradu oznake.
Na primjer, pritisnite Cmd + 1 da biste napravili oznaku obaveza, pritisnite Cmd + 2 dodati zvjezdicu, Cmd + 3 za pitanje i tako dalje. Ići Format > Oznaka da biste vidjeli popis prečaca.
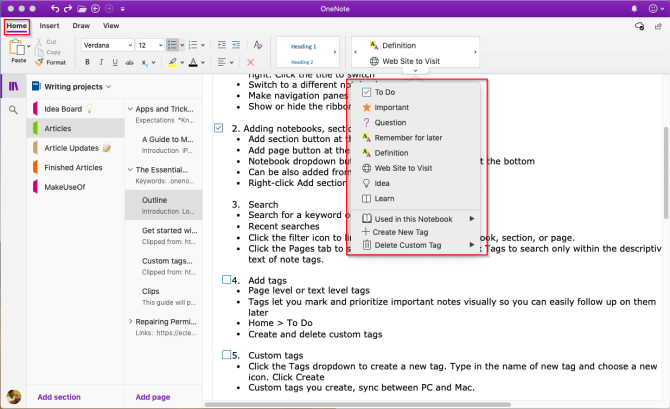
Također možete stvoriti prilagođenu oznaku. Da biste to učinili, kliknite padajući izbornik Oznake u Dom karticu i odaberite Napravite novu oznaku. Nova ploča pojavljuje se s desne strane. Upišite naziv, odaberite ikonu i kliknite Stvoriti. Oznake koje izradite također se sinkroniziraju s aplikacijom OneNote za Windows 10.
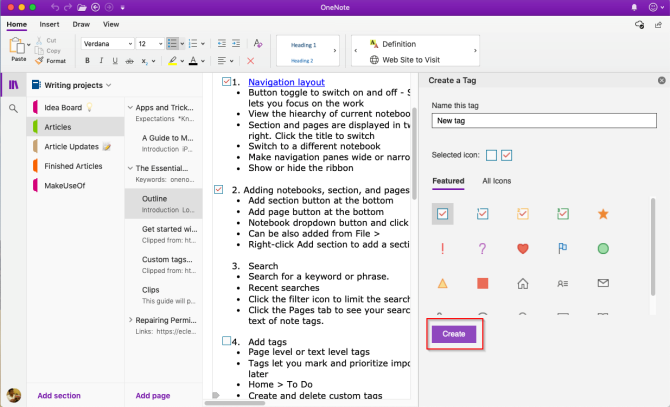
Pretražujte bilješke u OneNoteu za Mac
Lako je pretraživati svoje bilješke bez obzira gdje ih pohranjujete. Pritisnite Cmd + F ili kliknite na ikonu povećala u blizini Navigacija preklopni gumb. U okvir za pretraživanje koji se pojavi unesite riječ ili izraz za pretraživanje i pritisnite Unesi.
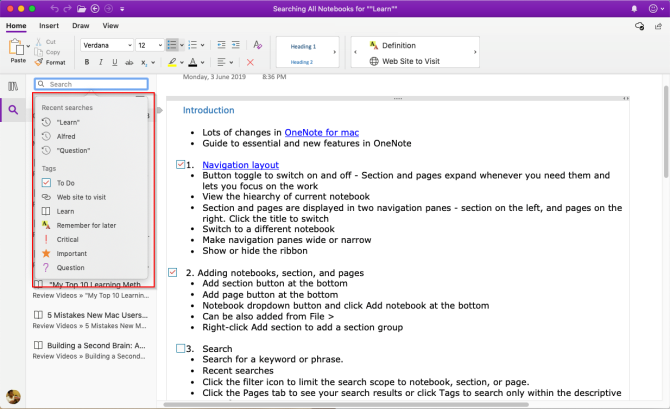
Kliknite odmah ispod okvira za pretraživanje Stranice da biste vidjeli rezultate pronađene u tekstu vaših bilješki. Ili kliknite Oznake za pretraživanje po oznakama bilješki.
Da biste prilagodili opseg svojih rezultata pretraživanja, kliknite na Dimnjak gumb i odaberite opciju između—Sve bilježnice,Trenutna bilježnica,Trenutni odjeljak, i Trenutna stranica.
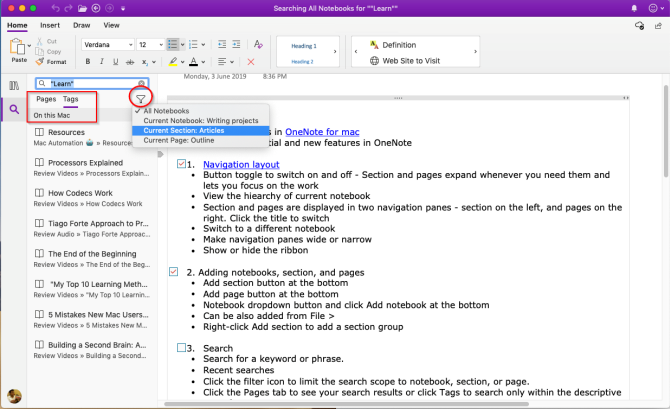
Ako OneNote pronađe vaš tekst za pretraživanje, pojavit će se na popisu rezultata. Imajte na umu da OneNote neće pretraživati sadržaj odjeljaka zaštićenih lozinkom.
Voditi bilješke
OneNote je poput platna slobodnog oblika. Možete dodati sadržaj poput teksta, slika, zvuka, bilješki rukopisa, isječaka zaslona i još mnogo toga. Da biste oblikovali svoje bilješke, pronaći ćete sve uobičajene opcije alata za oblikovanje u Dom tab.

Stvaranje povezanih bilješki
Ako radite na velikom projektu s mnogo odjeljaka i stranica, OneNote vam to dopušta stvoriti veze između vaših bilješki Kako stvoriti osobni Wiki koristeći Microsoft OneNoteWiki je izvrstan način za pohranu i dijeljenje velikih količina informacija. Evo kako je jednostavno stvoriti wiki s OneNoteom. Čitaj više . Uz ugrađeni jednostavan wiki sustav, možete uspostaviti veze s bilo kojom bilježnicom, odjeljkom i stranicama.
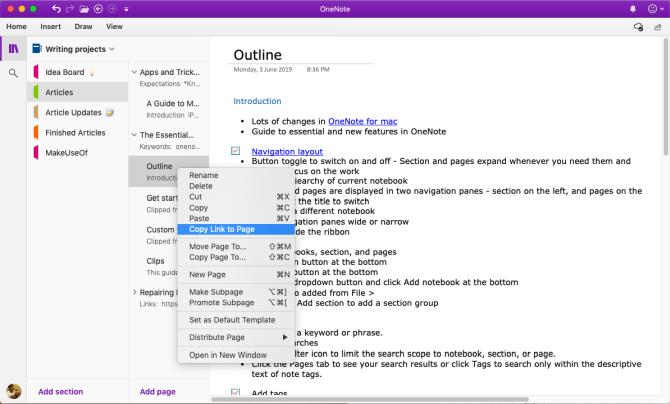
Da biste započeli, desnom tipkom miša kliknite bilo koji odjeljak ili stranicu da biste kopirali njegovu vezu. Zatim idite na svoju stranicu, označite tekst i odaberite Umetni > Veza. Iz dijaloškog okvira veze zalijepite vezu koju ste upravo kopirali.
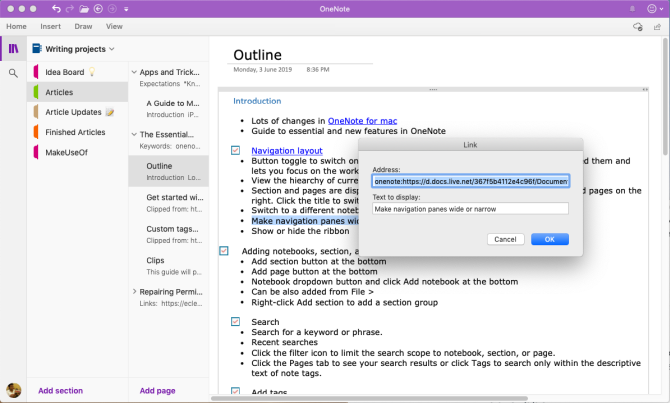
Web Clipper
Pomoću stroja za šišanje možete izvući korisne informacije s weba. Ima četiri opcije—spremi cijelu web-stranicu, dio stranice (poput snimke zaslona), tekst s opcijama oblikovanja ili oznaku.
Kliknite padajući izbornik ispod Mjesto i odaberite svoju bilježnicu.
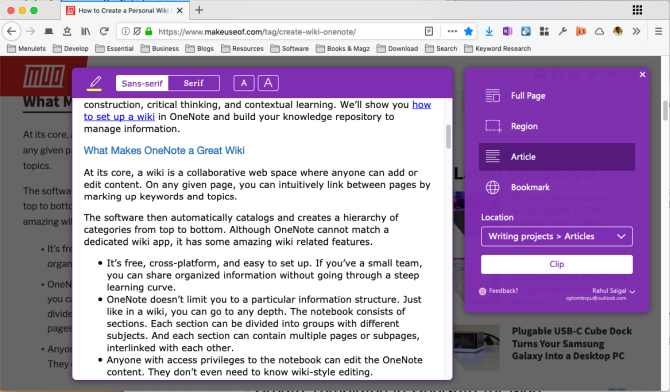
Preuzimanje: isječak u OneNote za Krom | Firefox | Safari
Umetnite sadržaj u OneNote
Dok radite na projektu, lako je izgubiti pojam o stvarima. OneNote za Mac vam omogućuje umetanje datoteka izravno u bilješke. Ići Postavke > Općenito i provjeriti Pohranite privitke datoteka u OneDrive.
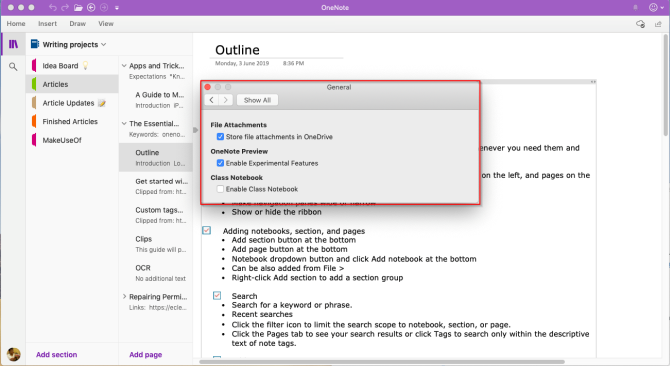
Dok prilažete datoteku, ona se prenosi na OneDrive pod Prijenosi u OneNote mapu i umeće vezu na tu datoteku. Za Officeove dokumente možete vidjeti promjene napravljene u vašoj datoteci u stvarnom vremenu. U slučaju PDF-a, privitak će prikazati vezu. Također možete priložiti ispis dokumenta.
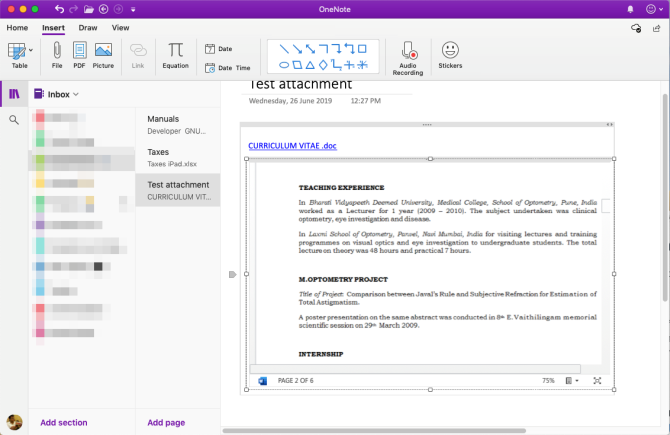
Ugradite svoj sadržaj
U OneNote možete ugraditi širok izbor sadržaja, uključujući dokumente, videozapise, audioisječke i još mnogo toga. Provjerite usluge i web-mjesta koje OneNote podržava za ugrađivanje sadržaja.
Optičko prepoznavanje znakova
OneNote za Mac podržava OCR. Može izdvojiti tekst iz slika tako da ga možete zalijepiti negdje drugdje u bilješci. Skenirajte ili snimite sliku teksta. Klik Umetni > Slika da biste umetnuli sliku, zatim kliknite desnom tipkom miša i odaberite Kopiraj tekst sa slike.
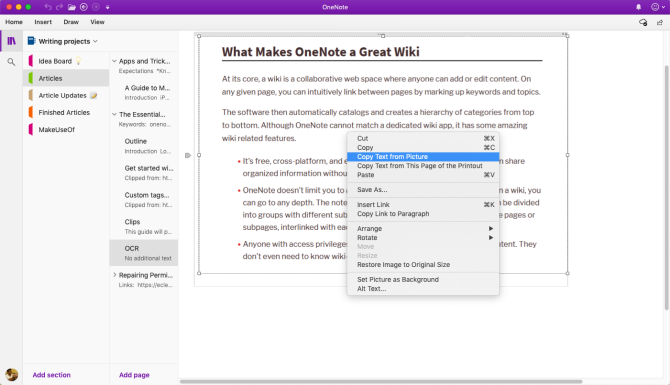
Umetnite tablicu
Stolovi su izvrsna sredstva za prezentaciju informacija. Stvaraju vizualni interes i unose red u nezgrapne popise bilješki. Za izradu tablice kliknite na Umetnuti karticu i odaberite Tablice.
Povucite mišem preko okvira da odaberete koliko redaka i stupaca želite. Zatim popunite tablicu tekstom, brojevima, datotekama i još mnogo toga.
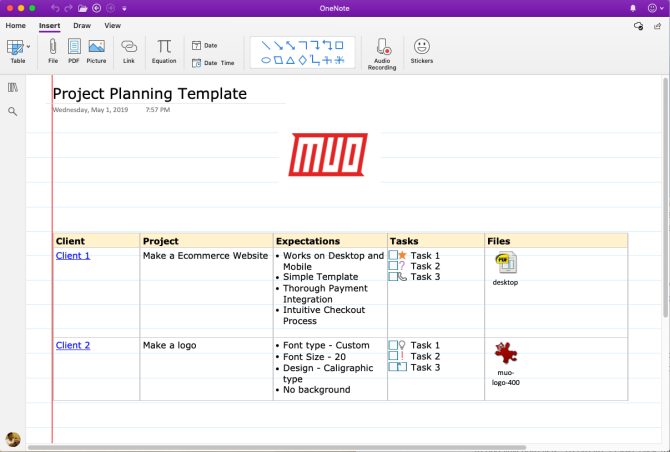
Izradite predloške u OneNoteu za Mac
Izrada predloška u OneNoteu ima mnoge prednosti. Daju vašim stranicama dosljedan izgled, fleksibilnost u strukturiranju različitih vrsta dokumenata i štede vrijeme. No postoji li podrška za predloške stranica u OneNoteu za Mac? Da tamo je.
Postavite bilješku koju želite koristiti za predložak. Desnom tipkom miša kliknite stranicu i odaberite Postavi kao zadani predložak. Pojavit će se dijaloški okvir za potvrdu.
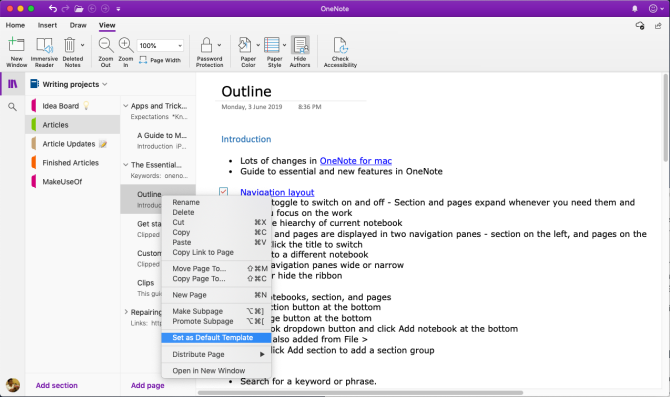
Da biste uklonili zadani predložak, desnom tipkom miša kliknite odjeljak i odaberite Ukloni zadani predložak. Ako želite stvoriti jednostavan predložak, samo naprijed i počnite koristiti ovu značajku.
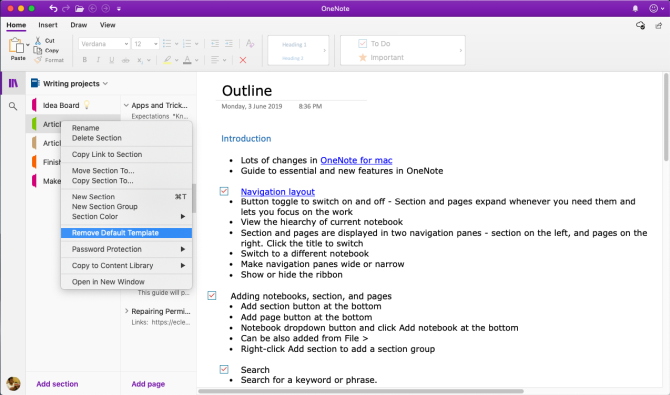
Immersive Reader
Immersive reader besplatni je alat tvrtke Microsoft koji primjenjuje dokazane tehnike za poboljšanje čitanja i pisanja za ljude bez obzira na njihovu dob, profesiju i sposobnosti. Da biste otvorili imerzivni čitač, odaberite Pogled > Immersive Reader. Otvorit će se prozor preko cijelog zaslona s vašim OneNote dokumentom.
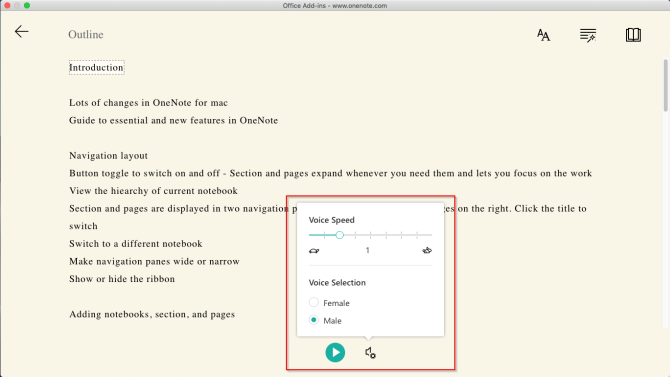
Postoji ugrađeni alat za čitanje teksta naglas u slogove. Kako biste povećali vaše razumijevanje čitanja, nudi vam različite opcije teksta i čitanja. Možete promijeniti veličinu teksta, font, boju pozadine i razmak između redaka.
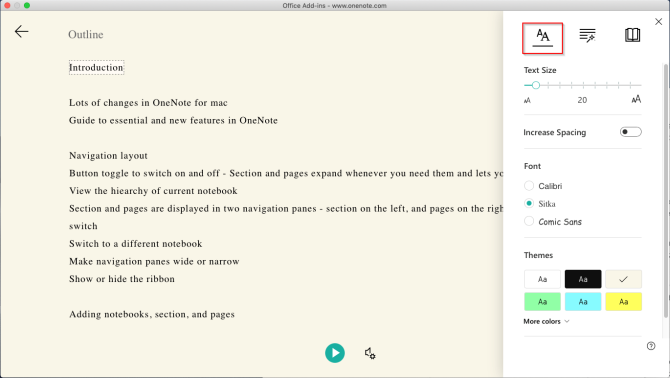
Djelovi govora kontrolirati isticanje gramatike i pomaže vam razumjeti složene rečenice. U opcijama čitanja omogućite Fokus linije kako bi se istaknuo određeni skup redaka za fokusirano čitanje. Prevedi omogućuje promjenu jezika teksta. To je sjajna značajka za nove učenike jezika.
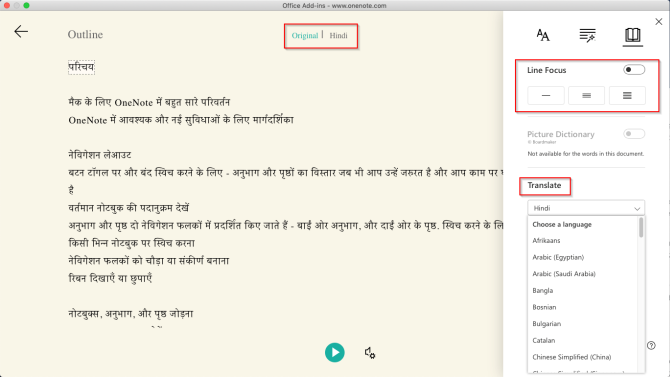
Izvoz i uvoz prijenosnih računala
OneNote vam omogućuje da napravite sigurnosnu kopiju bilježnica. Ići OneNote Online i unesite vjerodajnice svog Microsoft računa. Pod, ispod Moje bilježnice, desnom tipkom miša kliknite bilježnicu i odaberite Izvoz bilježnice.
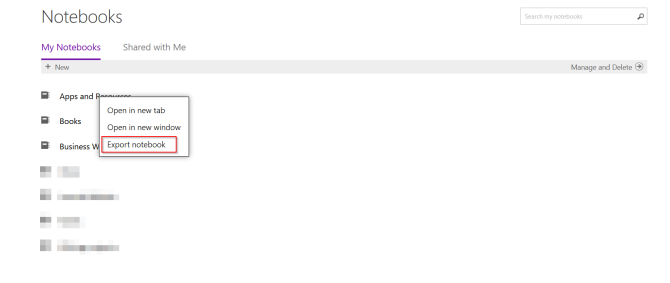
Na ekranu koji se otvori kliknite Izvoz. Slijedite upit u dijaloškom okviru i spremite datoteku. Svaka bilježnica koju preuzmete sprema se u ZIP formatu datoteke.
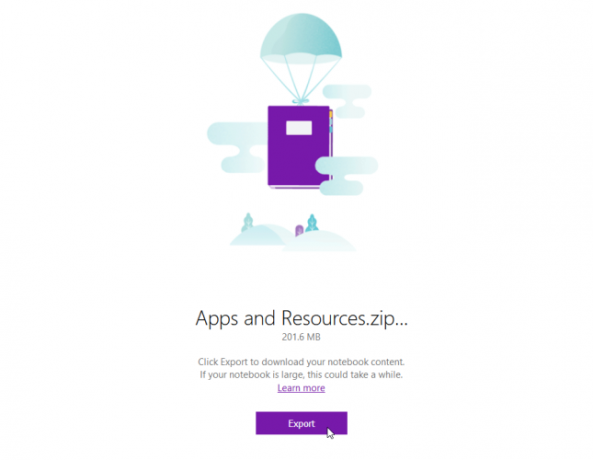
Izvezite bilješke kao PDF
Ako želite dijeliti bilješke s nekim bez da mu date potpuni pristup, možete izvesti bilo koju stranicu kao PDF datoteku. Idite na bilo koju stranicu i kliknite Datoteka > Spremi kao PDF. Upišite naziv datoteke i odaberite mjesto.
Uvezite bilježnicu
Ako želite uvesti bilježnicu, raspakirajte datoteku, idite na Uvoznik bilježnica OneNote i uvezite cijelu mapu. Koristite Firefox ili Chrome za izvoz i uvoz prijenosnih računala.
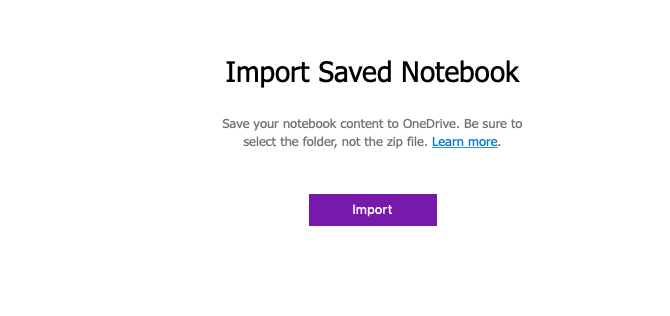
Dijeljenje i suradnja
OneNote za Mac nudi vam nekoliko opcija za dijeljenje bilješki. Možete pozvati druge ljude na suradnju ili im dopustiti da čitaju vaše bilješke. Klik Datoteka > Dijeli i birajte između sljedećih opcija:
- Pozovite osobe u Bilježnicu—pošaljite određenim osobama poziv (putem e-pošte) za suradnju na projektu. Odaberi Može uređivati ako želite da naprave promjene.
- Kopiraj View i Edit Link to Notebook—Stvorite vezu za dijeljenje kako bi drugi mogli vidjeti i uređivati vaše bilješke.
- Kopiraj vezu samo za pregled u Bilježnicu—Stvorite vezu za dijeljenje kako bi drugi mogli vidjeti vaše bilješke.
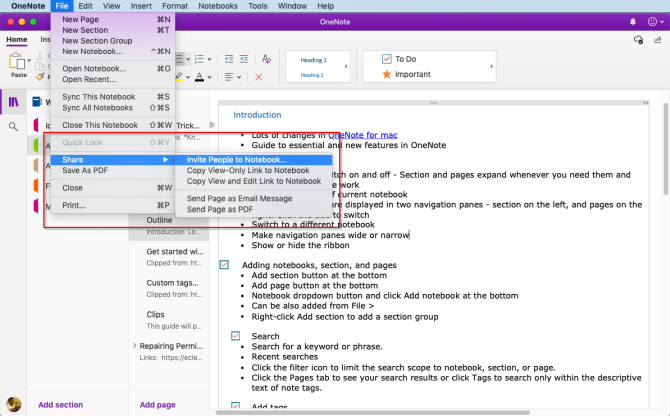
Držite produktivan raspored
Sada kada znate kako koristiti OneNote na Macu, naučite i razvijte vlastiti tijek rada OneNote kako biste iskoristili značajke o kojima se raspravlja u ovom članku.
Pogledajte naš vodič za korištenje OneNote za upravljanje popisom obaveza 6 savjeta za korištenje OneNotea kao popisa obavezaIskorištavate li svoj OneNote popis obaveza na najbolji način? Primijenite naše savjete za bolje OneNote kontrolne liste. Čitaj više i planirajte svoj tjedan s OneNoteom kako biste razvili produktivan raspored Kako isplanirati cijeli tjedan za manje od 30 minuta: 8 korisnih savjeta za produktivnostUz ove savjete možete napraviti vlastiti plan za tjedan dana produktivnosti za pola sata ili manje. Čitaj više .
Rahul je stručni pisac u MakeUseOf-u. Magistrirao je optometriju na Bharati Vidyapeeth Collegeu, Pune. Imam pedagoško iskustvo od 2 godine. Također sam radio s drugim online publikacijama više od 4 godine prije nego što sam se pridružio ovdje. Uživam pisati o tehnologiji za čitatelje koji je ne razumiju dobro. Možete me pratiti na Twitteru.

