Oglas
Aktiviranje načina rada Ne ometaj nije jedino podešavanje koje vas može spasiti od ometanja tijekom rada na Macu. Možete napraviti još nekoliko promjena kako biste se usredotočili na zadatak koji imate ako je vaš cilj samo jedan zadatak.
Preporučujemo da počnete s pet dolje navedenih podešavanja. Slobodno odaberite one koji će vam odgovarati i ne brinite za ostalo.
1. Omogućite način rada jedne aplikacije
Prelazak na cijeli zaslon ili maksimiziranje aktivnog prozora sakriti će aplikacije koje vas ometaju. Umjesto da to učinite, možete sakriti sve aplikacije osim trenutne pomoću tipkovničkog prečaca Opcija + Cmd + H. Ako želite minimizirati sve prozore aktivne aplikacije, pokušajte s prečacem Opcija + Cmd + M.
Ali zar ne bi bilo bezbolno kada biste mogli automatski minimizirati sve osim trenutnog prozora aplikacije? I to možete učiniti s načinom jedne aplikacije ugrađenom u macOS.
Da biste omogućili ovaj način rada, otvorite aplikaciju Terminal, zalijepite sljedeći dio koda i pritisnite Unesi:
zadane postavke napisati com.apple.dock single-app -bool true; ubiti Dock(Da biste poništili promjenu, koristite isti kod iznad, ali zamijenite pravi s lažno u isječku.)
Sada pokušajte promijeniti aplikacije. Vidjet ćete da je aplikacija na koju se prebacite jedina vidljiva aplikacija.
Da biste pokušali izblijediti prozore u pozadini umjesto da ih sakrijete, isprobajte aplikaciju za prigušivanje poput HazeOver ($4). Instalirati Fokus fokus (Besplatno) ako želite sakriti samo neaktivne prozore aplikacija.
Govoreći o skrivanju, možete sakriti gotovo sve na svom Macu Kako sakriti gotovo sve na svom Macu: Vodič za produktivnostŽelite produktivniji radni prostor? Prođimo kroz svaki kut vašeg Maca i sakrijmo sve stvari koje vam nisu potrebne. Čitaj više (ne samo aplikacije i prozori) za čišće sučelje koje manje ometa.
2. Prijeđite na način rada u sivim tonovima
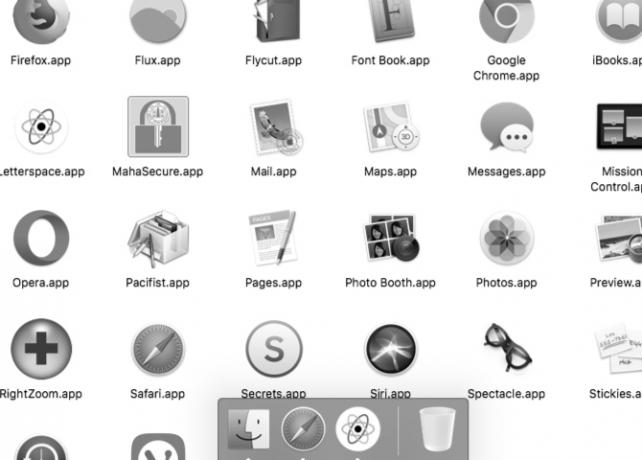
Prekrivanje zaslona sivim pokrivačem može vam oduzeti svu zabavu u korištenju vašeg Maca, osim ako vam se zapravo ne sviđa novi retro izgled.
Prigušivanje utjecaja svih šarenih elemenata na zaslonu moglo bi biti upravo ono što vam je potrebno da biste se u potpunosti usredotočili na svoj posao. To možete postići prebacivanjem na način rada u sivim tonovima vašeg Maca putem Postavke sustava > Pristupačnost > Zaslon. Tamo, sve što trebate učiniti je odabrati Koristite sive tonove potvrdni okvir.
3. Omogući roditeljski nadzor
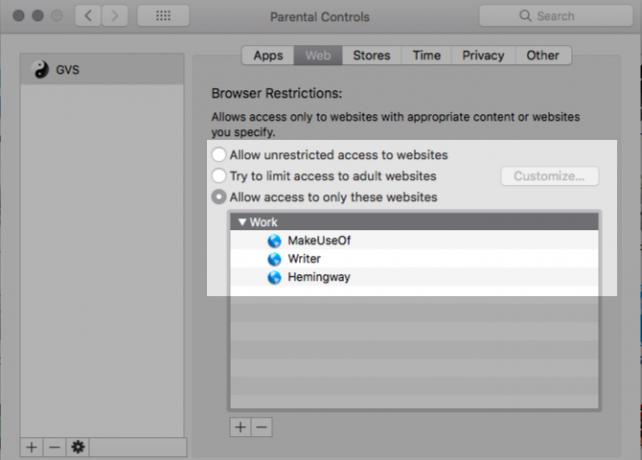
Ne morate biti roditelj tome iskoristite prednosti roditeljskog nadzora vašeg Maca. Može vam pomoći da filtrirate web-mjesta koja ometaju, kao što je Facebook, ograničite vrijeme korištenja uređaja i ograničite pristup aplikacijama koje ne rade.
Da biste omogućili roditeljski nadzor, prvo posjetite Postavke sustava > Roditeljski nadzor. Zatim odaberite korisnički račun koji želite ograničiti i kliknite na Omogući roditeljski nadzor gumb koji se pojavljuje s desne strane.
Zatim ćete vidjeti hrpu kartica s različitim postavkama za kontrolu ponašanja macOS-a za odabrani račun. Postavke su lako razumljive i nećete imati problema s njihovim podešavanjem kako biste postavili savršeno radno okruženje.
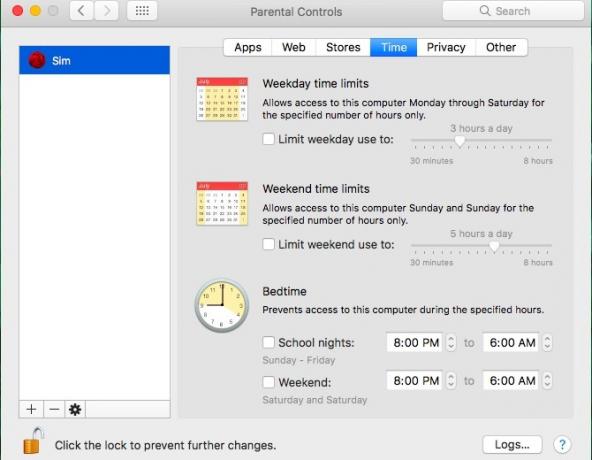
Roditeljski nadzor radi samo s neadministrativnim korisničkim računom. Preporučujemo stvaranje namjenskog Standard računa na koji se možete prebaciti radi posla.
Ne želite se petljati s roditeljskim nadzorom? Još uvijek možete blokirati web-lokacije i aplikacije za stolna računala sa svog primarnog računa pomoću Usredotočenost (20 USD), koji dolazi uz besplatnu probnu verziju. Aplikacija se nalazi na traci izbornika i omogućuje vam da aktivirate blokiranje aplikacije i web-mjesta s nekoliko klikova. Focus također uključuje Pomodoro mjerač vremena i inspirativne citate, među ostalim značajkama.
4. Koristite Safari Reader svugdje
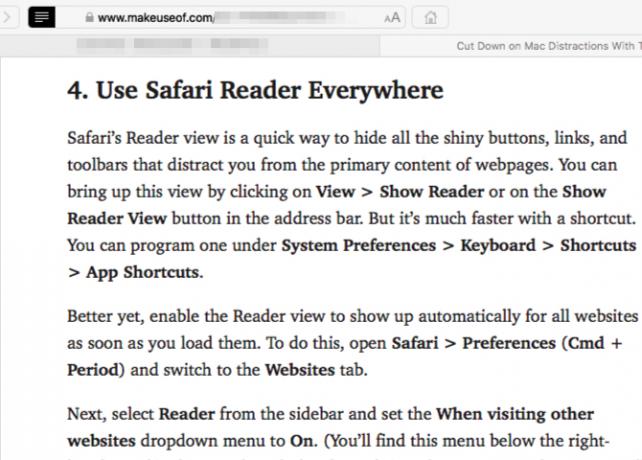
Safarijev prikaz Reader brz je način da sakrijete sve sjajne gumbe, veze i alatne trake koje vas odvlače od primarnog sadržaja web stranica. Ovaj prikaz možete otvoriti klikom na Pogled > Prikaži čitač ili na Prikaži Reader View gumb u adresnoj traci. Ali to je mnogo brže s prečacem. Možete programirati jedan ispod Postavke sustava > Tipkovnica > Prečaci > Prečaci za aplikacije.
Još bolje, omogućite prikaz Reader da se automatski prikazuje za sve web stranice čim ih učitate. Da biste to učinili, otvorite Safari > Postavke (Cmd + zarez) i prebacite se na web stranice tab.
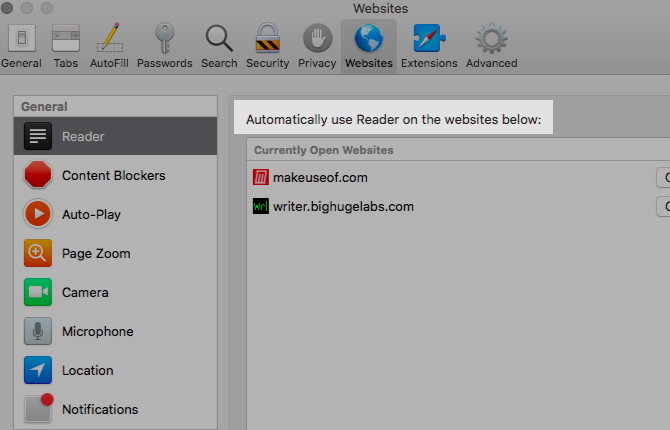
Zatim odaberite Čitač sa bočne trake i postavite Kada posjećujete druge web stranice padajući izbornik za Na. (Ovaj izbornik ćete pronaći ispod desne ploče.)
Ovo podešavanje isključuje web-mjesta koja su trenutno otvorena. Morat ćete omogućiti Reader na njima pomoću odgovarajućeg padajućeg izbornika iz istog odjeljka postavki kao gore.
5. Izradite aplikaciju "Gumb za paniku" za zatvaranje svih aplikacija odjednom
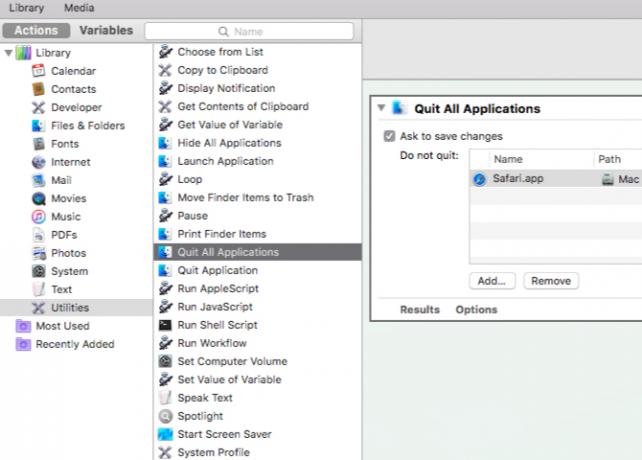
Sjećate li se onih proširenja koja vam omogućuju sakrivanje svih kartica preglednika jednim klikom? Bilo bi lijepo imati sličan gumb za paniku da biste se riješili svega na zaslonu vašeg Maca i počeli ispočetka. Srećom, možete ga sami izraditi uz Automator.
Otvorite aplikaciju Automator i kliknite na Novi dokument gumb unutar dijaloškog okvira Finder koji se prikazuje. Sada odaberite Primjena kao vrstu dokumenta.
Dalje, iz Radnje knjižnicu na bočnoj traci, kliknite na Komunalne usluge. S odgovarajućeg popisa radnji povucite Zatvori sve aplikacije na praznu desnu ploču, koja je uređivač tijeka rada.
Ovdje ćete vidjeti a Nemojte prestati opciju gdje možete navesti određene aplikacije koje želite da vaša nova aplikacija ostavi na miru. Koristiti Dodati gumb za dodavanje jednog po jednog.
(Kada ubuduće koristite Automator, dobit ćete upit za spremanje promjena u aplikacijama gdje biste mogli izgubiti nespremljeni rad. The Zatražite spremanje promjena Potvrdni okvir u uređivaču tijeka rada brine za to.)
Kliknite na Datoteka > Spremi da biste aplikaciju spremili na mjesto po vašem izboru. Nakon što spremite aplikaciju, povucite njezinu ikonu na Dock. Kliknite na ikonu kad god želite sjesti na posao i početi s čistim zaslonom.
Isključite buku
Samodisciplina je najbolji hak za produktivnost koji postoji i nikakva količina hakiranja uređaja to ne može zamijeniti. No, ovo drugo sigurno vam može spriječiti digitalna iskušenja. Otkrijte to sami uz macOS podešavanja koja smo gore naveli.
I dok ste već kod toga, kako bi bilo postavljanje vašeg Maca za minimalističko iskustvo 9 savjeta za minimalističko i učinkovitije Mac iskustvoSučelje vašeg Maca je čisto i lijepo kakvo jest, ali uz nekoliko podešavanja tu i tamo, možete ga još dotjerati za ugodnije iskustvo na radnoj površini. Čitaj više dodatno smanjiti smetnje?
Akshata je trenirao ručno testiranje, animaciju i UX dizajn prije nego što se usredotočio na tehnologiju i pisanje. To je spojilo dvije njezine omiljene aktivnosti — osmišljavanje sustava i pojednostavljivanje žargona. Na MakeUseOf, Akshata piše o tome kako najbolje iskoristiti svoje Apple uređaje.