Oglas
Kada kupite novo računalo, stare datoteke morate premjestiti u svoj novi sustav. Kopiranje mape u mapu, datoteka nakon datoteke je zamorno. Srećom, Clonezilla možete koristiti za kloniranje čitavog pogona na novi pogon. Kloniranje pogona Clonezilla brzo je, jednostavno i, što je najbolje, potpuno besplatno.
Evo kako klonirate svoj Windows 10 pogon pomoću Clonezilla i USB flash pogona.
Što je Clonezilla?
Clonezilla je besplatni particija diska s otvorenim kodom i program za kloniranje slike. Clonezilla možete koristiti za sigurnosno kopiranje sustava, pune pogonske klonove, implementaciju sustava i još mnogo toga. Nadalje, podržava ogroman raspon datotečnih sustava, kao i više učitavača, pokretanje enkripcije i još mnogo toga.
Imajte na umu da za kloniranje pogona Windows 10 vaš drugi pogon mora imati jednak ili veći kapacitet vašeg trenutnog prostora za pohranu. Na primjer, ako želite klonirati pogon koji koristi memoriju od 60 GB, pogon primatelja također mora imati na raspolaganju najmanje 60 GB za kompletnog klona.
Korak 1: Preuzmite Clonezilla
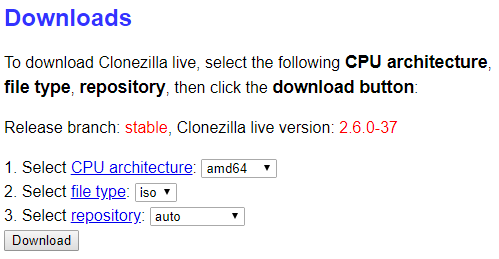
Prvo, treba vam primjerak Clonezilla.
- Kreni prema Stranica za preuzimanje Clonezilla. Sklopka Odaberite vrstu datoteke do ISO.
- Pogoditi preuzimanje datoteka.
- Instalirajte ga kao i bilo koji drugi program.
Korak 2: Stvorite pokretački USB pogon pomoću Rufusa
Da biste stvorili svoj pokretački Clonezilla USB flash pogon, potreban vam je USB GB flash pogon (ili veći). Također vam je potreban zgodan mali alat za pokretanje USB flash pogona, Rufus. (Evo nekoliko ostali alati koje možete koristiti za izradu USB flash pogona za pokretanje.)
Imajte na umu da stvaranje Clonezilla USB flash pogona za pokretanje potpuno će obrisati bilo koji postojeći podaci na vašem pogonu.
Evo što trebate učiniti:
- Kreni prema Rufusova početna stranica. Preuzmite i instalirajte najnoviju verziju.
- Nakon instalacije otvorite Rufus. Obavezno umetnite USB fleš pogon.
- Odaberite USB flash pogon ispod Uređaj.
- Pod, ispod Boot selection, pritisnite IZABERI. Dođite do svoje lokacije za preuzimanje Clonezilla ISO i pritisnite Otvori. Rufus će automatski unijeti ispravne opcije za stvaranje USB flash pogona za pokretanje. Ako želite, promijenite oznaku glasnoće u nešto pamtljivije.
- Kad ste spremni, pritisnite POČETAK.
- Rufus će otkriti sliku "ISOHybrid". Nastavi na Pišite u načinu ISO Image.
Clonezilla je mali ISO. Stoga postupak stvaranja USB flash pogona ne može dugo trajati.
U ovom trenutku trebali biste spojiti drugi tvrdi disk na svoj sustav i osigurati da on radi sa vašim sustavom. Ne želite ulaziti u proces Clonezille i shvatiti da on ne funkcionira.
Korak 3: Ponovo pokrenite mod za odabir sustava za pokretanje

Sada trebate ponovno pokrenuti sustav u modu za odabir sustava za pokretanje. Najlakši način za to je ponovno pokretanje sustava, a zatim pritisnite gumb za odabir izbornika za pokretanje za vašu vrstu hardvera.
Pristupite izborniku za pokretanje sustava pomoću funkcijske tipke
Niste sigurni koji gumb pritisnuti? Marku hardvera možete pronaći na ovaj glavni popis izbornika za pokretanje. Tražite postavke BIOS-a? Pogledajte našu Vodič za ulazak u BIOS svog sustava, zajedno s specifičnim kombinacijama tipki.
Nakon što ponovno pokrenete sustav, dodirnite određenu tipku. Na primjer, na svojoj matičnoj ploči Gigabyte dodirnem F12 nakon ponovnog pokretanja da biste pristupili izborniku za pokretanje sustava.
Jednom kada se nađete u izborniku, možete se pomaknuti prema dolje i odabrati svoj Clonezilla bootable USB flash pogon.
Pristupite izborniku za pokretanje sustava pokretanja putem sustava Windows 10 Advanced Startup
Neki UEFI sustavi neće vam dopustiti da odaberete ručni odabir kako bi ste bili sigurni. Umjesto toga, pristupite izborniku za pokretanje sustava putem izbornika upravljačkog softvera UEFI.
Pritisnite i držite smjena tipku i pritisnite Ponovno pokretanje u vašem izborniku Start. Ova kombinacija otvara izbornik Advanced Startup (Napredni izbornik). Odavde možete birati Rješavanje problema> Napredne mogućnosti> Postavke upravljačkog softvera UEFI opcija.
Jednom kada se otvori izbornik softvera UEFI, trebate pronaći mogućnosti pokretanja. Na primjer, ovo su mogućnosti izbornika za pokretanje u mom UEFI firmveru:
Odavde mogu promijeniti redoslijed pokretanja tako da moja matična ploča čizme Clonezilla USB bljeskalicu prije redovne instalacije sustava Windows 10.
Korak 4: Postavljanje Clonezilla

Jednom kada se Clonezilla čizme, imate nekoliko mogućnosti. Izaberi Clonezilla Live (zadane postavke, VGA 800 × 600). Sada pričekajte da se učita okruženje Clonezilla uživo. Morat ćete odabrati jezik i izgled tipkovnice. Kad dođete do Pokrenite Clonezillu zaslon, odaberite Pokrenite Clonezillu.
Sada imate zaslon s opcijama Clonezilla. U ovom trenutku trebate znati samo dvije od šest opcija:
- Uređaj slika: Napravite kopiju uređaja (npr. Tvrdog diska) na sliku diska.
- Uređaj uređajima: Radite izravno sa svojim uređajem (npr. Tvrdom diskom) kako biste kopiju izveli u drugi oblik pohrane.
Prva opcija pomaže vam da stvorite sliku diska iz prostora za pohranu uređaja s kojim trenutno radite. Druga opcija pomaže vam da napravite klon iz prostora za pohranu uređaja s kojim trenutno radite, izravno kopirajući ga u drugi oblik pohrane.
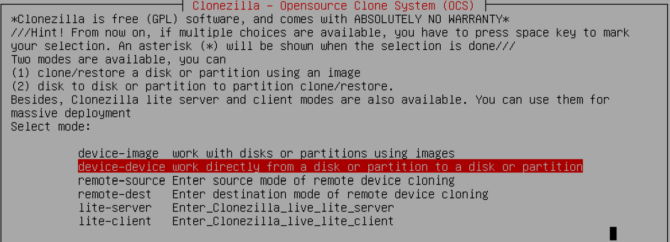
Dok kloniramo pogon, odaberite drugu opciju, uređaja Uređaj, a zatim slijedi Način početnika. Ostale mogućnosti omogućuju vam definiranje naprednih opcija. Te opcije vam trenutno nisu potrebne.
Sada imate još dvije mogućnosti izbora:
- disk na lokalni disk: Klonirajte trenutni disk na drugi lokalni disk (npr. Drugi tvrdi disk).
- dio za lokalni dio: Klonirajte particiju diska na drugu lokalnu particiju diska (proces koji koristi i vaš drugi tvrdi disk).
Opet kad klonirate cijeli pogon odaberite prvu opciju. Druga opcija za kloniranje particije omogućuje vam kopiranje dijela prostora za pohranu na uređaju.
5. korak: klonirajte svoj pogon lokalnim pogonom
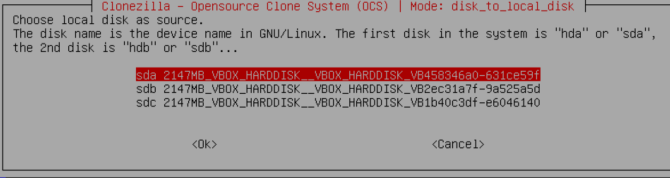
Sada unosite koje pogone Clonezilla treba klonirati.
Clonezilla je Linux-uslužni program, tako da pogoni koriste Linux konvenciju o imenovanju. To znači da će vaša primarna particija - to je vaša glavna pohrana - upotrijebiti naziv "sda", a drugi pogon "sdb" i tako dalje. Također možete preusmjeravati pogone koristeći njihovu veličinu.
Na drugom zaslonu odaberite pohranu u koju želite kopirati. Zapamtite, lokalni disk koji kopirate mora imati manju veličinu od drugog pogona.
Sada odaberite što želite učiniti Clonezilla kada se završi proces kloniranja. Imate tri mogućnosti:
- izaberite: Nastavite s radom Clonezilla nakon završetka postupka.
- ponovno podizanje sustava: Ponovno pokrenite Clonezillu nakon završetka postupka.
- poweroff: Isključite Clonezillu nakon završetka procesa.
Konačni izbor jest kopiranje programa za pokretanje lokalnog diska. Ako radite kopiju pogona Windows 10, a želite da se podigne, upišite Yi pritisnite Enter.

Pitate se kako obnovite pogon nakon što ga klonirate? Slijedite korake iz vodiča, ali kopirajte klonirani pogon na ciljni pogon, obavezno još jednom kopirajte program za pokretanje.
Klonirajte Windows 10 koristeći Clonezillu: uspjeh!
Sada možete klonirati svoj Windows 10 pogon pomoću Clonezilla. Također možete obnoviti taj klon pogona istim postupkom. Ljepota korištenja Clonezilla je u tome što uzimate klon cijelog pogona, ne ostavljajući ništa iza sebe. Sve dok imate dovoljno prostora u vožnji, Clonezilla će uvijek raditi posao.
Postoje brojne metode izrade sigurnosnih kopija za Windows 10. Pogledajte našu krajnji vodič za sigurnosne kopije podataka u sustavu Windows 10 Ultimate Vodič za sigurnosnu kopiju podataka za Windows 10Saželi smo sve mogućnosti sigurnosne kopije, obnove, oporavka i popravka koje bismo mogli pronaći u sustavu Windows 10. Koristite naše jednostavne savjete i više nikada ne očajavajte nad izgubljenim podacima! Čitaj više za izvrsnije sigurnosne opcije.
Kreditna slika: ollikainen / Depositphotos
Gavin je stariji pisac za MUO. Također je urednik i SEO Manager za sestrino kripto fokusirano sedište MakeUseOf, Blocks Decoded. Ima BA (Hons) suvremeno pisanje s digitalnim umjetničkim praksama koje su pljačkale s Devonskih brda, kao i više od desetljeća profesionalnog pisanja. Uživa u velikim količinama čaja.