Oglas
Svi Mac korisnici odrasli su sa Cmd + C i Cmd + V, uobičajene prečace za kopiranje i lijepljenje u većini programa. (Samo zamijenite naredba ključ za ctrl tipku na Windows-u.) Ali kako kopirati i zalijepiti na iPhone?
Može se činiti previše osnovna operacija da bi se čak i zasmetalo pokrivanju. No iznenadili biste se koliko je to važno korisnicima iPhonea koji još uvijek nisu zakoračeni u mobilnu kulturu.
Ovaj vodič je za njih. Za razliku od radne površine, ne postoje tipke za prečace ili Uredi izbornik. Sve djeluje kroz dodir na zaslonu, što objašnjavamo u nastavku.
Kako kopirati i zalijepiti tekst na iPhone
Dodirnite zaslon i skočni izbornik otkriva naredbe kopiranja i lijepljenja. To je uobičajeno za sve aplikacije na iPhoneu.
Pogledajmo kako to funkcionira, korak po korak. Morate odabrati jednu riječ ili isječak teksta prije nego što ga kopirate i zalijepite na drugo mjesto na telefonu.
1. Dvaput dodirnite jednu riječ da biste je odabrali. Pojavit će se mali izbornik s opcijama za Izrezati
, Kopirati, Zalijepiti, i više. Alternativno, u pregledniku ćete vidjeti Kopiraj, traži, dijeli…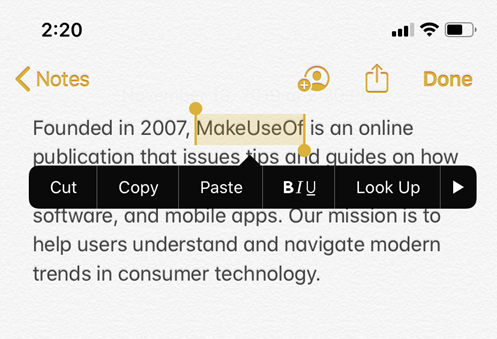
2. Za odabir više riječi povucite ručicu s malim krugom na bilo kojem kraju istaknutog teksta. Ručicu možete povući lijevo i desno, kao i gore i dolje.
3. Alternativno, možete koristiti ove redoslijede dodira za odabir riječi, rečenice, stavka ili čitavog teksta na zaslonu:
- Da biste odabrali riječ: Dvaput dodirnite jednim prstom.
- Odaberite rečenicu: Kucnite tri puta.
- Ako želite odabrati odlomak: Dodirnite ga četiri puta.
- I da biste odabrali sav tekst na stranici: Dvaput dodirnite na početku i povucite dva prsta niz stranicu.
4. Nakon što odaberete tekst koji želite kopirati, dodirnite Kopirati. Kopirani tekst sprema se u "međuspremnik", spreman da se zalijepi gdje god želite. Ovaj međuspremnik djeluje u pozadini i nevidljiv je. Važno je da u memoriju može pohraniti samo jedan predmet. Ako kopirate nešto drugo, raniji tekst će se izbrisati.
5. Dodirnite lokaciju u aplikaciji ili dokumentu na koji želite zalijepiti tekst. Pritisnite i držite prst dok se ne pojavi izbornik. slavina Zalijepiti zalijepiti tekst.
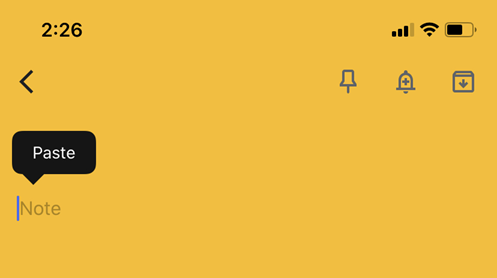
Savjet: Jeste li znali da možete bolje odabrati tekst tako što ćete tipkovnicu pretvoriti u trackpad? Vidjeti Appleova stranica za podršku u uređivanju teksta na iPhoneu za upute.
Kako kopirati i lijepiti gestama za uređivanje teksta
Apple je predstavio niz novih gesta u iOS-u 13. Ovo su brzi pokreti tri prsta koji vam omogućuju izvođenje uobičajenih operacija poput kopiranja i lijepljenja. Ovisno o vašim željama, možete dodirnuti kopiranje ili lijepljenje iz gore navedenog izbornika ili koristiti ove geste.
Najbolje je to učiniti palcem i dva prsta. Odaberite tekst, a zatim:
- Izrezati: Dva puta zatvorite tri prsta.
- Kopirati: Stisnite zatvorene s tri prsta (zamislite da uzimate riječi sa zaslona)
- Zalijepiti: Otvorite ih s tri prsta (zamislite da ih postavljate na ekran)
Imamo pomiješane osjećaje oko korištenja ovih gesta. To se može dogoditi zbog starih navika ili tvrdokornih prstiju koji se bore na manjem zaslonu iPhonea, ali možete ih isprobati i vidjeti hoće li rasti na vama.
Službeni videozapis u nastavku pomoći će vam da razumijete tehniku, zajedno s tim kako možete poništiti i ponoviti postupak.
Korisnost univerzalnog međuspremnika
Značajka Univerzalnog međuspremnika omogućuje vam kopiranje i lijepljenje sadržaja na Appleove uređaje sve dok ste svi zajedno prijavljeni istim Apple ID-om. Na primjer, možete kopirati tekst ili bilo što drugo na svoj iPhone, a zatim ga zalijepiti u dokument na Mac ili iPadu.
Omogućite svakom od njih da Universal Clipboard radi s vašim Apple uređajima:
- Prijavite se istim Apple ID-om.
- Uključite Wi-Fi za sve uređaje.
- Uključite Bluetooth i držite uređaje međusobno u dometu (oko 33 stopa ili 10 metara).
- Omogućiti Handoff na svim uređajima.
Universal Clipboard radi s iOS 10, iPadOS 13, macOS 10.12 i noviji. To je dio funkcija Kontinuiteta neka svi Apple uređaji rade zajedno 10 praktičnih načina za zajedničko korištenje računala Mac i iPhoneImate Mac i iPhone? Te aplikacije, značajke i savjeti omogućuju vam da ih zajedno upotrebljavate na zadivljujuće načine! Čitaj više uz pomoć iClouda.
Kako kopirati URL veze na iPhone
Sigurno je reći da su URL-ovi (ili hiperveze) ono što kopiramo i zalijepimo više od svega. Srećom, postupak je sličan kopiranju standardnog teksta.
Dodirnite i držite vezu dok se s dna zaslona ne pojavi skočni izbornik. Odavde tapnite Kopirati.
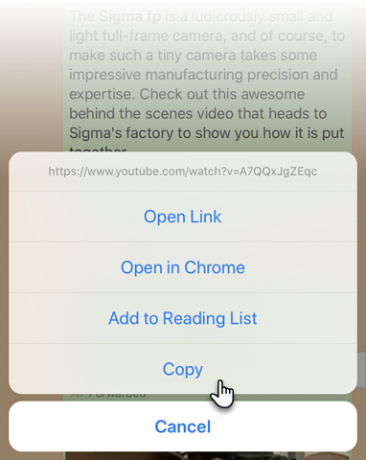
Možete ga zalijepiti bilo gdje na telefonu koristeći iste korake kao i drugi tekst.
Kako kopirati URL safarija
Postoje dva načina za brzo kopiranje URL-a iz adresne trake Safarija na vaš iPhone. Snimke zaslona u nastavku ilustriraju dvije mogućnosti.
1. Dodirnite i zadržite na adresnoj traci. Zatim dodirnite Kopirati iz skočnog izbornika. Safari će kopirati URL u međuspremnik.
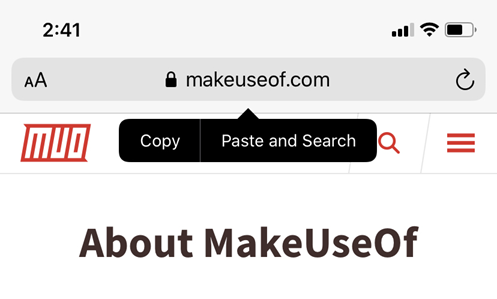
2. Dvaput dodirnite adresnu traku da biste prikazali cjelokupni URL. Izrežite ili kopirajte URL iz skočnog izbornika i zalijepite ga bilo gdje drugdje.
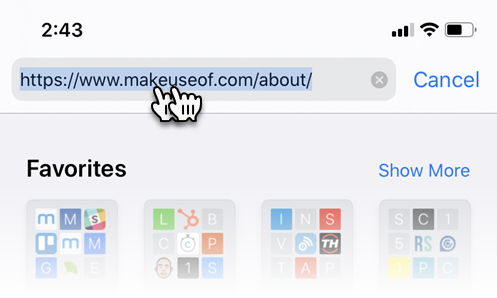
Kopirajte lijepljenje URL-a s nekog drugog mjesta da biste ga pretraživali Safarijem? Samo dodirnite i zadržite na adresnoj traci Safari. slavina Zalijepite i idite iz skočnog izbornika automatski prelazi na web stranicu.
Kako kopirati tekstualnu poruku
Kopiranje tekstualne poruke u Poruke ili aplikacije za chat kao što je WhatsApp obično ih dovodi do prosljeđivanja. Evo kako to funkcionira u Porukama na vašem iPhoneu:
- Pokrenite aplikaciju.
- Dodirnite i zadržite poruku koju želite kopirati.
- Pojavit će se skočni izbornik sa Kopirati kao jednu od opcija. Dodirnite ga, a zatim je zalijepite bilo gdje želite.
Ovisno o sadržaju poruke, na ekranu će se prikazati drugi izbornik za brzo djelovanje s dodirom i držanjem. Aplikacije za iOS dinamično ažuriraju svoje brze akcije kada budu dostupne nove informacije. Ovdje su tri vrste:
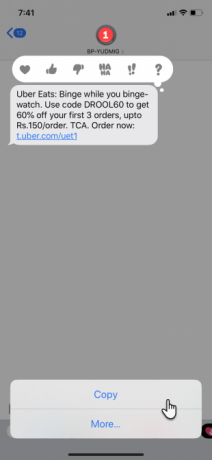
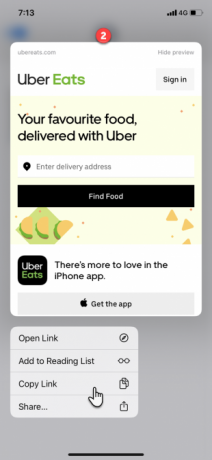
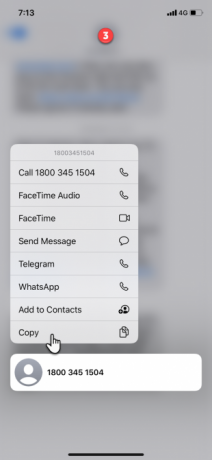
- Zadani izbornik s Kopirati opcija koja odabire cijelu poruku.
- Prikazat će se pregled zajedno s Kopiraj link u izborniku za brze akcije ako poruka sadrži vezu.
- Telefonski broj u poruci prikazuje izbornik za brzo djelovanje sa Kopirati kao jednu od opcija.
Kako kopirati i zalijepiti slike na iPhone
Slike možete jednostavno kopirati i zalijepiti iz jedne aplikacije u bilo koju drugu koja je podržava.
Dodirnite i držite sliku dok se ispod slike ne pojavi izbornik sa Kopirati kao mogućnost, kao što je prikazano na snimci zaslona.
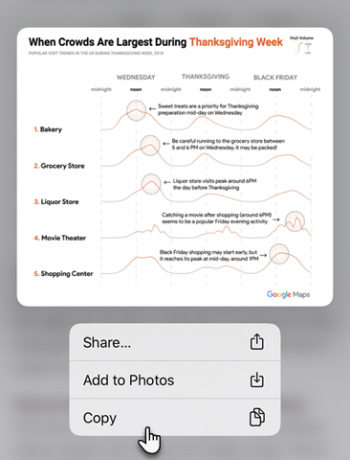
Ponašanje se može razlikovati od aplikacije do aplikacije. Na primjer, Twitter će vam omogućiti spremanje slike u Fotografije, ali neće vam dati mogućnost da je kopirate. U tim slučajevima možete otvoriti članak ili fotografiju pomoću Safarija, a zatim upotrijebiti Kopirati opciju tako da je dodirnete i zadržite.
Kopirajte i zalijepite Emojis na iPhone
Vaš iPhone ima zasebnu tipkovnicu emojija. Ali ponekad možda želite nekoga istuširati emojima. U ovim je slučajevima kopiranje emojija i lijepljenje više puta.
Ovo slijedi isto Odaberite dodirom> Kopiraj> Zalijepi metoda opisana u ovom vodiču.
Emoji su sada prilično posvuda. Ali što je sa specijalnim simbolima koje je teže nabaviti? Razmislite o legalnim simbolima poput autorskog i zaštitnog znaka, simbola u stranoj valuti, pa čak i maštovitih Instagram fontova.
Možete koristiti web mjesto poput Cool simbol da biste ih kopirali, a zatim simbol zalijepite u bilo koju aplikaciju na vašem iPhoneu.
Poboljšajte kopiranje i lijepljenje pomoću Menadžera međuspremnika
Ako koristite svoj iPhone poput radnog konja u pokretu, onda ima smisla instalirati specijalizirani upravitelj međuspremnika. Menadžeri međuspremnika uslužni su programi koji vam pomažu da spremite više isječaka, a zatim ih zalijepite bilo gdje.
O nekim smo razgovarali izvrsni Menadžeri međuspremnika za iOS Najbolji menadžeri međuspremnika za iPhoneŽelite znati kako upravljati međuspremnikom na iPhoneu? Uz najbolje upravitelje međuspremnika za iPhone, evo kako to funkcionira. Čitaj više prije, pa pogledajte one.
Alternativa kopiranju i lijepljenju: Podijelite
Sada znate kopirati i lijepiti gotovo sve na svoj iPhone. Ali to nije uvijek potrebno. Često se možete uštedjeti dosadne kopije kao Dijeljenje je druga opcija.
Na primjer, možda želite podijeliti nešto iz jedne aplikacije s društvenim medijima poput Facebooka ili Twittera. List za dijeljenje u iOS-u omogućuje vam ne samo kopiranje, već i brzo dijeljenje putem pošte, poruka i društvenih aplikacija. Naučiti kako savladati Share list na vašem iPhoneu Kako savladati i proširiti izbornik dijeljenja svog iPhoneaVaša iPhone funkcija Share olakšava dijeljenje medija između aplikacija. Evo kako to savladati i dopuniti Workflowom. Čitaj više Sljedeći.
Saikat Basu je zamjenik urednika za internet, Windows i produktivnost. Nakon uklanjanja mraza MBA i deset godina duge marketinške karijere, sada strastveno pomaže drugima da poboljšaju svoje vještine pripovijedanja. Pazi na nestali zarez iz Oxforda i mrzi loše snimke zaslona. Ali ideje za fotografiju, Photoshop i Produktivnost umiruju mu dušu.


