Alarmantno je i nezgodno kad bitna značajka sustava Windows misteriozno nestane. To se ponekad događa nakon ažuriranja sustava Windows, kada instalirate program koji mijenja postavke vašeg sustava ili nakon što je netko drugi koristio vaše računalo.
Ako je vaša programska traka nestala, nedostaje izbornik Start ili opcije isključivanja više nisu dostupne, nemojte paničariti. Objasnit ćemo vam najlakše načine za vraćanje izgubljenih Windows alata bez potrebe za resetiranjem računala.
Vratite traku za pretraživanje
Traka za pretraživanje pored gumba Start u sustavu Windows 10 nekad je bila integrirana s Cortanom. To je značilo da je skrivanje Microsoftovog glasovnog asistenta uzrokovalo njegovo nestajanje, a neskrivanje Cortane vratilo bi ga.
Sad kad su njih dvoje razdvojeni, obnavljanje trake za pretraživanje koja nedostaje je još lakše. Jednostavno desnom tipkom miša pritisnite prazno područje programske trake i odaberite Traži> Prikaži okvir za pretraživanje.
Ako to ne uspije, desnom tipkom miša kliknite programsku traku i odaberite
Postavke programske trake. Ako je opcija da Upotrijebite male gumbe na programskoj traci je postavljeno na Uključeno, isključite ga da biste vratili okvir za pretraživanje.Vratite traku zadataka
Ako je vaša programska traka nestala, prvo biste trebali osigurati da nije samo skrivena. Pomaknite pokazivač miša na dno zaslona da vidite hoće li se pojaviti. Ako je tako, kliknite desnu tipku miša na programsku traku i odaberite Postavke programske trake.
Isključite opcije Automatski sakrij programsku traku u načinu radne površine i Automatski sakrij programsku traku u načinu rada s tabletom. Upaliti Zaključajte programsku traku da ga učvrsti na mjestu.
Ako se programska traka ne pojavi, pritisnite Windows tipka + I da biste otvorili aplikaciju Windows Settings. Izaberi Personalizacija> Traka zadataka i tamo isključite opcije automatskog sakrivanja.
Traka zadataka ponekad nestane ako postoji problem s File Explorer-om. Ponovno pokretanje Explorera (explorer.exe) putem upravitelja zadataka to može popraviti, bez potrebe za ponovnim pokretanjem računala. Ovaj trik može funkcionirati i ako nestane sam File Explorer.
Budući da desnim klikom na programsku traku nećete moći pristupiti Upravitelju zadataka, otvorite je pritiskom Ctrl + Shift + Esc. Na Procesi kartica, kliknite desnu tipku miša Windows Explorer i odaberite Ponovo pokrenite.
Povezano: Prilagođavanje trake zadataka za Windows 10: Cjelokupni vodič
Evo kako prilagoditi programsku traku sustava Windows 10 s ugrađenim postavkama, praktičnim trikovima i softverom treće strane.
Vrati nedostajuće ikone na programskoj traci
Ako više ne možete vidjeti sat, kontrolu glasnoće, ikonu mreže i / ili druge korisne ikone na programskoj traci, evo kako ih vratiti.
Desnom tipkom miša kliknite programsku traku, odaberite Postavke programske trake i pomaknite se dolje do Područje obavijesti odjeljak. Klik Uključite ili isključite ikone sustava i osigurajte da su sve potrebne ikone na programskoj traci odabrane na popisu.
Ako ikona koja nedostaje nije navedena, vratite se na prethodni zaslon i odaberite Odaberite ikone koje će se pojaviti na programskoj traci. Nadamo se da ćete ga tamo pronaći i moći uključiti.
Vratite izbornik Start
Ako se vaš izbornik Start ne pojavi kada kliknete gumb Start u sustavu Windows 10, dva su vjerojatna uzroka.
Najčešće i najlakše je popraviti da je Windows u načinu rada Tablet, koji zamjenjuje izbornik Start pločicama prilagođenim zaslonu osjetljivom na dodir.
Da biste se vratili na način radne površine, kliknite ikonu obavijesti pored sata na programskoj traci ili pritisnite Windows tipka + A. Kada se otvori ploča Obavijesti, kliknite Način rada tableta da ga isključim.
Drugi, ozbiljniji uzrok je oštećenje izbornika Start. Možete ga popraviti ponovnom registracijom izbornika putem PowerShell-a, kojem se može pristupiti putem upravitelja zadataka ako okvir za pretraživanje ne radi ili je dostupan.
- Otvorite Task Manager na programskoj traci i kliknite Datoteka> Pokreni novi zadatak.
- Tip powerhell u polju Otvori odaberite Stvorite ovaj zadatak s administrativnim privilegijama i kliknite U redu.
- Kad se PowerShell otvori, kopirajte i zalijepite sljedeće i pritisnite Enter:
Get-appxpackage -all * shellexperience * -packagetype bundle |% {add-appxpackage -register -disabledevelopmentmode ($ _. Installlocation + “\ appxmetadata \ appxbundlemanifest.xml”)} - Ponovo pokrenite računalo i izbornik Start trebao bi se vratiti.
Povezano: Izbornik Start sustava Windows 10 ne radi? Evo kako to popraviti!
Vratite koš za smeće
Ako je ikona koš za smeće nestala s radne površine, nećete moći povući i ispustiti datoteke da biste ih izbrisali ili obnovili izbrisane datoteke. Evo kako ga vratiti.
Ići Start> Postavke> Personalizacija ili desnom tipkom miša kliknite radnu površinu i odaberite Prilagodite.
Odaberite Teme u lijevom izborniku pomaknite se prema dolje i kliknite Postavke ikone radne površine. Odaberite Koš za smeće potvrdni okvir i kliknite U redu ili Primijeni.
Ako je potvrdni okvir već označen, Windows je možda u načinu rada Tablet, kao što je opisano u prethodnom savjetu. To automatski sakriva ikone na radnoj površini, uključujući koš za smeće.
Da biste prikazali koš za smeće kada ste u ovom načinu, idite na Start> Postavke> Sustav> Tablet> Promijenite dodatne postavke tableta. Isključite opciju Sakrijte ikone aplikacija na programskoj traci u načinu rada s tabletom.
Vratite nedostajuće mogućnosti napajanja
Klik na Power u izborniku Start obično vam omogućuje ponovno pokretanje ili isključivanje računala ili njegovo prebacivanje u stanje mirovanja. Ako umjesto tih opcija vidite prazan okvir ili poruku s porukom "Trenutno nema dostupnih opcija napajanja", treba isprobati nekoliko rješenja.
1. Pokrenite alat za rješavanje problema s napajanjem
Najjednostavnije rješenje za nedostajuće opcije napajanja je pokretanje alata za rješavanje problema Windows 10 Power. Tip alat za rješavanje problema u traci za pretraživanje izbornika Start i kliknite Rješavanje problema s postavkama.
Kada se otvori zaslon za rješavanje problema, kliknite Dodatni alati za rješavanje problema, Izaberi Vlasti pritisnite Pokrenite alat za rješavanje problema. Windows će tada provjeriti ima li problema s napajanjem i nadamo se da će predložiti popravak za primjenu (ili ga primijeniti automatski).
2. Uređivanje uređivača pravila grupe
Ako koristite Windows 10 Pro ili Enterprise, opcije napajanja koje nedostaju možete vratiti putem uređivača pravila grupe.
- Tip gpedit.msc u traci za pretraživanje izbornika Start i pritisnite Enter.
- Kada se otvori uređivač pravila grupe, idite na Korisnička konfiguracija> Administrativni predlošci> Izbornik Start i traka zadataka.
- U desnom oknu odaberite Uklonite i spriječite pristup naredbama Isključivanje, Ponovno pokretanje, Stanje spavanja i Hibernacija.
- Izaberi Nije konfigurirano ili Onemogućeno, zatim kliknite Primijeni i U redu.
- Opcije spavanja, ponovnog pokretanja i isključivanja trebale bi se ponovno pojaviti u izborniku Start, bez potrebe za ponovnim pokretanjem računala.
Povezano: Kako uređivač pravila grupe može vaše računalo poboljšati
3. Uredite Windows Registry
Ako upotrebljavate Windows 10 Home, postoji dorada registra koja može vratiti opcije napajanja (ovo također radi u drugim izdanjima sustava Windows). Tip regedit u okviru za pretraživanje izbornika Start i pritisnite Enter da biste otvorili uređivač registra.
Dođite do sljedećeg ključa registra:
HKEY_CURRENT_USER \ Software \ Microsoft \ Windows \ CurrentVersion \ Policies \ ExplorerDvaput kliknite unos NoClose u desnom oknu (ako ga ima) i promijenite njegovu vrijednost s 1 na 0.
Vratite gumb za čišćenje diska
Ugrađeni alat za čišćenje diska u sustavu Windows 10 omogućuje vam brzo brisanje bezvrijednih datoteka i oslobađanje prostora. Međutim, ponekad njegov gumb nestane u svojstvima pogona.
Da biste vratili gumb Čišćenje diska, otvorite Uređivač registra i prijeđite na sljedeću tipku:
HKEY_LOCAL_MACHINE \ SOFTWARE \ Microsoft \ Windows \ CurrentVersion \ Explorer \ MyComputer
Desni klik Moje računalo, odaberite Novo> Ključ i nazovite novi ključ put čišćenja. Desni klik Zadano u desnom oknu i odaberite Modify.
Utipkajte (ili kopirajte i zalijepite) sljedeće u Podaci o vrijednosti polje, a zatim kliknite U redu: % SystemRoot% \ System32 \ cleanmgr.exe / D% c
Otvoren Ovo računalo u File Exploreru desnom tipkom miša kliknite pogon i odaberite Svojstva. Gumb za čišćenje diska sada bi trebao biti dostupan na kartici Općenito.
Uvijek se može pronaći ono što se izgubi
Iako je prirodno uznemirivati se kada ne možete pristupiti poznatoj značajci sustava Windows, obnavljanje je obično prilično jednostavno. Samo trebate znati odgovarajuću postavku koju želite promijeniti ili prilagoditi da biste je primijenili.
Međutim, ako se alat Windows koji nedostaje pokaže nemogućim vratiti se, možda je oštećen. U tom je slučaju najbolja opcija pokrenuti Provjeru sistemskih datoteka (SFC). To će otkriti je li sistemska datoteka oštećena ili izmijenjena i automatski će je zamijeniti ispravnom verzijom.
Ako u sustavu Windows vidite čudne probleme, možda je riječ o oštećenju sistemskih datoteka. Evo kako ih popraviti pomoću provjere sistemskih datoteka.
- Windows
- Traka zadataka sustava Windows
- Izbornik Start
- Rješavanje problema
- Savjeti za sustav Windows
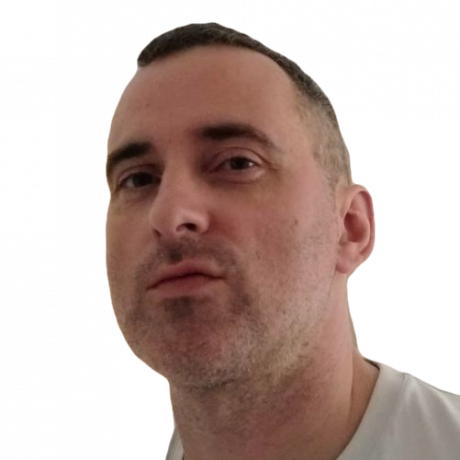
Robert piše o internetu i računarstvu još od vremena AOL diskova i Windows 98. Voli otkrivati nove stvari o webu i dijeliti to znanje s drugim ljudima.
Pretplatite se na naše obavijesti
Pridružite se našem biltenu za tehničke savjete, recenzije, besplatne e-knjige i ekskluzivne ponude!
Još jedan korak…!
Potvrdite svoju e-adresu u e-pošti koju smo vam upravo poslali.


