Oglas
Zahvaljujući pojednostavljenoj instalaciji, jednim klikom instalirajte WordPress Bluehost nevjerojatno je jednostavan. Međutim, mogu biti slučajevi kad instaliranje Bluehosta WordPressa jednim klikom nije baš za vašu situaciju.
U ovom ćete članku naučiti kako instalirati WordPress na Bluehost pomoću različitih metoda. Također ćemo opisati ono što BlueHost čini jedinstvenim za WordPress hosting.
1-klik na Bluehost WordPress Install
Na bilo kojem web hostu gdje ne postoji opcija za instalaciju WordPressa jednim klikom, morat ćete ručno postaviti WordPress.
Trebat će vam dvije stvari: naziv domene i web hosting. Bluehost pruža i jedno i drugo. Što je najbolje, njihov osnovni plan web hostinga izuzetno je jeftin. Prijavite se pomoću ovu vezu za posebnu Bluehost ponudu.
Kada na web lokaciji Bluehost kliknete gumb Instalacija s jednim klikom, vidjet ćete zaslon na kojem možete postaviti naziv svoje domene za novu web lokaciju.
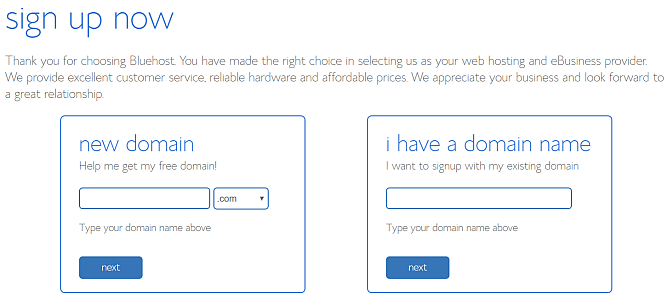
Ako još nemate ime domene, odaberite sljedeće nova domena opcija. Sa prvom godinom hostinga s Bluehostom, jedna je domena besplatna.
Jedina zamisao je da vaše ime domene mora biti dostupno za registraciju.
Ako već imate naziv domene, idite dalje i upišite je u imam naziv domene polje.
Sljedeći su koraci jasni. Samo ispunite svoje osobne podatke, odaberite plan hostinga koji želite i unesite svoje podatke o plaćanju.
Na kraju, ispunite sigurnu lozinku za pristup kontrolama svoje web lokacije.
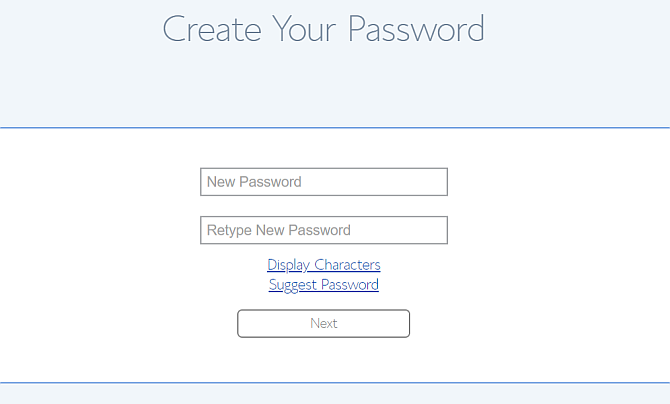
Nakon što završite, vidjet ćete stranicu vašeg glavnog web mjesta.
Ako ste upoznati s Cpanelom na većini web hostova, primijetit ćete koliko je ova upravljačka ploča pojednostavljena (možete kliknuti na Napredna vidjeti više tradicionalnog Cpanela).
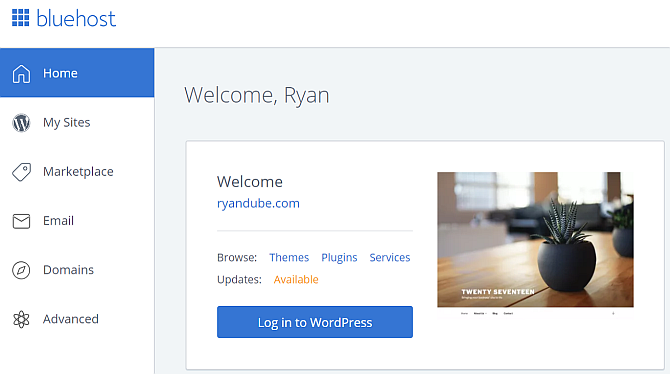
Primijetit ćete da postoji Prijavite se u WordPress dugme. To je zato što je vaša WordPress web lokacija za odabranu domenu već instalirana i spremna za upotrebu.
Doslovno instalira se jednim klikom. Gotov si. Skoro.
Prijenos vaše domene na Bluehost
Ako ste se odlučili za besplatnu registraciju jednog imena domene, ovdje možete zaustaviti. Stranica WordPress povezana je s tom domenom i uživo.
Međutim, ako već imate registriranu domenu, morat ćete je usmjeriti ili prenijeti na Bluehost.
- dodjeljivanje: To znači da ste promijenili postavke poslužitelja imena u vašem postojećem registru domena da biste ukazali na Bluehost
- Prijenos: To znači da mijenjate svog registrara za tu domenu iz prethodne u Bluehost
Ako želite prenijeti domenu sa svog starog registrara na Bluehost:
- Kliknite na domene u lijevoj navigacijskoj traci
- izabrati Prenesite novu domenu na svoj račun
- Ispunite Unesite domenu za prijenos polje
Bluehost tada upravlja prijenosom vaše domene umjesto vas. To je najlakši pristup ako ne znate kako funkcioniraju prijenosi domena ili se jednostavno ne želite s tim baviti.
Ako želite sve svoje domene držati istog registrara ili iz bilo kojeg razloga ne želite mijenjati registrare domena, ne morate.
Jednostavno idite do registrara gdje ste kupili domenu i tamo uredite poslužitelje imena. Obično ćete to naći u postavkama Domene klikom na Upravljanje DNS-om.
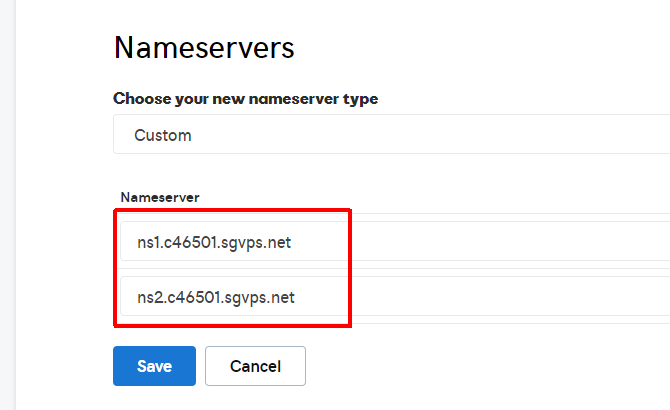
Trebat ćete unijeti dva poslužitelja imena.
Pojedinosti o prvom poslužitelju imena Bluehosta su:
- ns1.bluehost.com
- 162.88.60.37
Pojedinosti za drugi Bluehost nameser:
- ns2.bluehost.com
- 162.88.61.37
Promjena može proći od 24 do 48 sati. Nakon što sljedeći put upišete domenu u polje URL preglednika, vidjet ćete novu web lokaciju Bluehost.
Prijenos vaše web stranice na Bluehost
Ako web stranicu prenosite na Bluehost, postupak je malo više uključen. No to je još uvijek samo umjeren napor.
Ovaj postupak uključuje sljedeće korake.
- Izradite sigurnosnu kopiju starih WordPress datoteka
- Izradite sigurnosnu kopiju svoje stare SQL baze podataka
- Napravite novu, podudarnu SQL bazu podataka na Bluehostu
- Prenesite svoje stare WordPress datoteke u Bluehost
Korak 1: Izrada sigurnosne kopije prethodne WordPress stranice
Da biste napravili sigurnosnu kopiju svojih WordPress datoteka, jednostavno se povežite sa svojim starim računalom sa svojim omiljenim FTP klijentom.
Prenesite sve datoteke web lokacije na svoje lokalno računalo na mjestu koje ćete pamtiti ..
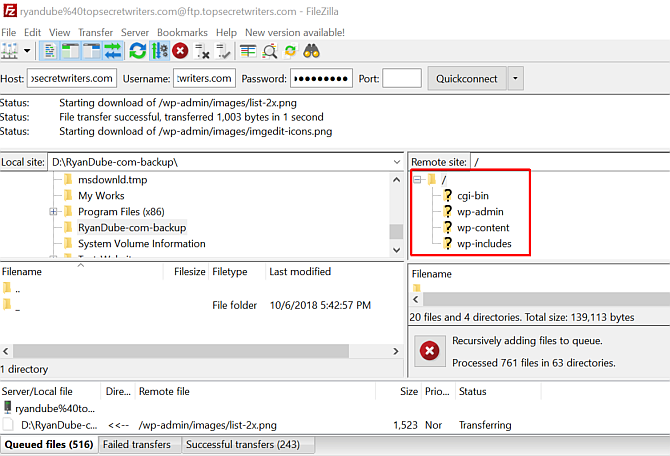
Zatim idite u Cpanel na starom računalu i preuzmite SQL bazu podataka za tu web lokaciju.
Korak 2: Izrada sigurnosne kopije prethodne WordPress baze podataka
To ćete obično pronaći klikom na ikonu Sigurnosne kopije ikona.
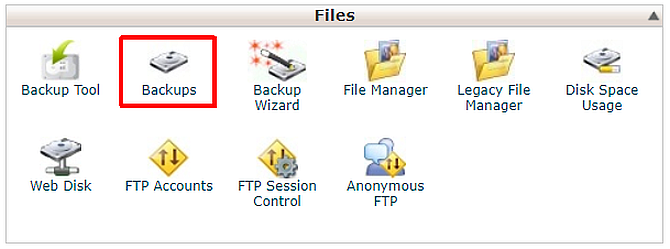
Pomaknite se prema dolje do popisa SQL baza podataka i kliknite relevantnu vezu baze podataka da biste je preuzeli.
Uobičajeno će se preuzeti u obliku komprimirane datoteke. Kada datoteku prebacite na Bluehost, znat će se s njom nositi.
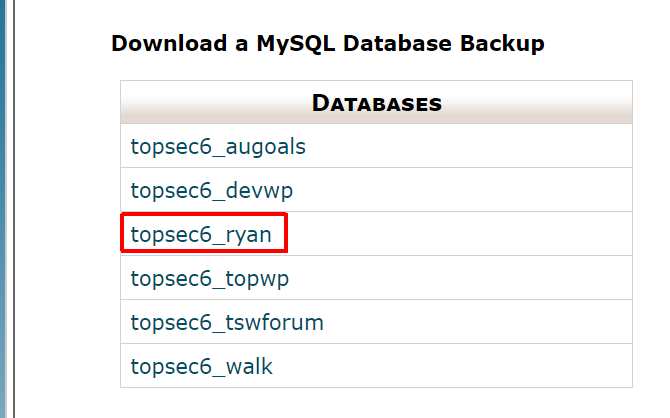
Sada ste spremni za prijenos stare web lokacije na svoj Bluehost račun.
Korak 3: Uvezite svoju bazu podataka
Prijavite se u Bluehost i kliknite na Napredna na lijevoj navigacijskoj ploči.
Pod, ispod baze podataka, kliknite na MySQL baze podataka.
- Stvorite bazu podataka pomoću bilo kojeg imena web mjesta koje želite.
- Pomaknite se prema dolje i stvorite novi MySQL Korisnik i zaporka.
- Pomaknite se prema dolje i ispod Dodaj korisničku bazu podataka, dodijelite novog korisnika novoj bazi podataka.
- Provjeri SVE PRIVILEGE kutija na finalu Upravljanje privilegijama korisnika stranica.
Sada idite u mapu na računalu sa starim datotekama web mjesta koje ste napravili sigurnosnu kopiju i pronađite wp-config.php datoteka u nadređenom direktoriju.
Uredite tri retka u config datoteci u kojoj su definirani baza podataka, korisničko ime i korisnička lozinka.
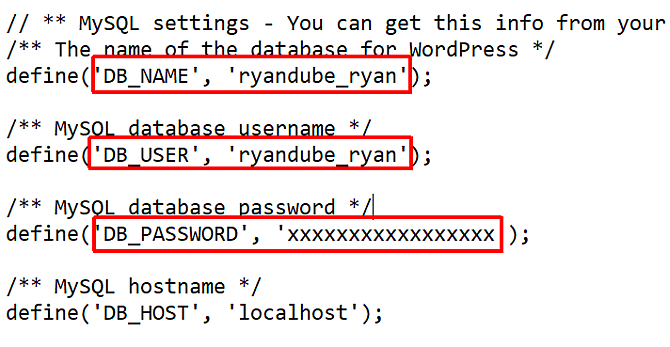
Sada uvezite bazu podataka koju ste sigurnosno kopirali klikom na Napredna na svojoj stranici Bluehost portala i kliknete na phpMyAdmin.
Odaberite novu bazu koju ste stvorili, kliknite na Odaberite datoteku i odaberite bazu podataka koju ste prethodno sigurnosno kopirali.
Budi siguran Djelomični uvoz nije odabran, a format baze podataka je SQL.
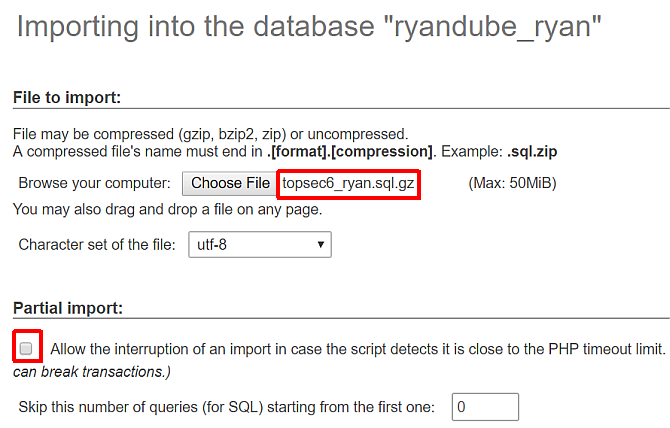
Klik Ići, a za nekoliko sekundi trebali biste vidjeti poruku da je uvoz bio uspješan.
Korak 4: Uvezite svoje WordPress datoteke
Ispod datoteke izbornika, kliknite na FTP računi i pomaknite se prema dolje do popisa FTP računa.
Za onaj koji je preslikan u vaš kućni direktorij za web mjesto na koje ste prenijeli, kliknite na Konfiguriranje FTP klijenta i zabilježite detalje o prijavi. Vaša će lozinka biti ona s kojom ste se prijavili kad ste otvorili Bluehost račun.
Otvorite svoj omiljeni FTP klijent i povežite se.
Izbrišite sve datoteke ispod javno-html direktorij na vašem Bluehost računu. Zamijenite te datoteke svim datotekama koje ste stvorili sigurnosne kopije s vašeg drugog WordPress web mjesta.
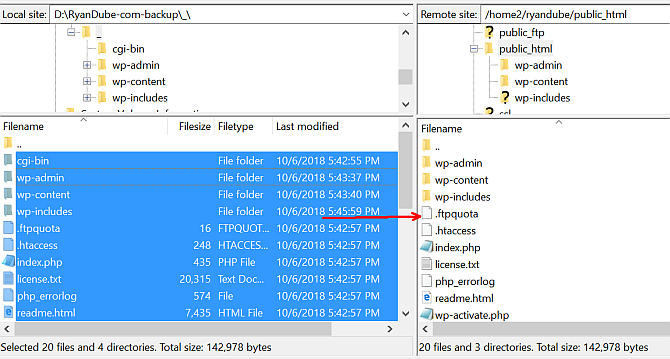
Nakon što se sve datoteke prenesu, vaše se web mjesto u potpunosti prenosi i uživo na Bluehostu!
Vratite se na početnu stranicu na svom portalu kako biste vidjeli svoju web lokaciju prikazanu u prozoru za pregled.
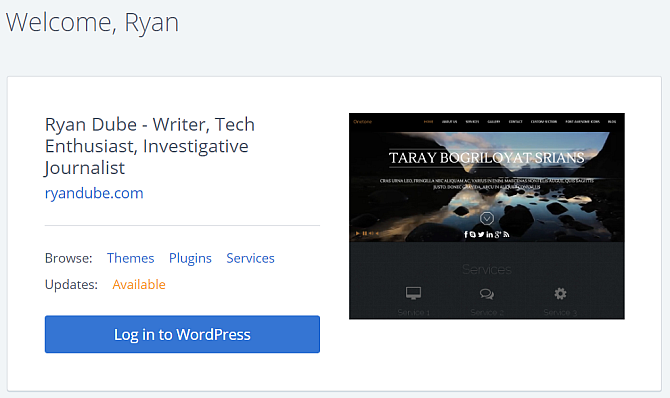
Instalacija nove WordPress teme
Prijenos na novog domaćina također je sjajna prilika za osvježavanje teme web lokacije.
Kada kliknete karticu Početna na portalu Bluehost, primijetit ćete vezu Teme u prozoru za pregled web mjesta.
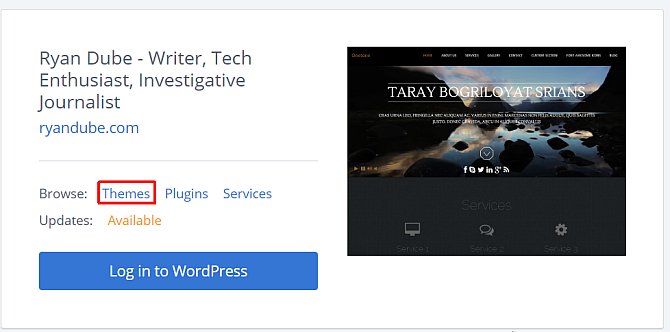
Ovo će vas odvesti u Bluehost Teme i predlošci Postavite svoj blog pomoću WordPressa: Vrhunski vodičŽelite pokrenuti vlastiti blog, ali ne znate kako? Pogledajte WordPress, najmoćniju platformu za blogiranje danas dostupnu. Čitaj više tržište. Ovdje ćete pronaći tisuće predložaka dostupnih za kupnju.
Bez obzira na to gdje ga kupujete, postupak prijenosa na vašu Bluehost WordPress web lokaciju je isti.
Koristite svoj omiljeni FTP klijent da biste prenijeli mapu teme koja sadrži sve datoteke s temama, u / wp-content / themes / directory.
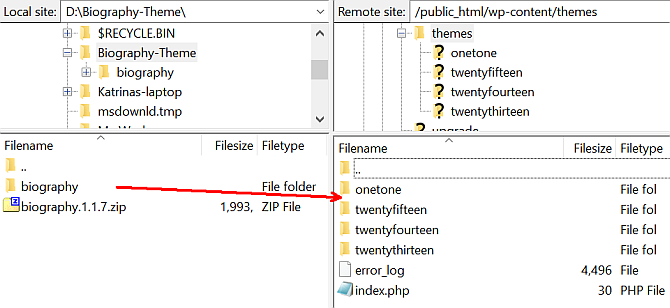
Nakon što se prelože sve datoteke, otvorite upraviteljsku ploču WordPressa i kliknite teme, pronađite temu koju ste prenijeli i kliknite Aktivirati.
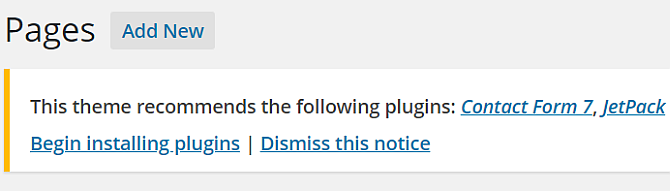
U WordPressu možete vidjeti poruku da vam nedostaje nekoliko dodataka za temu. Samo kliknite Početak instaliranja dodataka da biste ih sve instalirali.
Instalacija WordPressa na Bluehost: Jednostavno i gotovo
Kao što vidite, postoji puno paralela između Bluehost WordPress instalacije ili migracije.
Glavna razlika je kako Bluehost Portal izgleda i razlike između BlueHost Cpanela i standardnog. Srećom, Bluehost nudi sve alate koji su vam potrebni za pokretanje nove stranice ili prelazak na staro.
Ako nakon svega toga niste sigurni da se želite pridržavati Bluehosta. Ne bojte se, pružili smo popis lista najbolji WordPress hosting hosting Najbolji WordPress hosting hostingiPokretanje vlastite WordPress stranice? Evo najboljih WordPress hosting pružatelja usluga kako bi se smanjile glavobolje i maksimizirale performanse. Čitaj više dostupno. Pogledajte neke od njih da biste vidjeli hoće li bolje odgovarati vašim potrebama.
Ryan je diplomirao elektrotehniku. Radio je 13 godina u inženjerstvu automatizacije, 5 godina u IT-u, a sada je Apps inženjer. Bivši glavni urednik MakeUseOf-a, govorio je na nacionalnim konferencijama o vizualizaciji podataka i bio je prikazan na nacionalnoj televiziji i radiju.


