Može postati stvarno dosadno ako propustite e-poštu visokog prioriteta, važne poruke ili sočne prodajne ponude jer Chrome nije poslao obavijesti na vaše računalo. Posljedice mogu ponekad postati prilično skupe.
Pa, kako to popraviti? Sastavili smo sva rješenja koja su vam potrebna za vraćanje Chromeovih obavijesti u normalu na sustavu Windows ili Mac. Pogledajte ih u nastavku.
1. Provjerite internetsku vezu
Prvo najprije: pobrinite se da vaše računalo ima aktivnu internetsku vezu. Spora internetska veza može odgoditi isporuku Chromeovih obavijesti na vašem računalu.
Ako imate problema s povezivanjem na računalu sa sustavom Windows, pogledajte naš vodič na rješavanje problema s Wi-Fi mrežom u sustavu Windows.
Windows 10 Wi-Fi ne radi? Nastavite čitati kako biste saznali kako riješiti neke od najčešćih problema s Wi-Fi mrežom u sustavu Windows 10.
Za korisnike Maca možete analizirati i poboljšajte svoju Wi-Fi mrežu pomoću Mac-ovih skrivenih mrežnih alata.
Na kraju, osigurajte da vaš internetski usmjerivač ispravno prenosi podatke. Ovi savjeti za poboljšanje brzine usmjerivača možda dobro dođe za to.
2. Držite karticu otvorenom
Ako ne primate obavijesti s određenog web mjesta, provjerite je li kartica otvorena i aktivna. Možete ponovno učitati zahvaćeno web mjesto i provjeriti pomaže li to i u rješavanju problema s obavijestima.
Također vam predlažemo da jezičke prikvačite kako ih slučajno ne biste zatvorili. Desnom tipkom miša kliknite karticu i odaberite Prikvači učiniti tako.
3. Ponovo uključite web stranicu
Ako je kartica isključena, nećete dobiti zvučne obavijesti s web mjesta na Chromeu. Desnom tipkom miša kliknite karticu i kliknite Uključi zvuk web lokacije da biste ponovno počeli primati obavijesti s te web stranice.
4. Povećajte glasnoću ili uključite računalo
Još jedna stvar koju biste trebali provjeriti je zvuk vašeg računala. Ako je razina glasnoće niska ili je utišana, možda ćete propustiti obavijesti Chromea i drugih aplikacija. Ako vaše računalo ima namjenski gumb za isključivanje / uključivanje zvuka, provjerite je li postavljen na uključivanje. Također možete dodirnuti gumb za pojačavanje glasnoće na tipkovnici da biste uključili računalo.
Uključi zvuk izlaza zvuka u sustavu Windows
Ako vašem računalu sa sustavom Windows nedostaju namjenske tipke za glasnoću ili su pokvarene, izlaz zvuka možete prilagoditi iz izbornika Postavke.
Ići Postavke > Sustav > Zvuk i pomaknite Glavni volumen klizač udesno za uključivanje računala i povećanje glasnoće zvuka.
Uključi zvuk izlaza zvuka na Macu
Za Mac pokrenite Postavke sustava i odaberite Zvuk. Zatim idite na Izlaz i poništite oznaku Nijemo opcija u donjem desnom kutu prozora.
5. Onemogući pomoć pri fokusiranju (za Windows)
Pomoć za fokusiranje pomaže smanjiti smetnju onemogućavanjem obavijesti na cijelom sustavu na vašem Windows računalu. U rješavanju problema s računalom za vraćanje obavijesti s web mjesta u Chromeu, provjerite je li pomoć za fokusiranje onemogućena.
Ići Postavke > Sustav > Pomoć pri fokusiranju i odaberite Isključeno.
Kao pomoć za fokus možete dodati i Google Chrome Lista prioriteta. Na taj ćete način primati obavijesti s web lokacija koje posjećujete u Chromeu čak i ako je omogućena pomoć za fokusiranje.
Da biste to učinili, idite na gornju stranicu s postavkama pomoći za fokusiranje. Izaberi Samo prioritet i kliknite Prilagodite svoj popis prioriteta. Zatim pomaknite se na Aplikacije odjeljak i kliknite Dodajte aplikaciju. Konačno, odaberite Google Chrome s popisa aplikacija.
6. Onemogući način Ne ometaj (za Mac)
Ne uznemiravaj je macOS verzija Focus assist-a. Kad je omogućeno, Ne uznemiravaj zaustavit će obavijesti Chromea (i drugih aplikacija) na vašem Macu.
Da biste onemogućili način Ne ometaj, kliknite Ikona Control Center u gornjem desnom kutu trake izbornika vašeg Mac računala i isključite Ne smetaj opcija.
7. Provjerite dopuštenja za obavijesti web mjesta
Kada posjetite web mjesto prvi put, Chrome vas često zatraži da toj web lokaciji omogućite pristup obavijestima na računalu. Ako ste propustili ovaj upit ili ste slučajno odbili zahtjev za obavijesti web mjesta, slijedite korake u nastavku za uređivanje postavke.
Omogućite obavijesti o web mjestu s Chromeove adresne trake
Idite na karticu Chrome s pogođenim web mjestom i kliknite na ikona brave u adresnoj traci. Zatim kliknite Gumb za padajuće obavijesti i odaberite Dopustite.
Deblokirajte Obavijesti o web mjestu iz Chromeova izbornika postavki
Pritisnite izbornik s tri točke u gornjem desnom kutu i odaberite Postavke. Ići Privatnost i sigurnost>Postavke web mjesta > Obavijesti.
Web lokacijama u odjeljku Blokiranje zabranjeno je slanje obavijesti. Da biste promijenili dopuštenje za obavijest, dodirnite izbornik s tri točke pored web stranice i odaberite Dopustite.
8. Provjerite Chromeova dopuštenja za obavijesti
Sad kad je Chrome dozvola za obavijesti u aplikaciji i na web mjestu u redu, trebali biste provjeriti i da li Chrome sam može slati obavijesti na vaše računalo.
Dodijelite dopuštenje za Chromeove obavijesti na sustavu Windows
Ići Postavke > Sustav > Obavijesti i radnje i pobrinite se da Obavijesti opcija je uključena.
Nakon toga pomaknite se na Primajte obavijesti od tih pošiljatelja odjeljak i pobrinite se Google Chrome je uključen.
Dodijelite dozvolu za Chromeovu obavijest na Macu
Pokrenite Postavke sustava i kliknite Obavijesti. U postavkama obavijesti vašeg Maca pronaći ćete dvije instance obavijesti za Google Chrome. Kliknite svaki unos i provjerite Dopusti obavijesti iz Google Chromea je uključen za oba slučaja.
9. Provjerite matične postavke obavijesti web mjesta
Neke web stranice imaju svoje postavke obavijesti koje su neovisne o Chromeu i o konfiguracijama obavijesti vašeg računala. Gmail i YouTube uobičajeni su primjeri. Idite na postavke obavijesti web mjesta i provjerite jesu li omogućene obavijesti na radnoj površini.
Za YouTube kliknite svoj slika profila računa u gornjem desnom kutu i odaberite Postavke. Idite na Obavijesti i odaberite obavijesti koje želite primati na Općenito odjeljak.
Za Gmail jednostavno dodirnite ikona zupčanika pored trake za pretraživanje i kliknite na Pogledajte sve postavke dugme. Nastavite do Radna površina odjeljak obavijesti i uključite obavijesti za sve Nova pošta koja stiže u vašu ulaznu poštu ili Važna pošta samo.
Ponovite ovaj postupak za bilo koje web mjesto koje vam neće slati obavijesti. Točno mjesto opcija obavijesti može se promijeniti, ali trebali biste moći nešto pronaći u postavkama web mjesta.
10. Ponovo pokrenite i resetirajte Chrome
Zatvaranje i ponovno pokretanje Chromea također bi moglo pomoći u uklanjanju kvarova koji sprečavaju web stranice da dostavljaju obavijesti na vaše računalo. Pokušajte i provjerite pomaže li.
Ako i dalje ne primate obavijesti o web mjestu u Chromeu, unatoč isprobavanju svih gore preporučenih rješenja, možda biste to htjeli resetirati postavke Chromea.
Bilješka: Vraćanjem postavki Chromea vratit će se tema preglednika na tvorničke postavke i onemogućit će vaša proširenja. Uklonit će se i dozvole za web stranice i kolačići. Srećom, povijest pregledavanja, oznake i spremljene lozinke ne brišu se.
Da biste resetirali Chrome, kliknite izbornik s tri točke i odaberite Postavke. Pomaknite se na dno izbornika postavki i kliknite Vratite postavke na izvorne zadane vrijednosti.
Klik Resetiranje postavki na upit za potvrdu da nastavite.
Nikad ne propustite obavijesti
Posljednji postupak za rješavanje problema koji preporučujemo je provjera preglednika Chrome na nekompatibilnom softveru. Neka zlonamjerna ili oštećena proširenja mogu poremetiti Chromeove obavijesti. Popravak ili uklanjanje iz preglednika moglo bi biti jedino rješenje.
Korištenje Chromea u anonimnom načinu privremeno onemogućava sva proširenja. Pokušajte to i provjerite rade li obavijesti s web mjesta sada ispravno.
Ako je Google Chrome nestabilan, možda je instaliran nekompatibilan softver. Evo kako to provjeriti i riješiti.
- Produktivnost
- Google Chrome
- Obavijest
- Rješavanje problema
- Preglednik
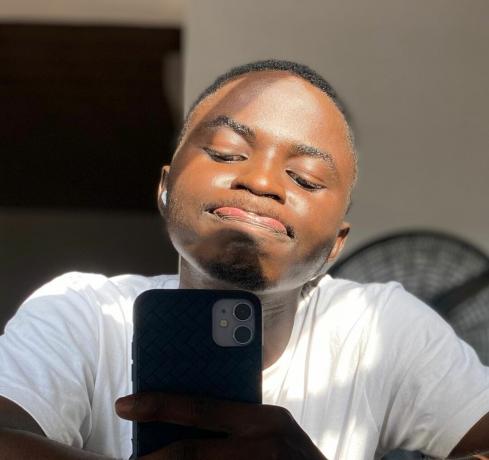
Sodiq je napisao tisuće vodiča, vodiča i objašnjenja tijekom posljednje 3 godine kako bi pomogao ljudima u rješavanju problema s Android, iOS, Mac i Windows uređajima. Također u slobodno vrijeme uživa u recenziranju potrošačkih tehnoloških proizvoda (pametnih telefona, pametnih kućnih uređaja i dodatne opreme) i gledanju komičnih serija.
Pretplatite se na naše obavijesti
Pridružite se našem biltenu za tehničke savjete, recenzije, besplatne e-knjige i ekskluzivne ponude!
Još jedan korak…!
Molimo potvrdite svoju e-adresu u e-pošti koju smo vam upravo poslali.


