Kad vaše računalo počne prijavljivati pogreške, usporava ili se loše ponaša, možete upotrijebiti ugrađene dijagnostičke alate sustava Windows 10 da biste pokušali riješiti problem. CHKDSK, SFC i DISM provjeravaju ispravnost tvrdog diska i popravljaju oštećene datoteke, ali tri alata djeluju na različite načine i ciljaju različita područja vašeg sustava.
CHKDSK, SFC i DISM sistemski su alati i možete pokrenuti sve tri. Ali to može potrajati i biti nepotrebno za vaš specifični problem. Objasnit ćemo vam kada i kako koristiti ovaj trojac alata za rješavanje problema.
Kada biste trebali koristiti CHKDSK
CHKDSK (provjera diska) je prvi Windows dijagnostički alat koji biste trebali isprobati ako vaše računalo počne čudno djelovati. Na primjer, ako visi dok se isključuje ili postane frustrirajuće spor.
CHKDSK skenira cijeli vaš tvrdi disk kako bi pronašao i popravio pogreške u datotekama i samom datotečnom sustavu. Također provjerava ima li u vašem pogonu loših sektora (nakupine podataka koji se ne mogu pročitati) i pokušava ih popraviti ili kaže vašem sustavu da ih ne koristi.
Windows može pokrenuti CHKDSK prilikom pokretanja ako otkrije problem s vašim tvrdim diskom, ponekad i bezazlenim razlozi poput nepropisnog isključivanja, ali i ozbiljniji, uključujući infekciju zlonamjernim softverom i predstojeći pogon neuspjeh. Međutim, zapravo neće riješiti nikakve probleme dok to ne dobiju upute.
Da biste spriječili buduće pogreške i potencijalni gubitak podataka, vrijedi ručno pokretati CHKDSK barem jednom mjesečno kao dio rutine održavanja računala. Možete koristiti jednu od sljedećih metoda:
1. Pokrenite CHKDSK kroz File Explorer
Možete pokrenuti CHKDSK iz naredbenog retka. Ako vam je neugodno koristiti Command Prompt, otvorite File Explorer, kliknite Ovo računalo, a zatim desnom tipkom miša kliknite pogon koji želite provjeriti i odaberite Svojstva.
Odaberite Alati karticu, a zatim odaberite Ček u Provjera pogreške odjeljak.
Ako Windows utvrdi da sve radi bez problema, predložit će vam da ne trebate skenirati pogon. Da biste svejedno pokrenuli CHKDSK, odaberite Skeniraj pogon.
Skeniranje može trajati od nekoliko minuta do pola sata, ovisno o veličini i stanju vašeg pogona. Kad dovrši, CHKDSK će vam reći da nisu pronađene pogreške ili ako ih pronađe, predložit će vam da ih ispravite.
2. Pokrenite CHKDSK iz naredbenog retka
Za veću kontrolu nad postupkom provjere diska, trebali biste pokrenuti CHKDSK iz povišenog naredbenog retka.
Tip cmd u okvir za pretraživanje sustava Windows, a zatim kliknite desnu tipku miša Naredbeni redak na vrhu rezultata i odaberite Pokreni kao administrator.
U prozor naredbenog retka upišite chkdsk zatim razmak, nakon čega slijedi naziv pogona koji želite provjeriti. Na primjer, chkdsk c: za skeniranje vašeg C: pogona.
Pritisnite Enter za traženje pogrešaka u načinu samo za čitanje, što znači da neće biti promjena. Da biste izvršili promjene, možete koristiti parametre s naredbom CHKDSK. Evo dva koja možete koristiti za rješavanje problema.
- Da biste CHKDSK riješili probleme koje otkrijete, upišite chkdsk / f c: (za vaš C: pogon).
- Da biste skenirali loše sektore, kao i pogreške, upišite chkdsk / r c:.
Ako ne možete pokrenuti ove naredbe jer "volumen koristi drugi proces", naredbeni redak ponudit će planiranje skeniranja za ponovno pokretanje računala.
Pored ovih skeniranja, postoji i mnoštvo drugih korisnih Značajke CHKDSK u sustavu Windows 10 koje vrijedi istražiti.
CHKDSK ("provjerni disk") je Windows dijagnostički alat koji skenira volumene pogona podataka, provjerava njihovu cjelovitost i po potrebi ispravlja pogreške. Ovdje ističemo poboljšane značajke CHKDSK koje možete pronaći u sustavima Windows 8 i 10.
Kada biste trebali koristiti SFC
Dok CHKDSK pronalazi i ispravlja pogreške u datotečnom sustavu vašeg tvrdog diska, SFC (Provjera sistemskih datoteka) posebno skenira i popravlja sistemske datoteke sustava Windows. Ako otkrije da je datoteka oštećena ili izmijenjena, SFC automatski zamjenjuje tu datoteku ispravnom verzijom.
Znanje kada koristiti SFC obično je očitije nego kod CHKDSK-a, što ovisi o slutnji da se vaš tvrdi disk ne ponaša ispravno. Ako se Windows programi ruše, dobivate poruke o pogreškama o nedostajućim DLL datotekama ili imate strah Plavi zaslon smrti, tada je definitivno vrijeme za pokretanje SFC-a.
Otvorite povišen naredbeni redak pokretanjem alata kao administratora. Zatim upišite sljedeće i pritisnite Unesi:
sfc / scannowSFC će izvršiti cjelovito skeniranje vašeg sustava i popraviti i zamijeniti sve datoteke koje su oštećene ili nedostaju, koristeći verzije iz Windows komponente. Skeniranje može potrajati, ali svakako ostavite otvoren prozor naredbenog retka dok se ne završi.
Ako želite samo skenirati, ali ne i popraviti oštećene sistemske datoteke, upišite:
sfc / verifyonly naredbaKad SFC završi skeniranje, vidjet ćete jednu od tri poruke:
- Zaštita resursa sustava Windows nije pronašla kršenje integriteta. To znači da ono što uzrokuje probleme s računalom nije povezano sa sistemskom datotekom.
- Zaštita resursa sustava Windows pronašla je oštećene datoteke i uspješno ih popravila. To bi, nadam se, trebalo značiti da su vaši problemi riješeni.
- Zaštita resursa sustava Windows pronašla je oštećene datoteke, ali neke nije uspjela popraviti. To znači da su sistemske datoteke krive, ali ih SFC ne može zamijeniti. Pokušajte ponovo pokrenuti alat u sigurnom načinu. Ako i dalje postižete isti rezultat, nemojte očajavati: vrijeme je da upotrijebite DISM.
Kada biste trebali koristiti DISM
DISM (servisiranje i upravljanje implementacijskim slikama) je najsnažniji od tri Windows dijagnostička alata. Iako obično ne biste trebali koristiti alate, onom ćete se obratiti kad iskusite česti padovi, smrzavanja i pogreške, ali SFC ili ne može popraviti datoteke vašeg sustava ili se ne može pokrenuti na svi.
Dok CHKDSK skenira vaš tvrdi disk i SFC sistemske datoteke, DISM otkriva i popravlja oštećene datoteke u spremištu komponenti slike sustava Windows, tako da SFC može ispravno raditi. Stvoriti sigurnosna kopija particije pogona prije pokretanja DISM-a, samo u slučaju da nešto pođe po zlu.
Kao i kod CHKDSK i SFC, morat ćete otvoriti povišeni naredbeni redak da biste pokrenuli DISM. Da biste uštedjeli vrijeme i rizik nepotrebnog izvođenja popravaka, prvo možete provjeriti je li slika oštećena bez ikakvih promjena. Upišite sljedeću naredbu i pritisnite Enter:
Dism / Online / Cleanup-Image / CheckHealthSkeniranje bi trebalo trajati samo nekoliko sekundi. Ako se ne otkrije nikakva oštećenja, možete pokrenuti naprednije skeniranje da biste utvrdili je li spremište komponenata ispravno i popravljivo, opet bez unošenja bilo kakvih promjena, upisivanjem:
Dism / Online / Cleanup-Image / ScanHealthAko DISM izvijesti da postoje problemi sa slikom sustava, pokrenite još jedno napredno skeniranje kako biste automatski popravili te probleme. DISM će se povezati s uslugom Windows Update kako bi preuzeo i zamijenio oštećene datoteke prema potrebi. Imajte na umu da postupak može trajati do 10 minuta i neko vrijeme stati na 20 sekundi, ali to je normalno. Upišite ovu naredbu:
Dism / Online / Cleanup-Image / RestoreHealthNakon što su skeniranje i popravci završeni, ponovo pokrenite računalo i pokrenite SFC da biste zamijenili oštećene ili nedostajuće sistemske datoteke.
Borite se protiv korupcije i pobijedite
Sad kad ste shvatili što rade CHKDSK, SFC i DISM, nadam se da će vam pokretanje jednog ili više ovih alata za rješavanje problema sa sustavom Windows pomoći da popravite svoje računalo.
Ako i dalje imate problema, izvedite Vraćanje sustava. To će vratiti vaše sistemske datoteke, postavke i programe u vrijeme kada su radili ispravno. Ako vaš sustav nije oštećen prilikom stvaranja točke vraćanja, to može riješiti vaše probleme s korupcijom.
Saznajte kako vam Oporavak sustava i tvorničko vraćanje mogu pomoći da preživite sve katastrofe sustava Windows 10 i oporavite svoj sustav.
- Windows
- Sustav datoteka
- Vraćanje sustava
- Windows 10
- Rješavanje problema
- Računalna dijagnostika
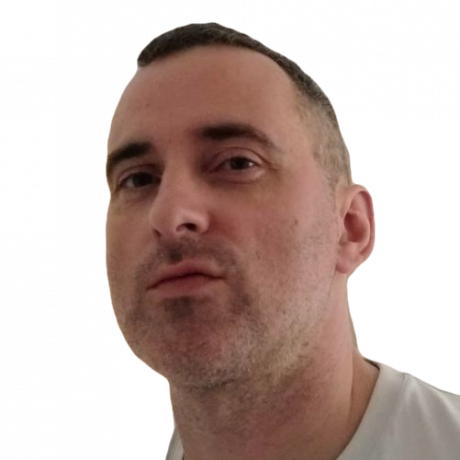
Robert piše o internetu i računarstvu još od vremena AOL diskova i Windows 98. Voli otkrivati nove stvari o webu i dijeliti to znanje s drugim ljudima.
Pretplatite se na naše obavijesti
Pridružite se našem biltenu za tehničke savjete, recenzije, besplatne e-knjige i ekskluzivne ponude!
Još jedan korak…!
Potvrdite svoju e-adresu u e-pošti koju smo vam upravo poslali.