Windows čuva zapise svakog značajnog događaja koji se dogodi na vašem računalu. Većina tih datoteka sadrži detalje o programskim radnjama, promjenama u postavkama i ostalim svakodnevnim aktivnostima. Ali zapisnici bilježe i kada stvari ne rade kako bi trebale, što ih čini korisnima za rješavanje problema.
Postoji nekoliko načina pregledavanja datoteka dnevnika u sustavu Windows, tako da možete dijagnosticirati probleme poput padova, zamrzavanja i neuspjelih operacija. Objasnit ćemo vam najbolje metode za pronalaženje rješenja koja su vam potrebna.
Kako pronaći zapisnike kroz File Explorer
Da biste pregledali sve datoteke dnevnika pohranjene na računalu, otvorite File Explorer i odaberite svoj C: pogon (ili što je već vaše glavno slovo pogona). Tip * .log u okvir za pretraživanje i pritisnite Unesi. Ovo će skenirati cijeli vaš tvrdi disk na sustav Windows i zapisnike programa, što može potrajati nekoliko minuta.
Vjerojatno će biti tisuće rezultata u mnogim različitim mapama, pa je pametno filtrirati popis tako da prikazuje samo najnovije događaje. Pritisnite
Datum izmjene na alatnoj traci File Explorer i odaberite Danas, jučer, ili Ovaj tjedan.Dvaput kliknite datoteku dnevnika s običnim tekstom da biste je otvorili u programu Notepad. Većina dnevnika sadrži tehničke podatke koje će razumjeti samo programeri, ali možda ćete vidjeti običan Referenca na engleskom jeziku na grešku koju imate, na primjer da datoteka nedostaje ili vrijednost netočno.
Povezano: Kako najbolje iskoristiti Windows 10 File Explorer
Windows File Explorer jedna je od najcjenjenijih značajki sustava Windows 10. Ovdje ćemo pokazati kako upravljati i kontrolirati Windows 10 File Explorer odozdo prema gore i otkriti značajke za koje nikada niste znali da postoje.
Kako provjeriti zapisnike u pregledniku događaja
Ugrađeni sustav Windows Preglednik događaja omogućuje vam pregledavanje dnevnika svih događaja na računalu, uključujući slučajeve kada stvari pođu po zlu. Ako se program srušio, operacija nije uspjela ili ste pokrenuli Plavi zaslon smrti, Preglednik događaja može vam pomoći u dijagnosticiranju problema.
Pokrenite Preglednik događaja tipkanjem događaj u traku za pretraživanje izbornika Start i kliknite Preglednik događaja. Važne informacije pohranjene su u Dnevnici sustava Windows, pa dvokliknite tu opciju u stablu mapa da biste otvorili njene podmape.
Ako se problem odnosi na program ili uslugu, kliknite Primjena. Ako se odnosi na sam Windows, poput pogreške pri pokretanju ili isključivanju, kliknite Sustav. Bilo koja opcija prikazat će vam dugački popis dnevnika, uključujući datume i vrijeme događaja.
Potražite označene zapisnike Upozorenje (što obično znači samo da se dogodilo nešto neočekivano), Pogreška (nešto nije uspjelo), ili Kritično (nešto hitno treba riješiti). Za spremanje pregledavanja cijelog popisa kliknite na Pogled izbornik i odaberite Poredaj po> Razini na vrh postaviti zapisnike povezane s problemima.
Da biste filtrirali zapisnike prema datumu i ozbiljnosti, kliknite Filtriraj trenutni zapisnik u Akcije odjeljak. Odaberite opciju iz Zabilježeno izbornik, kao npr Posljednja 24 sata ili Zadnjih sedam dana. Označite okvire za Pogreška i Kritično i kliknite u redu.
Možete i kliknuti Prilagođeni prikazi> Administrativni događaji u stablu mapa za prikaz svih upozorenja, pogrešaka i kritičnih događaja u svim vrstama dnevnika. Ovaj popis ne uključuje Informacija zapisuje uspješne operacije, pa je brže pregledavanje.
Da biste uštedjeli još više vremena, možete potražiti datoteke dnevnika za određeni program ili značajku sustava Windows. Klik Pronaći na popisu radnji unesite naziv alata i nastavite kliktati Pronađi sljedeće istražiti relevantne zapisnike.
Odaberite zapisnik za prikaz detalja događaja u odjeljku ispod. Dvaput kliknite zapisnik da biste vidjeli dodatne informacije u Svojstva događaja prozor. Sažetak dnevnika može ukazivati na uzrok problema, no vjerojatnije je da ćete to morati sami shvatiti. Objasnit ćemo kako za trenutak.
Povezano: Zašto se Windows srušio? Vodič za rješavanje problema
Kako pregledavati zapisnike pomoću SnakeTaila
Preglednik događaja može biti spor i kompliciran za navigaciju ako ne znate točno što tražite. Za brži i jednostavniji način pregledavanja dnevnika događaja možete preuzeti, izdvojiti i pokrenuti besplatni program SnakeTail. Ne trebate ga instalirati. Samo dvaput kliknite datoteku da biste je pokrenuli nakon završetka preuzimanja.
Preuzimanje datoteka: SnakeTail za Windows 10 (Besplatno)
Ići Datoteka> Otvori EventLog i odaberite vrstu dnevnika koji želite otvoriti, kao što je Aplikacija ili Sustav. SnakeTail ima sučelje s karticama, tako da možete istovremeno pregledavati nekoliko popisa zapisnika.
Uz trenutno učitavanje dnevnika, SnakeTail olakšava njihovo filtriranje. Desnom tipkom miša kliknite razinu (poput Pogreška), datum ili izvor i odaberite Dodaj filtar za prikaz samo relevantnih rezultata. Odaberite događaj za prikaz pojedinosti u odjeljku ispod.
Kako pregledavati zapisnike pomoću programa FullEvenLogView
Također vrijedi pogledati FullEventLogView tvrtke NirSoft. Ovaj besplatni alat navodi sve vaše zapisnike u jednom jednostavnom sučelju i omogućuje vam sortiranje podataka prema kriterijima, uključujući vrijeme događaja, razinu, davatelja usluga i ključne riječi.
Pomaknite se do dna stranice da biste pronašli veze za preuzimanje. Kad se preuzimanje završi, pokrenite program.
Kako pregledati zapisnike u Monitoru pouzdanosti
Umjesto da se krećete po dugim popisima zapisnika, možete koristiti ugrađeni Windows Nadzor pouzdanosti za vizualno pregledavanje važnih. To mnogo olakšava precizno utvrđivanje kada se dogodila pogreška ili kritični događaj i zašto.
Najbrži način pristupa Reliability Monitoru je tipkanje pouzdanost u traku za pretraživanje izbornika Start i odaberite Pogledajte povijest pouzdanosti. Grafikon pouzdanosti možete pregledavati po Dana ili Tjedni, i kliknite strelice s obje strane za pomicanje naprijed i naprijed kroz vrijeme.
Potražite crvene križeve pogrešaka i žute trokute upozorenja, a kliknite jedan za prikaz sažetka u donjem okviru. Monitor pouzdanosti ističe samo hardverske i softverske probleme koji su utjecali na stabilnost vašeg sustava, tako da nećete vidjeti toliko događaja kao u pregledniku događaja.
Klik Pogledajte tehničke detalje pročitati objašnjenje problema. Možete i birati Pogledajte sva izvješća o problemima (koji Nadzor pouzdanosti naziva zapisnicima) za pregledavanje svih problema sa stabilnošću koje je vaše računalo nedavno pretrpjelo.
Rješavanje specifičnih problema pomoću dnevnika
Iako vam preglednik događaja govori što je uzrokovalo pogrešku ili kritični događaj na vašem računalu, njegovi zapisnici ne pomažu vam u rješavanju problema. Klikom na Internetska pomoć za evidenciju događaja link u prozoru Svojstva događaja samo šalje zapisnik Microsoftu i otvara Microsoftova podrška web mjesto (na početnoj stranici, a ne relevantan članak).
Srećom, pomoć vam je na raspolaganju s izvrsne web stranice zvane EventID.Net. Ovo ne samo da objašnjava što zapravo znače određeni događaji u sustavu Windows, već otkriva koliko su ozbiljni (ili ne) ozbiljni i pruža savjet koji vam treba za rješavanje problema.
Kopirajte i zalijepite zapisnike ID događaja broj iz Preglednika događaja (ili SnakeTail) u okvir za pretraživanje na početnoj stranici EventID.Net-a, zajedno s Izvor (program ili usluga). Na primjer, ako ste doživjeli Plavi zaslon smrti (BSoD), ID događaja obično je 41, ali izvor će se razlikovati (Kernel-Power je uobičajen).
Tražilica web stranice vratit će odgovarajuće događaje, popraćene korisnim komentarima zajednice EventID.Net. Za BSoD pogreške postoji nekoliko mogućih uzroka i rješenja, koji su svi jasno objašnjeni.
U vrijeme pisanja ovog članka, opsežna baza podataka EventID.Net pokriva 11.588 ID-ova događaja sustava Windows i 638 izvora događaja, s 19.234 komentara. Web stranica je besplatna za upotrebu, ali neke značajke, poput preoblikovanja opisa događaja na običnom engleskom jeziku, zahtijevaju plaćenu pretplatu.
Ako EventID.Net nije od pomoći ili ako zapisnik ne sadrži ID broj, najbolje je da kopirate i zalijepite sažetak događaja u Google ili Microsoftova zajednica web mjesto. Vjerojatno je netko drugi doživio isti problem.
Povezano: Ispravite pogrešku plavog zaslona sustava Windows 10
Vjerujte u snagu trupaca
Kad se vaše računalo počne čudno ponašati, Windows dnevnici mogu pružiti vaše tajno oružje za rješavanje problema. Znanje gdje pronaći zapisnike, kako ih pregledati i što učiniti s njihovim podacima može vam pomoći da brzo prepoznate uzrok problema i nadamo se da ćete ih riješiti.
Ako se u zapisnicima ne nalazi odgovor, postoji puno drugih besplatnih alata za dijagnosticiranje problema sa sustavom Windows. Neke ćete trebati preuzeti, ali druge su korisno ugrađene u operativni sustav.
Koristite ove računalne dijagnostičke alate za pokretanje provjere stanja računala i rješavanje problema. Neki posebno podržavaju dijagnostiku sustava Windows 10.
- Windows
- Plavi zaslon smrti
- Windows 10
- Rješavanje problema
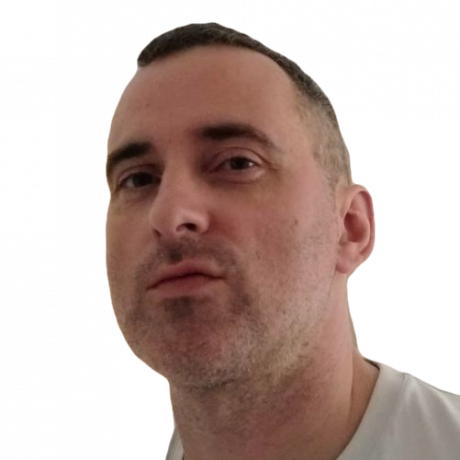
Robert piše o internetu i računarstvu još od vremena AOL diskova i Windows 98. Voli otkrivati nove stvari o webu i dijeliti to znanje s drugim ljudima.
Pretplatite se na naše obavijesti
Pridružite se našem biltenu za tehničke savjete, recenzije, besplatne e-knjige i ekskluzivne ponude!
Još jedan korak…!
Molimo potvrdite svoju e-adresu u e-pošti koju smo vam upravo poslali.
