Ako resetirate računalo, mijenjate aplikaciju za e-poštu ili se samo igrate s nečim tim može utjecati na vaše e-poruke, možda želite izraditi sigurnosnu kopiju svojih Microsoft Outlook e-poruka izvozom ih.
Outlook vam omogućuje izvoz svojih poruka u različitim formatima. Pokazat ćemo vam koji trebate koristiti, ovisno o načinu na koji planirate koristiti izvezene e-poruke (uključujući rad s njima izvan Outlooka).
Kako izvesti e-poštu iz programa Outlook na Windows
Ako Outlook koristite na računalu sa sustavom Windows, možete izvoziti svoju e-poštu u PST format. Ovaj format uključuje ne samo vaše adrese e-pošte, već i vaše kontakte i kalendar. Zatim možete koristiti ovu PST datoteku na drugom računalu za uvoz svih vaših poruka e-pošte u Outlook.
Neki od scenarija u kojima želite koristiti ovu metodu izvoza uključuju kada prelazite s jednog računala na drugo, prelazite s Windows-a na Mac, premještate e-poštu s jednog računa na drugi ili samo redovito izrađujući sigurnosnu kopiju e-poruka Kako izraditi sigurnosnu kopiju vaše (Outlook) e-pošte pomoću povijesti datoteka Windows 10 U sustav Windows 10 ugrađen je uslužni program za izradu sigurnosnih kopija koji se zove File History. Možete ga koristiti za izradu kopija Outlook datoteka. Pokazat ćemo vam kako to ispravno raditi. Čitaj više .
To možete učiniti iz Outlooka; sljedeći koraci će vas provesti kroz postupak:
- Pokrenite Outlook na računalu, kliknite na Datoteka karticu i odaberite Informacije s lijeve bočne trake.
- U glavnom izborniku odaberite Postavke računa opcija, nakon čega slijedi Postavke računa opet. Otvorit će se izbornik postavki za Outlook.
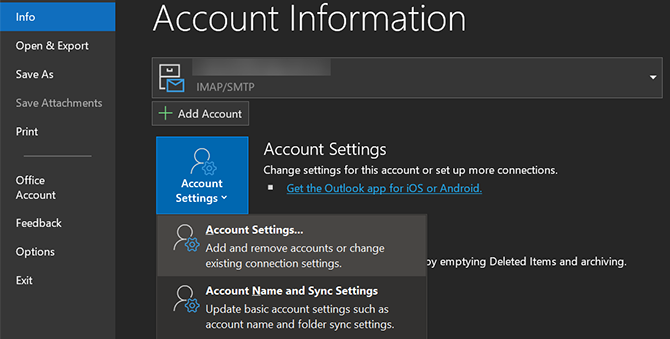
- Odaberite Datoteke podataka za pregled računa e-pošte.
- Kliknite račun e-pošte s kojeg želite izvesti e-poštu i odaberite Otvori lokaciju datoteke na vrhu.
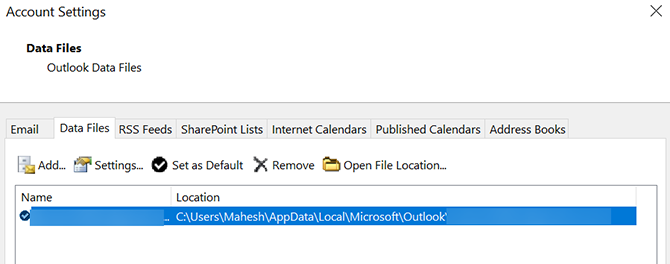
- Otvorit će se prozor Explorer File s PST datoteka istaknuta. Ovo je datoteka koja sadrži svu vašu e-poštu - možete je kopirati gdje god želite.
Što činite s ovim ovisi o vašim potrebama. Datoteku možete kopirati u pohranu u oblaku radi sigurne sigurnosne kopije, premjestiti je na drugo računalo ako tamo upotrebljavate Outlook ili je kopirati na vanjski pogon za arhiviranje.
Kako izvesti e-poštu iz programa Outlook na Mac
Outlook djeluje drugačije na macOS-u nego na Windowsu. Na Mac računalu možete izvesti Outlook e-poštu u OLM datoteku. Kao i PST format u sustavu Windows, ovaj oblik također sprema sve vaše e-poruke, kontakte i unose u kalendar.
Jedina razlika ovdje je stvarni format datoteke; Outlook koristi preferirani za vaš operativni sustav. Evo kako spremiti Outlook e-poruke u OLM datoteku na Mac računalu:
- Pokrenite Outlook na Mac računalu i kliknite na alat karticu na vrhu. Obavezno kliknite karticu unutar Outlooka, a ne karticu alat izbornik koji se nalazi na vašoj glavnoj traci izbornika za Mac.
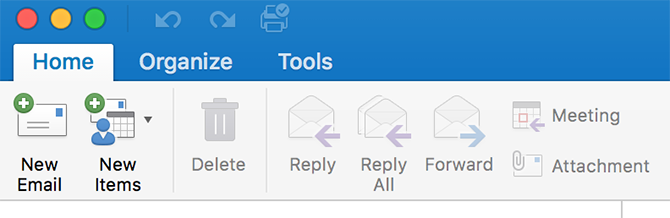
- Kliknite na Izvoz u alat za izvoz Outlook e-pošte.
- Za razliku od Windowsa, Outlook za Mac će vas pitati koje stavke želite izvesti iz aplikacije. Odaberite stavke koje želite uključiti u sigurnosnu kopiju i kliknite na Nastaviti.
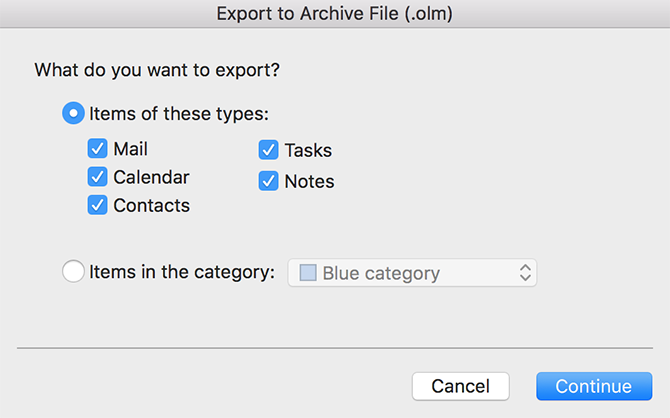
- Outlook će tražiti da odaberete mjesto za spremanje izvezene datoteke e-pošte. Odaberite prikladno mjesto na svom Mac računalu i pritisnite Uštedjeti.

- Pričekajte dok Outlook sve svoje e-poruke izvozi u odabranu mapu.
OLM datoteka sada će biti dostupna u vašoj odabranoj mapi. Možete je premjestiti kad god želite.
Kako izvesti e-poštu iz programa Outlook na drugi račun e-pošte
Ako ih ne spremate kao sigurnosne kopije, možda želite izvesti Outlook e-poruke kako biste ih uvezli na drugi račun e-pošte, poput Gmail ili Yahoo. Kako se ispostavilo, Outlook vam omogućuje da premještate svoju e-poštu između svojih računa, sve dok su svi dostupni u aplikaciji.
Ako ste odredišni račun e-pošte dodali u Outlook, lako i brzo možete premjestiti sve svoje trenutne Outlook e-poruke na svoj odabrani račun e-pošte u aplikaciji.
Evo kako provesti ovaj postupak prijenosa e-pošte s računa na račun:
- Dodajte svoj sekundarni račun e-pošte u Outlook ako to već niste učinili. Pokazali smo kako dodati Gmail u Outlook Kako postaviti Gmail u Microsoft OutlookŽelite konfigurirati Gmail za upotrebu u programu Microsoft Outlook? Pokazat ćemo vam postavke usluge Outlook koje su vam potrebne za ovu postavku. Čitaj više ako vam treba pomoć.
- Otvorite Outlook i pristupite računu s kojeg želite izvoziti e-poštu.
- Otvorite pretinac pristigle pošte i odaberite sve e-poruke unutar Ctrl + A na vašoj tipkovnici.
- Desnom tipkom miša kliknite bilo koju e-poštu, a zatim odaberite Potez, a zatim slijedi Ostala mapa.
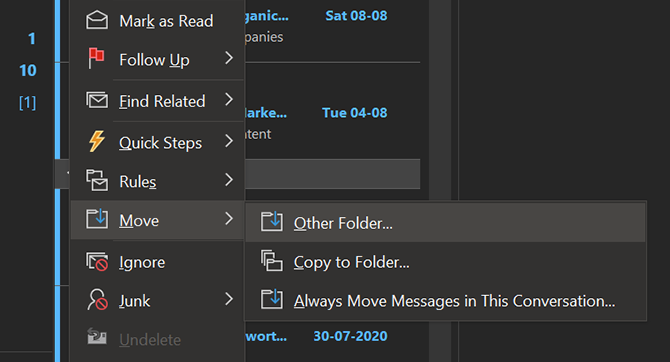
- Prikazat će se dijaloški okvir s kojim možete premještati svoje e-poruke. Ovdje odaberite svoj odredišni račun e-pošte (kao što je vaš Gmail račun), odaberite mapu unutar tog računa u koju želite spremiti e-poštu i kliknite u redu.
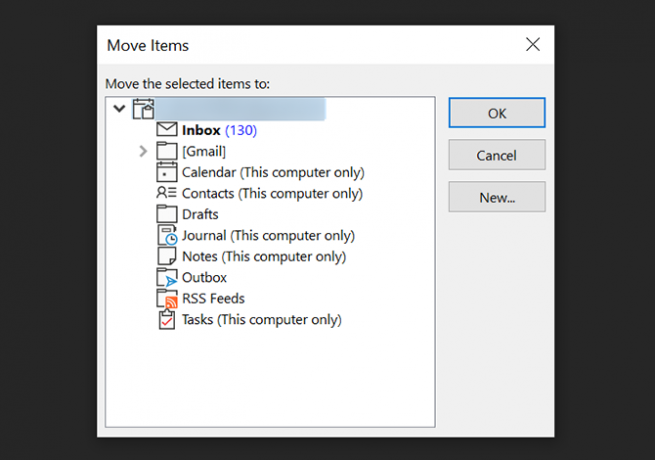
- Vaša će se e-pošta početi premještati u odabranu mapu na vašem odredišnom računu e-pošte.
Kako izvesti e-poštu iz programa Outlook u Excel
Ako želite analizirati, sortirati ili izvršavati bilo kakve skupne zadatke na svojim porukama, možda biste radije imali ih u proračunskoj tablici Excel. Srećom, Outlook ima opciju koja vam omogućuje izvoz svojih e-poruka pravo u Excel datoteku.
Ova će datoteka izgledati kao bilo koja druga proračunska tablica, a sve će vaše e-poruke biti uredno organizirane u razne stupce. To čini analizu vaših poruka mnogo lakšom od prolaska kroz njih u Outlooku ili nekom drugom programu e-pošte.
To možete učiniti na sljedeći način:
- Otvorite Outlook, kliknite na Datoteka karticu i odaberite Otvori i izvezi s lijeve bočne trake.
- Klikni na Uvoz izvoz opcija na glavnoj ploči.
- Outlook će vas pitati na koji način želite izvesti svoje podatke. Odaberite opciju koja kaže Izvezi u datoteku, jer želite izvesti podatke u Excel datoteku.
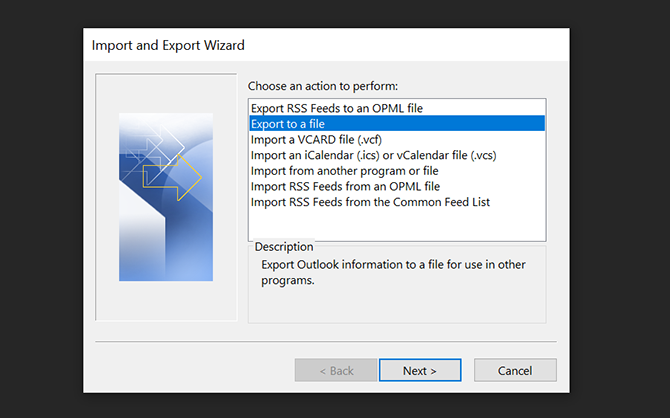
- Na sljedećem zaslonu kliknite na prvu mogućnost koja kaže Vrijednosti razdvojene zarezom. Stvorit će CSV datoteku koja je u potpunosti kompatibilna s Excelom.
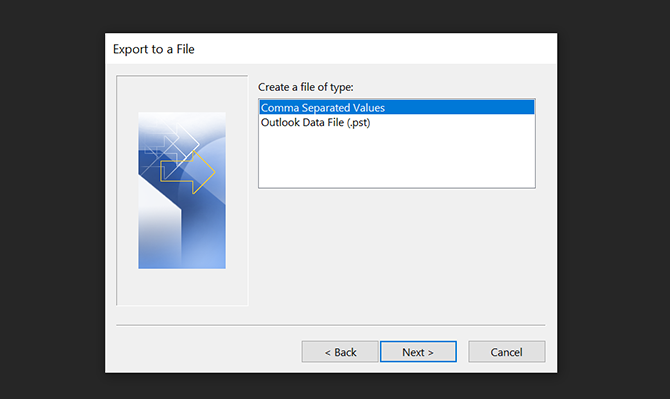
- Zatim vas čarobnjak traži da odaberete mapu iz koje želite izvoziti podatke. Odaberite svoju glavnu mapu e-pošte i kliknite na Sljedeći.
- Kliknite na pretraživati i odaberite odredišnu mapu za izvoznu datoteku e-pošte.
- Odaberi Sljedeći slijedi Završi izvesti svoje e-poruke u datoteku Excel.
Kako izvesti pojedinačne poruke e-pošte iz programa Outlook
Ako želite samo izvesti nekoliko e-poruka, zgodno je to učiniti pomoću metode povlačenja i ispuštanja.
Da biste to učinili, otvorite Outlook, odaberite e-poštu koju želite eksportirati i povucite ih i ispustite u mapu u programu File Explorer. Za svaki od njih Outlook će stvoriti MSG datoteku koja sadrži poruku.
Mnogi načini da se vaše e-poruke izvuku iz Outlooka
Bez obzira prelazite li na novu aplikaciju za e-poštu ili samo želite sigurnosnu kopiju e-poruka, izvoz poruka iz Outlooka jednostavno je napraviti, kao što je gore prikazano.
Ako se želite prebaciti na drugu aplikaciju za e-poštu, pogledajte najbolje besplatne alternative Microsoft Outlooku 5 najboljih besplatnih alternativa za Microsoft OutlookKoliko god Microsoft Outlook mogao biti strašan, postoje dobri razlozi da se razmotri alternativa Outlooku. Evo najboljih opcija! Čitaj više za neke druge mogućnosti za poštu na radnoj površini.
Otkrivanje partnera Kupnjom proizvoda koje preporučamo pomažete u održavanju web stranice. Čitaj više.
Mahesh je tehnološki pisac u MakeUseOf. Već 8 godina piše tehnički vodiče i obrađivao je mnoge teme. Voli podučavati ljude kako najbolje iskoristiti svoje uređaje.

