Oglas
Koristite li brojeve na Mac računalu za praćenje, evidentiranje, manipuliranje i analizu podataka? Bilo da znate ili ne, aplikacija nudi neke ugrađene alate koji će vam pomoći da bolje upravljate podacima.
Možete odložiti kalkulator i prestati trošiti vrijeme na ručne stvari. Ovdje smo da bismo vam pokazali kako koristiti formule i funkcije u brojevima kako biste olakšali rad sa svojim podacima.
Korištenje uređivača formule
Prije skoka umetanje formula i funkcija u Brojeve, važno je upoznati se s uređivačem formule.
Da biste to jednostavno učinili, kliknite ćeliju u koju želite dodati formulu ili funkciju i utipkajte Znak jednakosti. Ovo je sve što je potrebno za otvaranje urednika. Također možete kliknuti Umetnuti > Nova formula s alatne trake koja će otvoriti i Preglednik funkcija (o čemu ćemo kasnije raspravljati).
Možete pomicati Editor formule povlačenjem s lijeve strane i mijenjanjem veličine povlačenjem s jednog od rubova s dvostranom strelicom.
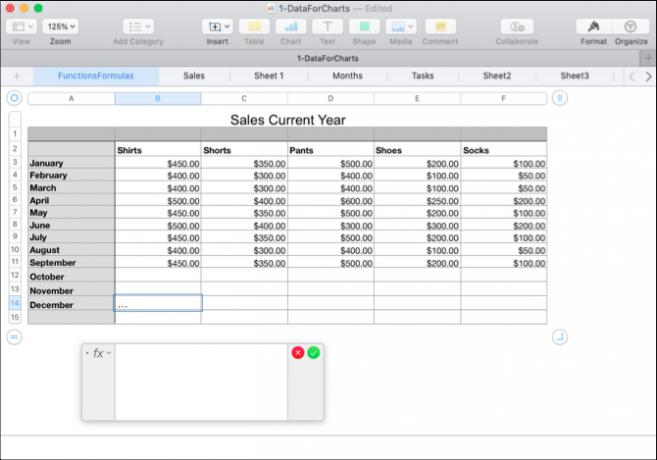
Možete kliknuti na ćeliju ili provući niz ćelija koje želite u vašoj formuli i one će se pojaviti u uređivaču. Možete koristiti i aritmetičke operatore za dodavanje, oduzimanje, množenje i dijeljenje. I naravno, možete unositi brojeve sa decimalnim znakovima ili bez njih.
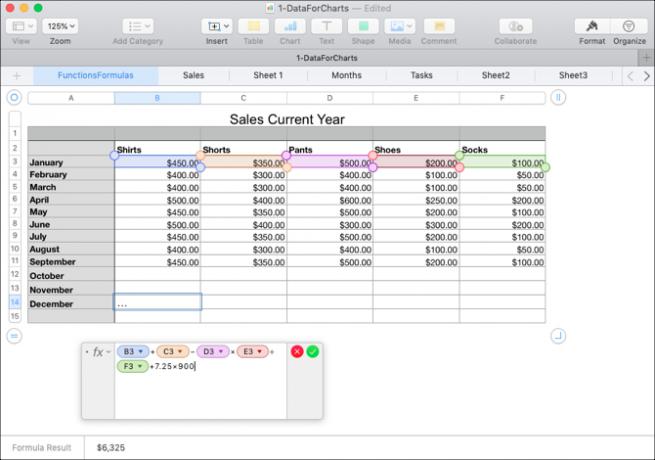
Kliknite na Kvačica zelenom bojom kad završite s uređivačem i želite primijeniti svoju formulu. Ako se predomislite, kliknite gumb x crvenom bojom da biste je zatvorili bez spremanja promjena.
Prije nego što nastavite, trebali biste znati kako izbrisati duplikate u brojevima Kako pronaći i ukloniti kopije u brojevima na MacuImate puno podataka u vašoj proračunskoj tablici? Pomoću ovih savjeta pronađite duplikate i uklonite ih u Numbers for Mac. Čitaj više kako biste bili sigurni da su vaši podaci.
Brze i jednostavne formule
Povoljno, Numbers nudi neke osnovne formule koje možete upotrebljavati bez da ih unesete ručno.
Odaberite ćeliju u kojoj želite koristiti formulu. Kliknite gumb Umetnuti pritisnite gumb na alatnoj traci i odaberite između zbroja, prosjeka, minimuma, maksimuma, broja ili proizvoda.
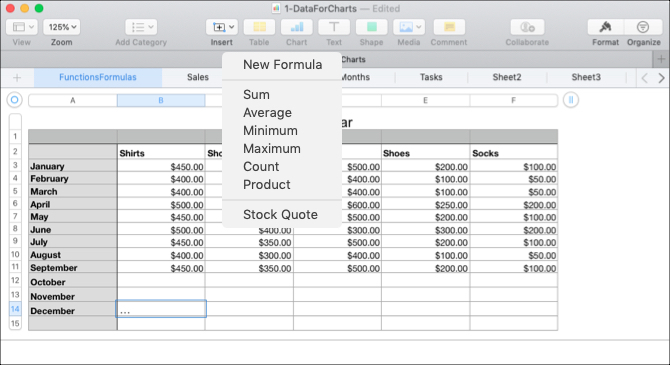
Brojevi će dobro pogoditi na temelju podataka na vašem listu koje ćelije koristiti i označiti za vas. I dosta često su Brojevi u pravu, ali ne uvijek. Ako su ćelije koje vidite označene točne, pogodite svoju Povratak ključ za primjenu formule.
Ako označene ćelije nisu one koje želite koristiti, kliknite ćeliju koja sadrži formulu i otvorit će se uređivač formule. Zatim odaberite ispravne ćelije koje će se prikazati u uređivaču. Da biste formulirali formulu, kliknite kvačicu da biste je primijenili.
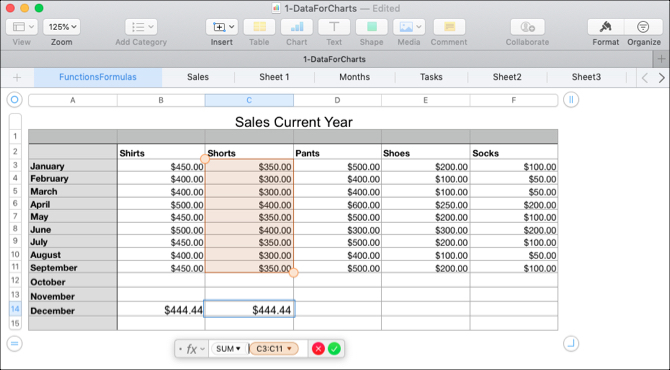
Korisnije formule i funkcije
Ako vam osnovne formule ili funkcije koje smo dosad spomenuli nisu dovoljne za ono što želite raditi, imamo neke druge korisne načine rada s vašim podacima.
Usporedite vrijednosti
Pomoću operatora usporedbe možete vidjeti jesu li vrijednosti u ćelijama jednake, veće od, manje od, ili nisu jednake. Rezultati formule prikazat će se kao Točni ili Netačni. Ovo je korisno ako želite usporediti prodaju, prihod ili troškove tijekom mjeseci ili godina.
Za naš primjer želimo vidjeti je li naša prodaja iz siječnja ove godine veća ili jednaka prethodnoj godini.
- Odaberite ćeliju u kojoj želite prikazati formulu i otvorite Editor formule.
- Kliknite prvu ćeliju za formulu.
- Unesite operatora za usporedbu. Za veći od ili jednak unesite <=.
- Kliknite drugu ćeliju za formulu.
- Kliknite kvačicu ili pogodite svoju Povratak ključ.
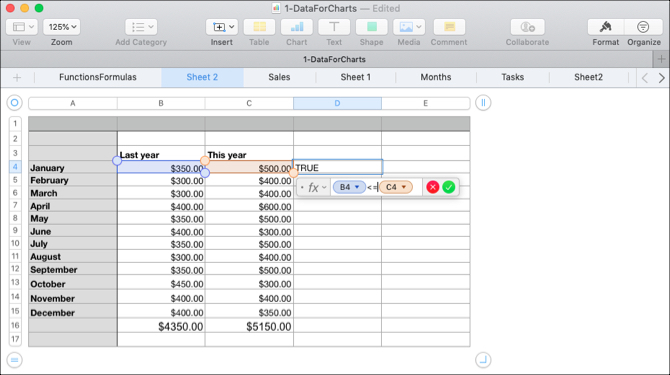
U našem primjeru možete vidjeti da je naša prodaja za ovaj siječanj zapravo veća ili jednaka prošlogodišnjoj, a rezultat je u ćeliji formule „Točno“.
Podijeljeni tekst
Možete rastaviti nizove teksta ako imate više informacija nego što vam je potrebno ili želite izvući određene podatke pomoću funkcija Desno i Lijevo. Ovo je korisno za vađenje pozivnih brojeva iz telefonskih brojeva, država iz gradova ili poštanski brojeva iz nizova adresa.
Za ovaj primjer imamo proračunsku tablicu u kojoj podaci sadrže i kraticu grada i države s dvije slova za klijenta, kao u Chicagu, IL. Želimo izvući državu za svaku osobu u zasebno polje.
- Odaberite ćeliju u kojoj želite prikazati formulu i otvorite Editor formule.
- Otvorite preglednik funkcija klikom na ikonu Formatdugme gore desno.
- Potražite "U redu", odaberite ga na popisu i kliknite Umetni funkciju.
- U uređivaču formule kliknite na "izvorni niz", a zatim kliknite ćeliju s podacima.
- Desno u uređivaču kliknite "dužina niza" i utipkajte broj 2.
- Kliknite kvačicu za primjenu formule.
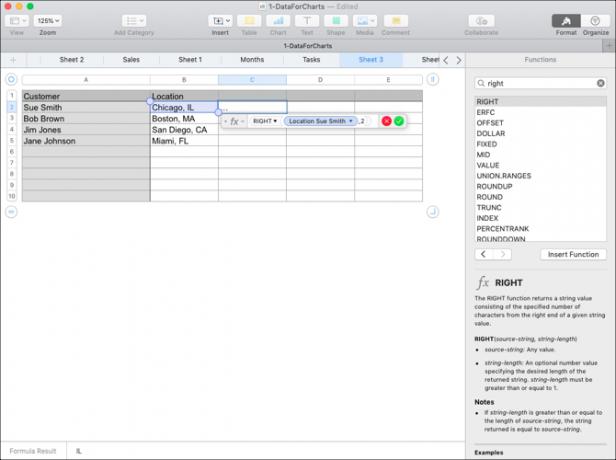
Iz ove formule se izvlače dva znaka (korak 5) s desne strane niza (korak 3). Primjenom ove formule u našem stupcu sada možemo vidjeti samo kraticu države za svakog kupca.
Uklonite dodatne prostore
Ako podaci u vašoj proračunskoj tablici dolaze iz baze podataka, ne mogu se uvijek formatirati onako kako su vam potrebni. Korištenjem gornjeg primjera proračunske tablice za kupce, možete imati korisnička imena i prezimena s previše razmaka između njih. To može uzrokovati probleme za automatsko slanje e-pošte ili čak spajanje pošte pomoću tih imena.
Sa Trim funkcija u brojevima, automatski možemo ukloniti te dodatne prostore jednim mahom.
- Odaberite ćeliju u kojoj želite formulu i otvorite i Preglednik formula i Preglednik funkcija.
- Potražite "Trim", odaberite ga na popisu i kliknite Umetni funkciju.
- U uređivaču formule kliknite na "izvorni niz", a zatim kliknite ćeliju s podacima.
- Kliknite kvačicu za primjenu formule.
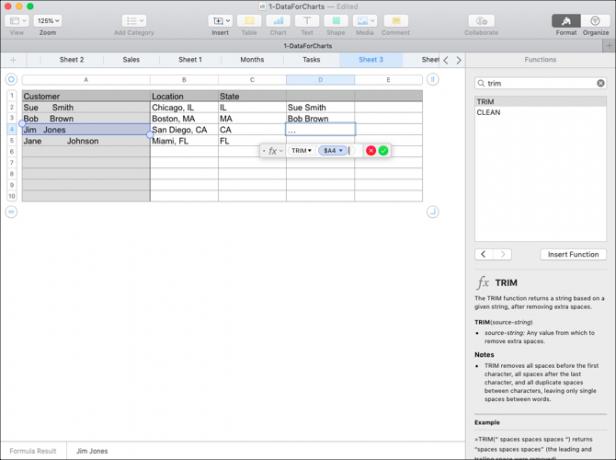
Sada imamo lijep i čist popis imena naših kupaca bez dodatnih mjesta koje mogu uništiti naš ostali softver.
Povežite podatke
Možda je vaša situacija obrnuta od gore navedene. Možda imate podatke u dvije različite ćelije koje želite kombinirati u jednu. To možete učiniti i brojevima i tekstom pomoću funkcije Spajanje.
Recimo da podaci koje smo dobili imaju prezimena i prezimena klijenta podijeljena u dvije različite ćelije. Našem softveru za e-poštu potrebna su ta imena kako bi bili zajedno.
- Odaberite ćeliju u kojoj želite formulu i otvorite i Preglednik formula i Preglednik funkcija.
- Potražite "Spoji se", odaberite ga na popisu i kliknite Umetni funkciju.
- Kliknite "string", a zatim pritisnite ćeliju s imenom i umetnite zarez.
- Dodajte početne i završne navodnike s razmakom u sredini ("") i umetnite zarez.
- Kliknite ćeliju koja sadrži prezime.
- Kliknite kvačicu za primjenu formule.
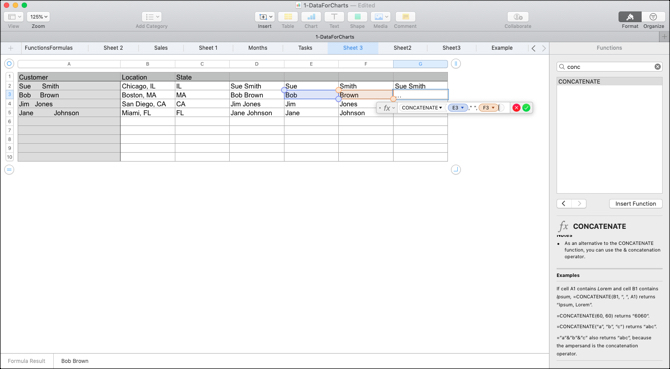
Idemo tamo! Imamo stupac s imenima i prezimenima naših korisnika, umjesto da ih širimo po različitim ćelijama.
Pretvori u običan tekst
Još jedna funkcija u brojevima koja mogu biti vrlo korisna, posebno pri dobivanju podataka iz različitih izvora, je funkcija Plaintext. U proračunskoj tablici možete imati tekst i brojeve koji su oblikovani u obogaćenom tekstu. Primjeri mogu uključivati linkove na koje je moguće kliknuti i imena koja su podebljana, kurzivi ili podvučena.
Pomoću funkcije Plaintext možete srušiti podatke na jednostavan, običan tekst.
- Odaberite ćeliju u kojoj želite formulu i otvorite i Preglednik formula i Preglednik funkcija.
- Potražite "Plaintext", odaberite ga na popisu i kliknite Umetni funkciju.
- Kliknite "izvorni niz", a zatim pritisnite ćeliju s podacima.
- Kliknite kvačicu za primjenu formule.
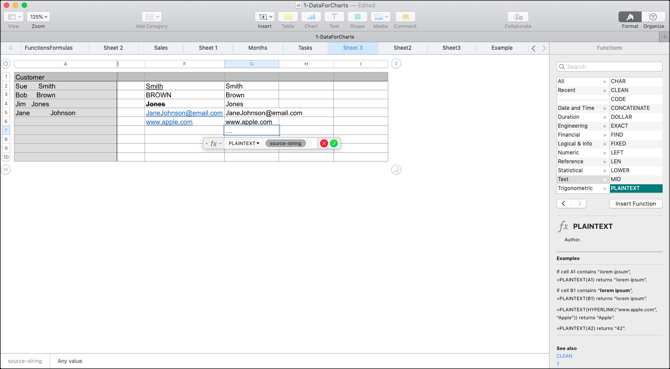
Tada biste trebali vidjeti svoje podatke bez fantastično obogaćenog teksta, HTML-a ili drugog oblikovanja.
Kopirajte svoje formule i funkcije
Uz primjere koje smo vam ovdje prikazali, formulu ili funkciju ćete najvjerovatnije primijeniti na više pojedinačnih ćelija. Tako možete jednostavno povući da biste kopirali formulu u susjedne ćelije u redovima ili stupcima, ovisno o načinu na koji su vaši podaci položeni.
Odaberite ćeliju s formulom koju želite kopirati. Kad vidite žuta točka na staničnoj granici, kliknite ga i povucite u ćelije u koje želite kopirati i objaviti.
Ta se formula ili funkcija ne trebaju kopirati samo na te ćelije, već se odmah primjenjivati na odgovarajuće podatke.
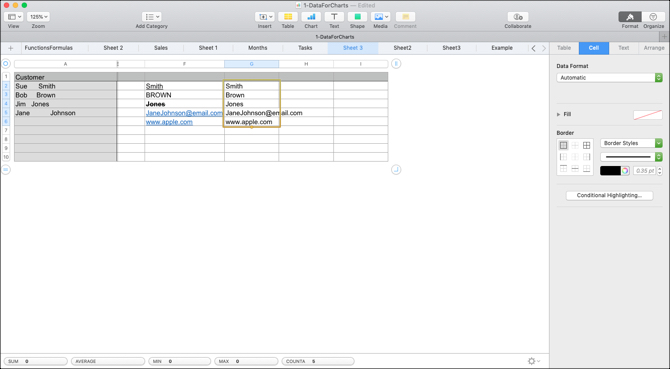
Lakši načini za analizu podataka u brojevima
Manipuliranje i analiza podataka u vašim proračunskim tablicama s brojevima može se učiniti mnogo lakše pomoću formula i funkcija. Za rukovanje brojevima i tekstom, pokušajte ovim formulama istražiti neke druge ugrađene funkcije koje Brojevi mogu ponuditi. Jednostavno nikad ne znate koji bi vam mogli biti od velike pomoći dok ga ne testirate.
Za više pomoći s brojevima, pogledajte kako to učiniti stvaraju interaktivne grafikone Kako stvoriti interaktivne grafikone i grafikone na Macu pomoću brojevaŽelite vizualizirati svoje podatke? Numbers for Mac nudi značajku za izradu interaktivnih grafikona i grafikona, a evo kako ih koristiti. Čitaj više ili koristite uvjetno oblikovanje Kako se koristi uvjetno oblikovanje u brojevima na MacuUvjetno oblikovanje razlikuje vaše proračunske tablice. Evo kako se upotrebljava uvjetno oblikovanje u brojevima Mac. Čitaj više .
Sa diplomiranom diplomom iz područja informacijske tehnologije Sandy je dugo godina radila u IT industriji kao voditeljica projekata, voditeljica odjela i voditeljica PMO-a. Tada je odlučila slijediti svoj san i sada piše o tehnologiji puno radno vrijeme.


