Oglas
Ako ste veliki ljubitelj Adobe Lightroom-a, vjerojatno već znate sve savjete i trikove za uređivanje fenomenalnih fotografija, ali kako možete ubrzati taj tijek rada? Kako se možete spasiti od radnog vremena kada imate veliku seriju fotografija na kojima radite?
Ovaj članak će vam pokazati kako skupno uređivanje u Lightroomu. Također ćemo opisati neke jednostavne, ali učinkovite trikove koje možete upotrijebiti za početak utrke kroz serijske izmjene.
A ako niste sigurni u razlike između Lightroom-a i Photoshopa, pogledajte naše usporedba Lightroom vs. Photoshop Photoshop ili Lightroom: Koji biste trebali koristiti?Ako možete dobiti pristup obojici, toplo vam to preporučujemo. Ali što ako možeš odabrati samo jedan? Čitaj više .
1. Organizirajte svoju knjižnicu
Nakon što završite Postupak uvoza lagana Kompletni vodič za uvoz fotografija u LightroomRasvjeta u koju možete pohraniti, organizirati, upravljati, nerazorno uređivati svoje fotografije - ali prvo ih morate uvesti. Evo kako. Čitaj više , obično ćete morati malo pospremati prije početka pravog uređivanja.
Možete imati fotografije koje nisu u fokusu, loše su izložene ili jednostavno duplikate. Jedna stvar koja će stvarno ubrzati vaš postupak uređivanja jest filtriranje svih loših ili neupotrebljivih snimaka.
U gornjem desnom kutu Lightroom odaberite Knjižnica modul.

Da biste pogledali svaku fotografiju pojedinačno, odaberite Loupe View u donjem lijevom koriątenje tipke za prečac E.

Lijevo od gumba Loupe prikaza nalazi se Prikaz rešetke (prečac G). Prikaz rešetke prikazuje svu vašu knjižnicu odjednom, slično strukturi mape. Ovo je korisno, ali neće vam trebati za prvi prolaz.
Sve slike prikazane su vodoravno na dnu zaslona, ispod vaše trenutno odabrane fotografije.

Mudro je napraviti preglede svih svojih fotografija. To uvelike ubrzava postupak uređivanja i čini Lightroom mnogo bržim, ali za početak treba malo vremena.
Započnite odabirom svih svojih fotografija. Kliknite prvu fotografiju, držite je smjena i kliknite zadnju fotografiju. Vidjet ćete da se odabrane fotografije mijenjaju od tamno sive do svijetlo sive pozadine.
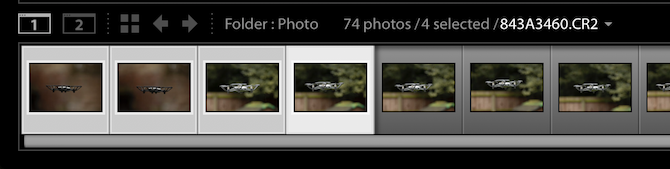
Idite na pretpregled Knjižnica> Pregledi> Pregledi 1: 1. To može potrajati neko vrijeme, ovisno o snazi vašeg računala i broju fotografija, ali dobitak performansi vrijedi pričekati.

Nakon izrade pregleda, konačno možete početi uređivati serije u Lightroomu!
2. Filtriranje slika
Volim napraviti više prolaza po hrpi fotografija, filtrirati loše, neupotrebljive ili duplicirane fotografije. Iako se čini kontra intuitivno, to vam može uštedjeti vrijeme jer nećete trebati uređivati fotografije koje zapravo nećete koristiti.
Da biste ubrzali stvari, omogućite Automatski unaprijed od foto izbornik.

Automatsko napredovanje jednostavna je značajka koja će vam uštedjeti puno vremena. Jednostavno rečeno, kad god ocijenite fotografiju, Lightroom će se automatski prebaciti na sljedeću sliku. Ovo možda zvuči beznačajno, ali omogućava vam da se stvarno utrkujete kroz serijsku izmjenu.
Započnite filtriranjem svih vaših loših fotografija. Pomoću tipki sa strelicama možete se kretati po svojoj kolekciji, ali ako upotrebljavate x ključ za označavanje fotografija kao odbijenih, Auto Advance će učiniti sve za vas. Prođite kroz cijeli katalog i odbacite sve fotografije koje se uopće ne mogu koristiti.
Nakon što učinite, prijeđite na Prikaz rešetke pritiskom na G ključ. Ispod odabira modula u gornjem desnom kutu odaberite filteri gumb, a zatim Označeno.

Možda ćete odmah primijetiti da sve vaše fotografije sada nestaju. To je zato što se u Lightroomu prema zadanom filtriraju fotografije označene kao izabran. Sve vaše odbačene fotografije označene su kao odbačene, zato upotrijebite alat za odabir atributa na vrhu za filtriranje odbačenih fotografija.

Sada kada su vidljive samo vaše odbijene fotografije, idite dalje i odaberite ih sve, a zatim pritisnite Izbrisati.
Lightroom će tražiti da potvrdite želite li ukloniti fotografije iz Lightroom-a ili ih u potpunosti izbrisati s diska. Osobno ih volim izbrisati s diska, jer imam višestruke sigurnosne kopije i ne treba čuvati loše fotografije, ali vaš izbor može varirati.

Sada ponovite postupak onoliko puta koliko želite. Možda želite ukloniti duplikate ili bilo koje lutajuće fotografije koje ne pripadaju ovoj seriji.
3. Odabir slike
Sada, kada su uklonjene sve vaše loše fotografije, vrijeme je da još više pročistite i smanjite. Nema smisla uređivati 1000 fotografija ako vam je potrebno samo 100, pa uštedite malo vremena i uredite samo fotografije koje trebate.
Lightroom pruža nekoliko različitih metoda za grupiranje fotografija. Svaku sliku možete ocijeniti od jedne do pet zvjezdica, možete primijeniti naljepnicu u boji ili, kao što ste vidjeli gore, fotografije možete označiti kao odbačene ili označene.
Ova faza je nešto osobno što preferiram, ali više volim koristiti boje za grupiranje fotografija u različite serije (to mogu biti iznutra i unutar fotografije ili možda različite kamere). Oznake u boji se ipak polako primjenjuju, a mogu se izvršiti i kliknite desnim klikom> Postavi oznaku u boji.

Na nekoliko boja možete primijeniti oznaku u boji, ali ne postoji tipka prečaca. Oznake u boji najbolje se koriste za grubo razvrstavanje slika u različite serije, a zatim pomoću filtara za rad na jednoj grupi istovremeno.
Pomoću brojeva jedan do pet možete ocijeniti svaku fotografiju. Volim koristiti četiri za bilo koju fotografiju pogodnu za uređivanje, a zatim pet za sve gotove fotografije spremne za izvoz.
4. Paketna obrada
Kad pročistite svoj konačni odabir slike, konačno možete započeti serijsko uređivanje. Upotrijebite filtre na vrhu rešetke da biste odabrali svoj izbor. Možda želite uređivati serije u boji ili samo uređivati fotografije sa četiri zvjezdice. Bez obzira na vaš izbor, upotreba boja, zvijezda i zastava pruža ogromnu fleksibilnost u odabiru.
Prije smo pokrivali uređivanje slika, bilo da je to radeći s histogramom Lightroom Razumijevanje i rad s histogramima u Adobe LightroomAko za uređivanje fotografija koristite Adobe Lightroom, histogram je alat s kojim se morate upoznati. Čitaj više , razumijevanje podijeljenog toniranja fotografija Kako započeti split toniranje fotografija u LightroomuPodijeljenje tona je tehnika koja može vaše fotografije snimiti od dobre do sjajne. Ovaj članak objašnjava sve što trebate znati kako biste započeli dijeliti toniranje fotografija u Lightroomu. Čitaj više , ili preporučuje besplatne predbilježbe Lightroom 1500+ besplatnih prednastavki za bilo koje prilikeKoje su postavke softvera Adobe Lightroom? Evo što su, kako ih koristiti i gdje dobiti najbolje besplatne predbilježbe Lightroom. Čitaj više , pa će se ovaj odjeljak usredotočiti na primjenu promjena na čitav niz slika.
Nakon što se vaše filtriraju, možete biti sigurni da svaka serija sadrži slične slike. Možda su svi odvedeni u istu sobu, sa sličnom rasvjetom.

Prebacite se na Razviti odozgo desno. Započnite s prvom fotografijom. Izvršite osnovne promjene koje se mogu primijeniti na sve slike. Ovo može biti Balans bijele boje, oštrenje, Smanjenje buke, i Ispravljanja leće, ali možete promijeniti sve što želite.
Nakon što izvršite svoje osnovne izmjene, primijenite to na sve slike u seriji. Ostanite uz sliku koju ste odabrali, desnom tipkom miša kliknite i idite na Razvijte postavke> Postavke kopiranja.

Ovo će dovesti do pojave Postavke kopiranja ploča. Upotrijebite potvrdne okvire ili Provjeri sve i Označi nijednu tipke za odabir postavki koje želite kopirati. Ako niste izvršili određene pojedinačne promjene slike, sve možete bez problema kopirati.

Nakon što odaberete postavke koje želite kopirati, kliknite ikonu Kopirati dugme. Sada odaberite sve slike na koje želite primijeniti ove postavke. Možete držati smjena i pritisnite prvu i posljednju sliku da biste odabrali sve one između.
Desnom tipkom miša kliknite jednu od odredišnih slika i još jednom idite na Razvijte postavke i onda Nalijepite postavke.
Na sve vaše odabrane slike primijenjene su promjene. Sve daljnje promjene koje napravite neće se automatski premjestiti.
U ovom trenutku se obavlja najveći dio napornog rada. I dalje ćete morati ući i prilagoditi svaku sliku ponaosob, ali nadamo se da su zadaci koji se ponavljaju svi gotovi, štedeći vam puno vremena i truda.
Kako mijenjati seriju u Lightroomu?
Kao što ste vidjeli, zaista je tako jednostavno uređivanje u Lightroomu. Od jednostavnog filtriranja do postavki za kopiranje i lijepljenje, ovi savjeti mogu vam zaista uštedjeti puno vremena. Nekoliko manjih promjena tu i tamo se brzo mogu dodati do sat vremena tijekom velikog uređivanja.
Ako imate vještine, ali vaše se računalo bori da bi se nosilo sa Lightroom-om, trebali biste ih zabilježiti Savjeti za izvedbu lightroom Kako poboljšati brzinu i performanse Adobe LightroomAdobe Lightroom koristi mnogo resursa vašeg računala. Što je vaš katalog veći, to ćete postati sporiji Lightroom. Srećom, postoje neke stvari koje možete učiniti kako biste riješili ovaj problem. Čitaj više .
Joe je diplomski studij informatike na Sveučilištu u Lincolnu u Velikoj Britaniji. On je profesionalni programer softvera, a kad ne leti dronovima ili piše glazbu, često ga mogu naći fotografirati ili snimati videozapise.