Oglas
Bluetooth je bežična tehnologija koja omogućuje povezivanje uređaja zajedno. U sustavu Windows 10 možete koristiti Bluetooth za uparivanje tipkovnica, telefona, zvučnika i više.
Bluetooth je sjajan kad funkcionira, ali mogli biste naići na probleme dok pokušavate upariti svoj uređaj s Windows 10 sustavom. Pokazat ćemo vam kako riješiti te probleme u uparivanju.
1. Provjerite ima li vaš uređaj Bluetooth
Možda zvuči glupo, ali lako je pogrešno pretpostaviti da uređaj ima Bluetooth. Provjerite specifikacije proizvoda svog uređaja - potražite Bluetooth logotip na pakiranju. Ako na njega ne možete pronaći nikakvu referencu, vjerojatnost je da on ne podržava Bluetooth i umjesto toga treba biti povezan putem Wi-Fi-ja ili kabela.
Ako je vaše Windows 10 računalo koje nema Bluetooth, ne brinite. Možeš kupite jeftini Bluetooth adapter Kako dodati Bluetooth na računalo: 3 velika Bluetooth adaptera za PCRačunala i prijenosna računala imaju ugrađeni Bluetooth. Ali što ako je vaš? Postavite svoje računalo putem Bluetooth ključa. Čitaj više to je malo i uklapa se u USB utor.
2. Provjerite je li omogućen Bluetooth
Uređaj neće nužno imati Bluetooth podrazumijevano omogućen Bluetooth.
U sustavu Windows 10 pritisnite Tipka prozora + A otvoriti Akcijski centar. Osigurajte da Bluetooth pločica je istaknuta i uključena. Ako nije, kliknite pločicu da biste je omogućili. Ako ne vidite Bluetooth pločicu, kliknite Proširiti. Dok ste ovdje, dvaput provjerite Način leta je onemogućeno jer se time isključuje Bluetooth.

Ili pritisnite Windows ključ + ja otvorite Postavke i idite na Uređaji> Bluetooth i drugi uređaji i klizati Bluetooth do Na.
Uređaj koji želite upariti imat će vlastiti način rada, pa provjerite njegovu dokumentaciju. Može imati fizički prekidač za uključivanje Bluetooth-a.
3. Dvaput provjerite status Bluetooth usluge
Bluetooth je usluga na Windowsu 10. Ta se usluga treba uključiti kao dio gornjih procesa. Ali uvijek je najbolje ponovo provjeriti.
tisak Windows tipka + R da otvorite Pokreni i unesite service.msc. Popis je razvrstan po abecednom redu Ime, pa potražite sve one koji započinju Bluetoothom.

Dvostruki klik svaki i provjerite Status usluge. Ako se pokaže kao zaustavljen, klikni Početak da krene dalje.
4. Učinite svoj sustav otkrivenim
Zbunjujuće su postavke Windows 10 i dalje fragmentirane, a to vrijedi i za Bluetooth.
Postavljanje kako bi vaše računalo bilo vidljivo na drugim Bluetooth uređajima nije mjesto na kojem biste mogli očekivati. tisak Windows ključ + ja i idi na Uređaji> Dodatne Bluetooth mogućnosti.

krpelj Dopusti Bluetooth uređajima da pronađu ovo računalo i kliknite u redu. Ovo ne bi trebalo biti potrebno ako želite upariti nešto poput miša ili tipkovnice, ali mogu vam biti od koristi upariti uređaje poput telefona Kako spojiti mobilni telefon s računalom pomoću Bluetooth-aTrebate povezati svoj mobilni telefon s računalom putem Bluetooth-a? Evo kako postaviti Bluetooth vezu i prenijeti datoteke. Čitaj više .
5. Premjestite uređaj
Bluetooth ima ograničen domet. Specifična vrijednost varira, ali u kućnoj postavci iznosi otprilike deset metara. To se može uvelike smanjiti fizičkim preprekama poput zidova.
Provjerite je li uređaj koji želite upariti s računalom uključen, potpuno napunjen i blizu vašeg Windows 10 sustava.
Također, provjerite nije li previše blizu drugog uređaja putem USB 3.0 priključka. Nezaštićeni USB uređaji mogu povremeno ometati Bluetooth veze.
6. Onemogućite ostale Bluetooth uređaje
Tehnički ne biste trebali onemogućavati druge Bluetooth uređaje, ali mogu izazvati smetnje prilikom pokušaja uparivanja novog uređaja.
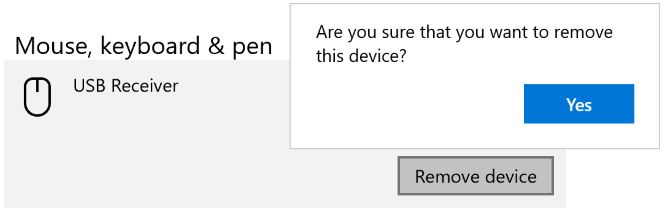
Da biste ih onemogućili, pritisnite Windows ključ + ja otvorite Postavke i kliknite uređaji. Zauzvrat kliknite svaki Bluetooth uređaj i kliknite Uklonite uređaj> Da.
Naravno, ne zaboravite upariti ove uređaje ako vam ih još trebaju.
7. Pročitajte dnevnik događaja
U lipnju 2019. Microsoft je zakrpao Windows 10 kako bi se zaštitio od sigurnosne ranjivosti Bluetooth. Međutim, to je uzrokovalo da neki Bluetooth uređaji imaju problema s povezivanjem.
Možete vidjeti utječe li na to. tisak Windows tipka + X i kliknite Preglednik događaja. Ispod Sažetak administrativnih događaja, proširiti greška i potražite sljedeće:
- ID događaja: 22
- Izvor događaja: BTHUSB ili BTHMINI
- Ime: BTHPORT_DEBUG_LINK_KEY_NOT_ALLOWED
- Tekst poruke događaja: Vaš je Bluetooth uređaj pokušao uspostaviti vezu za uklanjanje pogrešaka. Windows Bluetooth snop ne dopušta povezivanje pogrešaka iako nije u načinu za uklanjanje pogrešaka.
Ako ovo vidite, Microsoft preporučuje da se obratite proizvođaču Bluetooth uređaja kako biste vidjeli jesu li napravili zakrpu. Ako ne, možda ćete morati u potpunosti kupiti novi Bluetooth uređaj.
8. Provjerite ima li Windows Ažuriranja
Najbolje je ažurirati Windows kako bi iskoristili najnovije značajke i sigurnosne zakrpe. To može pomoći u rješavanju problema s Bluetoothom.

Windows 10 će se automatski ažurirati, ali možete ručno provjeriti i instalirati ažuriranja. Da biste to učinili, pritisnite Windows ključ + ja da otvorite Postavke. Ići Ažuriranje i sigurnost i kliknite Provjerite ima li ažuriranja.
Vaš će sustav ili pokrenuti najnoviju verziju ili će početi preuzimati i instalirati nove zakrpe.
9. Ažurirajte upravljačke programe
Možda su vaši Bluetooth upravljački programi zastarjeli. To se često događa ako ste nedavno ažurirali Windows 10.
Za provjeru ažuriranja upravljačkih programa pritisnite Windows tipka + X i kliknite Upravitelj uređaja. Proširiti Bluetooth i desni klik adapter.
Klik Ažuriraj upravljački program> Automatski traži ažurirani softver upravljačkog programa. Slijedi upute. Nakon ažuriranja upravljačkog programa, ponovno pokrenite sustav.

Ako ovaj postupak ne pronađe upravljačke programe, dvaput provjerite web lokaciju proizvođača i preuzmite ga s njega. Ako je datoteka EXE, otvorite je i slijedite upute.
A drugi je oblik, poput INF-a ili SYS-a, slijedite gore navedene upute za ažuriranje putem Upravitelja uređaja, ali odaberite Pregledajte softver na upravljačkom računalu kad se to zatraži. pretraživati na ono što ste upravo preuzeli odaberite lokaciju i kliknite u redu, onda Sljedeći da vidim čarobnjaka do kraja. Ponovo pokrenite računalo nakon što završite.
10. Pokrenite Bluetooth alat za rješavanje problema
Windows 10 ima ugrađeni alat za rješavanje problema s Bluetoothom. Ovo će otkriti sve probleme i automatski ih pokušati popraviti.

Da biste ga pokrenuli, pritisnite Windows ključ + ja otvorite Postavke i idite na Ažuriranje i sigurnost> Rješavanje problema> Bluetooth> Pokrenite alat za rješavanje problema. Slijedi upute.
Trebalo bi riješiti sve probleme koje pronađe, ali neki od njih mogu zahtijevati vaše ručno djelovanje.
Riješite probleme s Bluetooth uparivanjem
Može biti frustrirajuće kada Bluetooth ne radi, pa se nadamo da je jedan od naših koraka riješio vaš problem.
Ako vas zanima još više o Bluetoothu, pogledajte odgovorena su najčešća Bluetooth pitanja Što je Bluetooth? 10 najčešća pitanja, pitanja i odgovoriŠto je Bluetooth i kako radi? Pogledajmo Bluetooth, zašto je toliko koristan i kako ga koristiti. Čitaj više —Znači tko ga je izmislio, otkuda ime i još mnogo toga.
Joe je rođen s tipkovnicom u rukama i odmah je počeo pisati o tehnologiji. Sada je slobodni pisac. Pitajte me o Loomu.


