Oglas
Adobe Illustrator najbolji je program za grafički dizajn; podjednako za profesionalce i amatere. Ali to je tako detaljna aplikacija da najbrži načini jednostavnih stvari nisu uvijek očigledni.
Ovdje su osnovni savjeti i trikovi Adobe Illustrator koji će vam omogućiti dizajn brže nego ikad.
1. Nanesite više udaraca na objekt
Adobe Illustrator se temelji na vektorskim objektima koji imaju crtu (kontura) i ispunu (središnja boja). Ako ste relativno novi Illustrator, možda nećete shvatiti da predmeti mogu imati više poteza i ispunjenja.
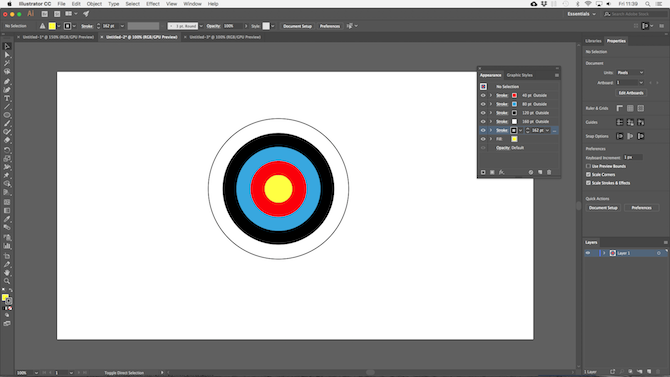
Ova ciljna slika ploče može izgledati kao da je napravljena od mnogo različitih objekata u kombinaciji. U stvari, to je jedan objekt. Krug s žutim ispunom i crvenim, plavim, crnim, bijelim i crnim potezima.
Evo kako je to učinjeno:
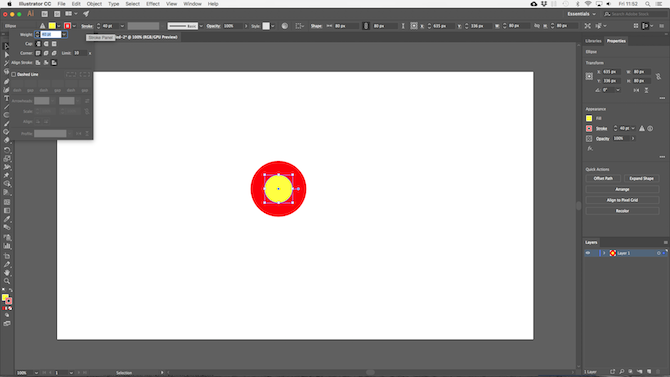
Nacrtajte krug, 80px poprečno. Ispunite žutu boju, a hod na crvenu s širinom od 40pt. Kliknite točkastu liniju ispod udar opcija i postavite Poravnajte potez do Poravnajte potez prema vani.
Sada otvorite Izgled ploču kroz izbornik Prozor ili pritisnite
Shift + F6. Odaberite udarac i kliknite Umnožavanje odabrane stavke. Ovo stvara kopiju iznad postojećeg takta.Odaberite onaj ispod (želimo da izvorni ispis bude iznad) i boju postavimo na plavu, a veličinu na 80pt. Zatim duplicirajte to.
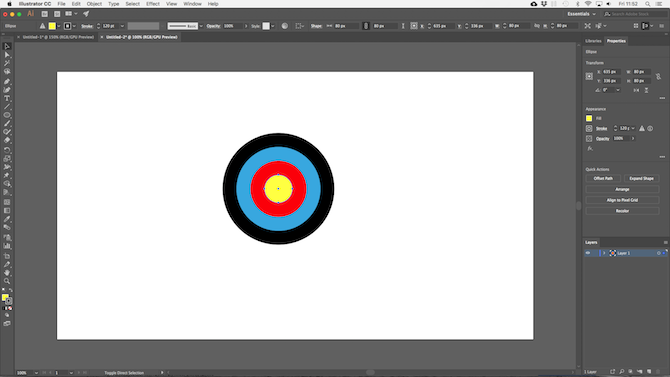
Ponovite postupak, mijenjajući boju i dodajući 40pt u veličinu hoda svaki put. Za krajnji hod dodajte samo 2pt više.
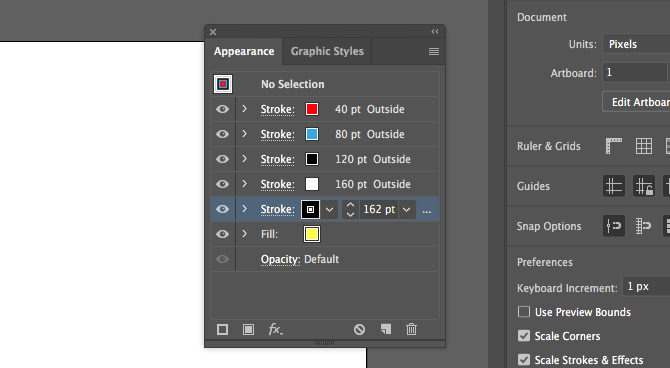
Postoji puno drugih opcija. Možete kombinirati gradijentne i teksturne ispune, dodavati efekte, mijenjati neprozirnost elemenata i još mnogo toga. Možete se i igrati s redoslijedom kojim su potezi stavljeni na sliku, da biste vidjeli učinak koji ima. Samo ih povucite i spustite na svoje mjesto.
Jednom kada se naviknete na značajku, postaje mnogo lakše nego kombinirati puno elemenata kako biste napravili relativno jednostavne predmete.
2. Napravite uzorke i teksture na jednostavan način
Stvaranje uzoraka i tekstura zahtijeva mnogo vremena kada to radite ručno. To možete učiniti za nekoliko sekundi ako naučite kako koristiti Alat za miješanje.
Sa Alat za miješanje objekte možete ponavljati više puta, premještati jedan oblik u drugi ili stvarati glatke gradijente između različitih boja. I zaista je jednostavno svladati.

Za početak nacrtajte dva predmeta na svom platnu. Sada dvokliknite Alat za miješanje za otvaranje dijaloškog okvira s opcijama. set razmak do Navedeni koraci i unesite koliko puta želite duplicirati objekt.
Ostale su mogućnosti Navedena udaljenost, koja postavlja udaljenost između svakog ponovljenog objekta u pikselima i Glatka boja za glatko miješanje dviju boja.

Klik u redu. Zatim s Alat za miješanje odabranom, kliknite prvi objekt na svom platnu, a drugi. Praznine se automatski popunjavaju.
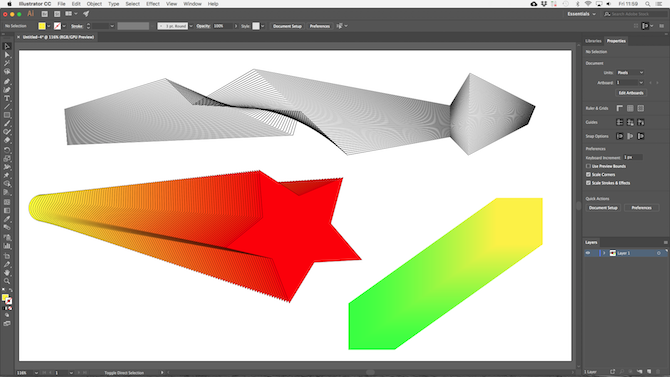
Alat za miješanje djeluje s gotovo bilo kojim objektom, uključujući tekst, s samo nekoliko iznimaka. Pokušajte eksperimentirati da vidite što možete postići.
3. Sakrijte dijelove predmeta pomoću maski
Jedan od najboljih savjeta Illustrator-a koji možete naučiti je kako koristiti maske. Oni su masivna ušteda vremena. clipping maska, kako se naziva u Illustratoru, oblik je koji maskira objekt ispod njega. Vidljiv je samo sadržaj koji se nalazi neposredno ispod maske. Sve ostalo je skriveno.
Maske vam omogućuju da kombinirate uzorke, teksture i gradijente s oblicima i tekstom vrlo brzo i na nerazorni način.
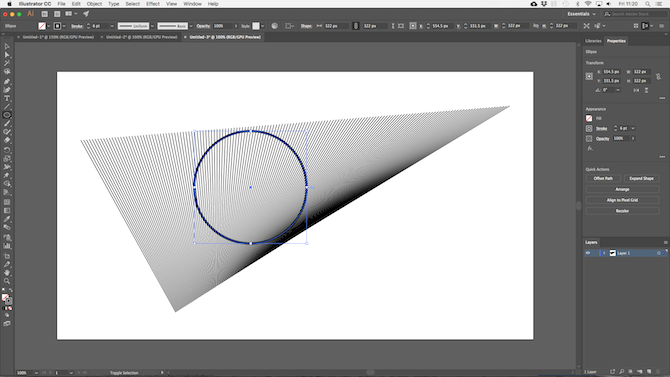
Započnite s predmetom koji želite maskirati, otvorite na svom platnu. Sada nacrtajte novi oblik na vrhu. Provjerite je li na istom sloju.

Koristiti Alat za odabir za odabir oba objekta. U Brze akcije kliknite desnu ploču, kliknite Napravite Clipping masku.
Možete smjestiti ili masku ili objekt koji se maskira u bilo koje vrijeme.

Da biste stvorili masku iz više objekata, prvo ih morate kombinirati. Zatim odaberite sve predmete koje želite uključiti Objekt> Složeni put> Napravite. To ih pretvara u jedan oblik.

Odaberite novi složeni put plus objekt ispod njega. Od Brze akcije odabir ploče Napravite Clipping masku dovršiti posao.
4. Kako stvoriti složene oblike
Oblici su sastavni dio Illustratora, ali stvaranje složenih oblika uvijek je bilo lukavo. Problem je riješio Alat graditelja oblika.
Alat graditelja oblika djeluje dijeljenjem skupine odabranih objekata na segmente, gdje god se njihove linije križaju. Sve što trebate učiniti je odabrati koji od tih segmenata koje želite uključiti u svoj oblik, a koji želite isključiti.
Evo jednostavnog primjera za objašnjenje.
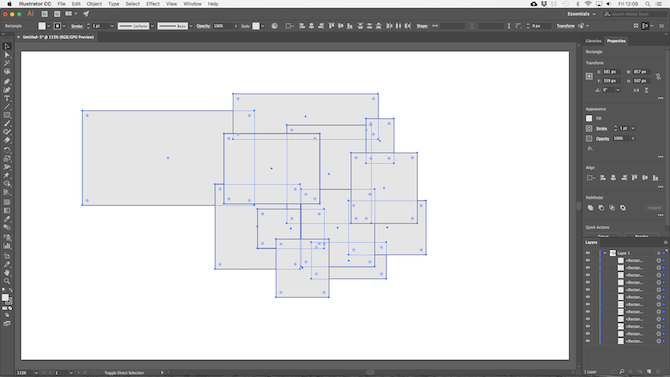
Nacrtajte nekoliko oblika koji se preklapaju, a zatim upotrijebite Alat za odabir da ih odaberete.
Sada kliknite gumb Alat graditelja oblika.
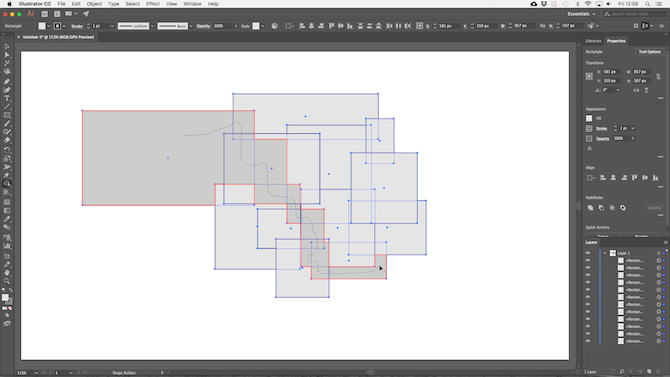
Kada pomaknete pokazivač miša preko odabranih objekata, vidjet ćete da svaki pojedinačni "segment" postaje zasjenjen. Jednostavno kliknite i povucite kroz sve one koje želite dodati svom obliku.
Iz bilo koje grupe možete stvoriti više složenih oblika. Samo kliknite i povucite onoliko često koliko vam treba.
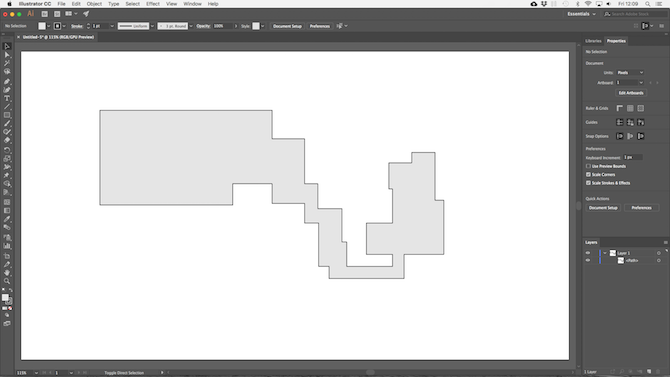
Da biste odbacili segmente koji vam više nisu potrebni, držite Alt i klikni unutar njih.
5. Besplatno nacrtajte oblike
Evo još bržeg ilustracijskog trika za izgradnju oblika: crtajte ih slobodno.
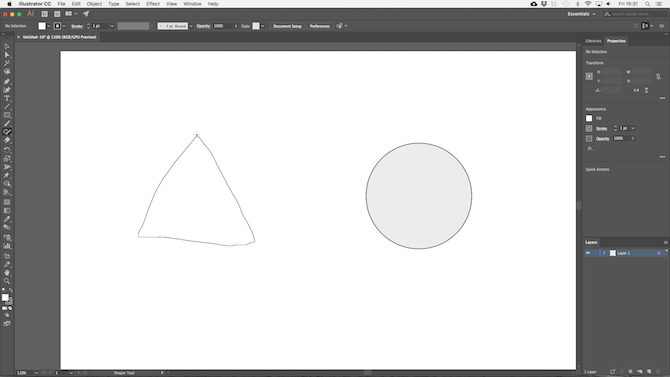
Alat za oblikovanje prepoznaje određene geste. Nacrtajte grubi krug, pravokutnik, trokut i tako dalje, pomoću miša ili olovke i Illustrator će ih pretvoriti u savršene oblike.
Ali to nije sve. Možete koristiti Alat za oblikovanje za kombiniranje oblika pomoću dodatne "scribble" geste:
- Možete ga uslikati unutar oblika da biste uklonili njegovo ispunjenje.
- Ispiši se unutra, a zatim prekriži hod da biste u potpunosti izbrisali oblik.
- Ili izribajte unutra, a zatim nacrtajte neprekidnu crtu kroz povezane oblike da biste ih kombinirali u jedan oblik.
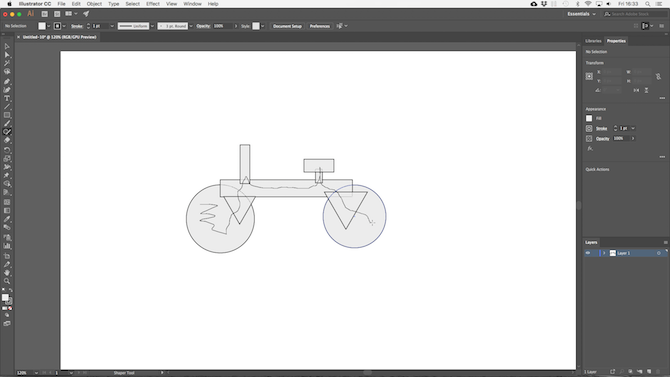
Iako je manje precizan od ostalih opcija koje su vam dostupne, alat Shaper je učinkovit način da se brzo skinu kvalitetne skice. To je alat koji ćete mnogo koristiti ako kupite jedan najbolje grafičke tablete Najbolji grafički tableti i grafički programi za digitalni dizajnZaokružili smo najbolje tablete za grafički dizajn i softver koji se koriste ako se želite probiti u crtane filmove i druge oblike digitalne umjetnosti. Čitaj više .
6. Nacrtajte unutarnje oblike
Illustrator ima tri načina crtanja koji kontroliraju gdje i kako vaši alati mogu crtati na platnu. Pronađeni su preko malog gumba ispod alatne trake na lijevom rubu zaslona.
Zadana je postavka Nacrtaj normalno. To znači da možete crtati bilo gdje na platnu.
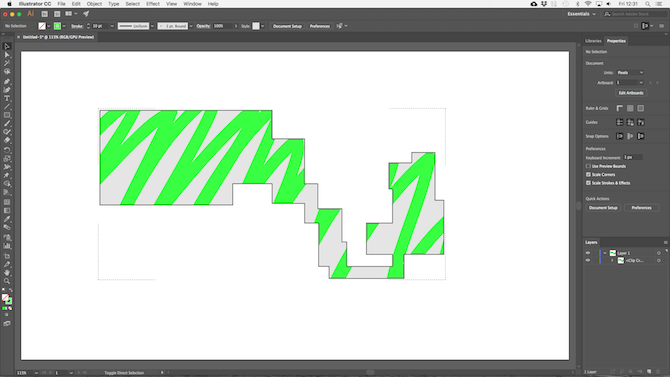
Odaberite objekt i postavite crtati modu do Nacrtajte iznutra. Sada će sve što dodate svojoj slici biti vidljivo samo ako je unutar okvira tog objekta. Ovo je učinkovito maskiranje prečaca i vrlo je korisno kada radite na ikonama, gumbima ili malim detaljima.
Crtajte vani opcija ima suprotan učinak, i omogućuje vam izoliranje i zaštitu određenih dijelova slike bez potrebe da se brinete o ponovnom naručivanju slojeva.
7. Uređivanje sličnih objekata u isto vrijeme
Ilustrator 19 predstavio je Globalno uređivanje alat. To vam omogućuje odabir sličnih objekata na temelju njihovog oblika, veličine, boje itd. I uredite ih u jednom potezu. Idealno je kada kopirate isti objekt, simbol ili logotip na stranicu nekoliko puta.
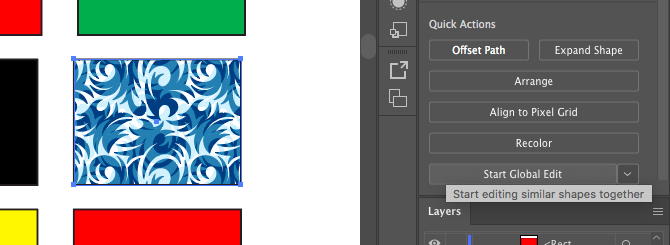
Da biste ga koristili, odaberite jednu instancu objekta koji želite urediti. U Svojstva ploča, odaberite Pokrenite Global Edit. I sve će kopije istog objekta biti označene. Sada započnite uređivati objekt koji ste odabrali i vaše će se promjene odraziti na sve objekte.
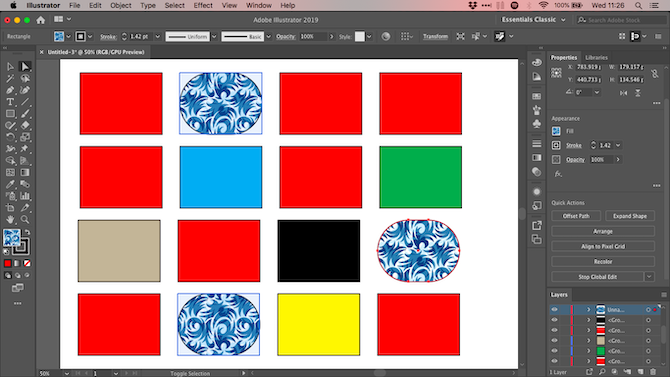
Da biste dovršili odabir, kliknite strelicu padajućeg gumba pored Globalno uređivanje dugme. Izgled ograničava odabir na objekte s istim ispunom ili taktom, i Veličina samo na objekte iste veličine.
Kad završite, poništite odabir originalnog objekta ili kliknite Zaustavite Global Edit u Svojstva ploča.
8. Brzo prebacite boje
Kad eksperimentirate s bojama ili shemama boja često ćete primijetiti da morate promijeniti sve instance jedne boje unutar vaše slike. To možete brzo učiniti pomoću Priznanje umjetničkih djela opcija.
Najprije odaberite objekt čiju boju želite promijeniti. To može biti jedan objekt. Ili, koristite Isti opcija navedena je u koraku 8 za odabir svih objekata koji sadrže istu boju popunjavanja ili udaranja. Alternativno, pogodite Ctrl + A ili Cmd + A da biste odabrali sve na stranici.
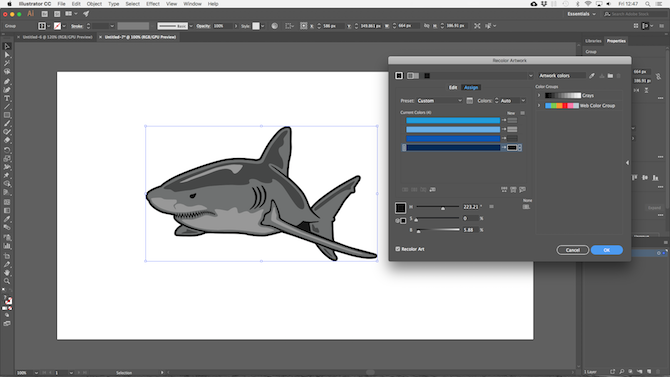
Zatim kliknite gumb Priznanje umjetničkih djela gumb u Traka s opcijama pri vrhu ekrana.
Boja odabranih objekata bit će prikazana ispod Trenutne boje. Dvaput kliknite okvir ispod Novi za odabir nove boje u koju ćete ih promijeniti.
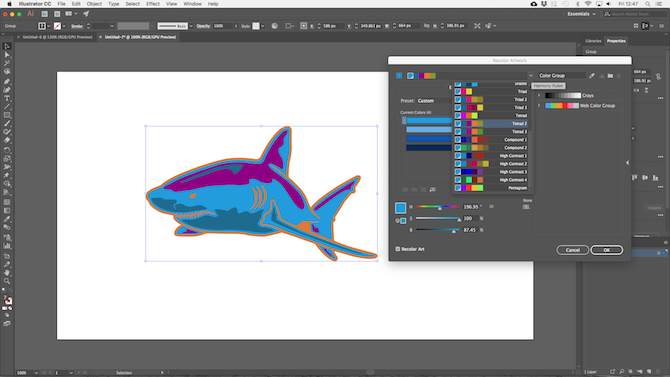
Ako radite s logotipovima, web umjetničkim djelima ili slično, pogodite stavku Pravila harmonije padajućem izborniku na vrhu prozora da biste vidjeli raspon unaprijed postavljenih shema boja na temelju postojećih izbora. Boje se ažuriraju u stvarnom vremenu, tako da nastavite sa klikom dok ne pronađete kombinaciju koja vam se sviđa.
Sada možete brže raditi u Illustratoru
To Adobe Illustrator savjeti i trikovi trebali bi vam pomoći da postanete puno učinkovitiji pomoću aplikacije, a zatim je možete početi koristiti za sve svoje dizajnerske projekte. Bilo da je to dizajniranje logotipa u Illustratoru ili dizajniranje posjetnice u Illustratoru.
Za najbrži prečac od svih, evo našeg vodiča za besplatne predloške Adobe Illustrator 12 mjesta za pronalaženje besplatnih predložaka Adobe IllustratorUz Adobe Illustrator predloške, u rijetkom vremenu možete dobiti proizvod profesionalnog izgleda! Čitaj više . Oni će vam pomoći da vaš projekt započne i izgledaju zadivljujuće u bilo kojem trenutku.
Andy je bivši novinar tiska i urednik časopisa koji o tehnologiji piše već 15 godina. U to je vrijeme doprinio nebrojenim publikacijama i producirao autorska djela za velike tehnološke tvrtke. Također je dao stručne komentare za medije i domaćine panele na industrijskim događajima.


