Oglas
Da je Microsoft Office bio zemlja, bio bi to treća najmnogoljudnija zemlja na svijetu. 1,2 milijarde ljudi korištenje jednog skupa aplikacija neumoljivo je. A, oni "govore" 107 jezika!
Ali upravo sada ti i ja govorimo na engleskom i razgovarat ćemo o najpopularnijem alatu u arsenalu Microsoft Officea - Microsoft Word Da, nabavite Microsoft Word besplatno: Evo kakoNe želite platiti za cjelokupno Microsoft Word iskustvo? Ne brinite, evo nekoliko načina na koji možete besplatno koristiti Microsoft Word. Čitaj više 2016.
Taj se uređivač dokumenata koristi za pisanje različitih dokumenata. Od jednostavne prijave do potrebnog životopisa. Od običnog popisa kanta do memoranduma o uredu. Mislimo da možemo raditi s Wordom. Ali kada sjednemo napisati ozbiljno profesionalno izvješće, otkrivamo važnu činjenicu.
Za profesionalno pisanje izvještaja potreban je drugi skup vještina.
Dakle, zapitajte se ovo - možete li napraviti skok s jednog dokumenta na dugotrajno izvješće? Da li ti znati sve značajke programa Microsoft Word 9 savjeta za naučiti sve o Officeu 2016Microsoft Office 2016 je među nama. Kako savladate najnoviju verziju radi vaše produktivnosti? Savjetujemo vam najbolje linkove za Office učenje. Ukradite marš s ovim ... Čitaj više koji će pomoći upravljanju ovim projektom velikih dokumenata? Možete li surađivati u radu s drugim članovima tima?
Možda ste student, vlasnik male tvrtke ili uredski radnik... morat ćete kreirati izvještaj ili profesionalno formatirani dokument neke vrste. Ovaj vodič za MakeUseOf pomoći će vam da ažurirate svoje tehnike i pooštri svoj pristup dizajnu.
U ovom vodiču:
Pisanje izvještaja — Uvod | Popis izvješća
Korisni alati za Word — Posebno lijepljenje | Istraživač | Zamrznite dijelove svog dokumenta
Rad na izgledu i dizajnu — Uvod | Naslovnica | Sadržaj | Zaglavlje i podnožje | | Broj stranica | Stilovi fonta | Odjeljak stajlinga | Raskidi stranica | Stilovi i teme | Uhićenje | Brzi dijelovi | Granice stranice
Reference i suradnja — Indeks | bibliografije | Cross-reference | komentari
Dovršite izvješće — potpisi | Vodeni žigovi | Samo za čitanje | Ispis u PDF
Slijedeći korak — Zaključak
Pisanje izvještaja
Pisanje izvješća uključuje istraživanje, a zatim objavljivanje rezultata te analize. U profesionalnom svijetu najvažniji je izgled ili izgled onoga što objavite. Ugodan krajnji rezultat mogao bi uništiti vašu reputaciju i poboljšati vašu osobnu marku.
Korak u nastavku uputit će vas kroz stručne značajke u programu Microsoft Word 2016. Provedite puno vremena na planu. Započnite s ovim smjernicama ...
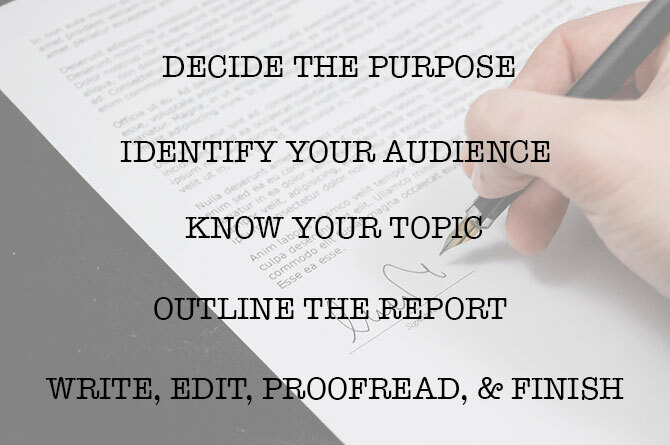
Korak 1: Odlučite svrhu
Prije nego što započnete izvješće, prvo morate znati zašto ga pišete. Izvješća su različitih vrsta, ali trebaju biti informirana ili uvjeriti. Može se koristiti za opisivanje tehničkog procesa, razmjenu pozadinskih informacija ili demonstriranje napretka na projektu.
Zapitaj se - Što i Zašto. To će vam pomoći da destilirate svrhu do one glavne točke i pridržavate je umjesto da se neprestano opterećujete nepotrebnim detaljima.
2. korak: prepoznajte svoju publiku
Drugo važno razmatranje je procjena vaše publike. Hoće li moći razumjeti o čemu govorite? Postoje li različite razine čitatelja koji će pročitati izvještaj? Znanje čitatelja o temi će uvelike utjecati na informacije koje trebate uključiti.
Odlučite se za primarnu publiku, a zatim izvješće zacrtajte na odgovarajućoj tehničkoj razini. Sekundarna publika može se podržati dodatnim informacijama na kraju izvješća.
3. korak: upoznajte svoju temu
Sigurno znate o čemu govorite. Dakle, istražite temu i uključite sve relevantne podatke da dokažete svoje mišljenje. Obavezno zaključite na temelju činjenica, a ne osobnog mišljenja. Informacije moraju biti točne, aktualne i dobro upućene.
Upotrijebite i razne izvore kao što su časopisi, članci iz novina, knjige, web stranice, brošure, sirovi podaci, godišnja izvješća i govori kako biste podržali svoju tvrdnju. Samo se nemojte držati Wikipedije.
Korak 4: zacrtajte izvješće
Proveli ste istraživanje. Postoji tona informacija koje čekaju upisivanje i ispis. Ali čekaj! Ne utopite se prije nego što uđete u vodu. Pripremite zadnji obrazac izvješća koji će biti tablica putnih točaka koja će vam pomoći da se krećete od početka do kraja. Okvir je nacrt. Pružit će vam pogled iz ptičje perspektive na zemlju i pokazati vam gdje trebate upisati detalje.
Struktura izvještaja o idejama može sadržavati sljedeće elemente:
- Naslovnica
- Sažetak
- Sadržaj
- Uvod
- Tijelo izvješća
- Zaključak
- preporuke
- dodatak
- Bibliografija i reference
Microsoft Word Pregled dokumenta je moćna značajka koja vam može pomoći u organiziranju dokumenta čak i prije nego što ga počnete ispunjavati istraživanjima. Iskoristite prednost predloške za stvaranje mozga i planiranja uma 8 MS Word predložaka koji vam pomažu u razvoju mozga i razmišljanja brzo preslikavanje vaših idejaBesplatne Word predloške nisu samo u vezi s lijepim dokumentima, savršenim životopisima i naslovnicama. Oni mogu biti od vitalne važnosti za brainstorming i karte uma. Evo osam Word predložaka za vaše ideje. Čitaj više isto.
5. korak: pisanje, uređivanje, lektoriranje i završiti
Nakon što strukturirate svoje izvješće, vrijeme je da ispunite zaglavlja sadržajem. Osobno mi je najbolje da se malo pozabavimo svakim odjeljkom, a zatim ga skupim s informacijama. To možete učiniti ako želite ili dovršiti svaki odjeljak dok se spuštate kroz strukturu izvještaja. Obavezno se usredotočite na prezentaciju svojih ideja i korištenje dokaznih dokaza, a ne prije pravopisa i gramatike. Izložite svoj argument i napišite nekoliko rečenica koje daju vaše glavne ideje. Ako pronađete nešto što vrijedi citirati, navedite to.
Nakon što je većina vašeg teksta napisana, sada je vrijeme da ga pročitate i uvjerite se da dobro teče. Obavezno vodite čitateljevo razumijevanje s prijelaznim riječima poput "Ove informacije pokazuju ...", "Drugim riječima ...", "Slično ..." te istaknite relevantne i ključne točke.
I na kraju, trošite vrijeme na lekturu, provjeriti gramatiku i pravopis Kako provjeriti pravopis i gramatiku u programu Microsoft WordMožete prilagoditi ugrađene alate za provjeru pravopisa i gramatike programa Microsoft Word u skladu sa svojim potrebama. Možete čak koristiti AutoCorrect da ubrzate tipkanje. Čitaj više i dvaput provjerite sve relevantne informacije i njihov logički tok. Najbolje je ostaviti najmanje jedan dan da biste provjerili i ovjerili svoj rad. Ne pokušavajte to odmah urediti nakon što mislite da ste završili jer ćete izgubiti čitanje onoga što ste napisali. Naspavaj se i lektoriraj sutradan.
Popis izvješća
Prije nego što predate i predate ili predate izvješće na kojem ste toliko naporno radili, obavezno napravite sljedeće:
- Naslovnu stranicu završio je naslovom, imenom, datumom, za koga je izvješće i mogućim opisom izvještaja.
- Stranica sa sadržajem ima odgovarajuće naslove, a brojevi stranica su točni.
- Vodite računa da uvod obuhvaća ključne točke, opseg izvještaja i cilj koji želi postići.
- Dodali ste naslove iznad tablica i ispod slika / grafikona.
- Sadrži li izvještaj sadržaj informacija na jasan način, logičan, činjeničan, ostaje na temi?
- Navodi li se u zaključku rezultate, ponavljaju li se glavne ideje i ne uključuju neke nove informacije?
- Jesu li naslovi i podnaslovi jasno označeni?
- Jesu li citati relevantni, ažurni i ispravno navedeni?
- Jeste li koristili prijelome stranica, gdje je to prikladno?
Sada pokrenimo Microsoft Word i vodimo vas kroz značajke koje će vam pomoći da zajedno sastavimo nacrt izvješća i predstavimo ga kao profesionalni dokument.
Korisne značajke programa Microsoft Word za pisanje izvješća
Uzmite ove kao savjete veličine ugriza i savladajte ih jedan po jedan.
Microsoft Word je velika haubica s mnogim maticama i vijcima. Usredotočimo se na ključne skupove vještina i alate koji će vam trebati za planiranje, pripremu i predstavljanje stručnog izvještaja. Značajke programa Microsoft Word koje ćemo u nastavku opisati su i prečaci za produktivnost koji će vam olakšati posao.
Savjet: Pomoću Microsoftovog pomoćnika „Recite mi“ Microsoft Word 2016 saznajte više o novim značajkama u Office paketu.
Krenimo s tri preliminarna alata ...
Koristite Posebno lijepljenje
Za većinu nas, kada moramo kopirati tekst ili sliku u Word, CTRL + V prečac djeluje sasvim u redu. Ali ponekad bismo možda željeli zalijepiti kopirane podatke u drugi format, kao što su Excel podaci, kao slike. Sa Posebno lijepljenje naredbu možete odbaciti ili odrediti format kada u Word zalijepite sliku, podatke prezentacije, tablicu ili objekt iz bilo kojeg drugog programa.
Puno ćete raditi s Excel tablicama i tablicama u profesionalnom dokumentu.
Ako samo kopirate ono što želite i kliknete zalijepi, primijetit ćete da će podaci umetnuti kao tablice. Ali ako je riječ o velikom području ćelija koje želite zalijepiti, a ne želite ga uređivati, možda ga želite zalijepiti kao sliku, uz dodatnu opciju za uređivanje.
U Microsoft Excel: Odaberite i označite ćelije koje želite kopirati> Pritisnite CTRL + C.
U Microsoft Word: Ići Početna> Lijepljenje> Posebno lijepljenje. Odaberi Posebno lijepljenje a iz dijaloškog okvira odaberite Objekt radnog lista Microsoft Office Excel.
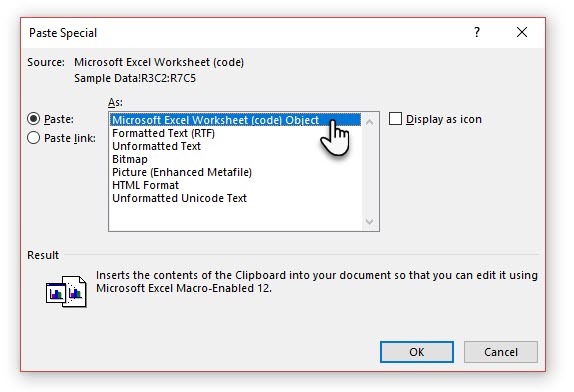
Možete promijeniti veličinu podataka kao slike, a ako dvokliknite, moći ćete urediti vrijednosti. Možete promijeniti tablicu ili grafikon i redizajnirati. Ako ažurirate podatke u grafikonu ili tablici u Excelu, možete automatski osvježiti grafikon u programu Word.
Isprobajte i kontekstni izbornik desnim klikom. Pojavit će se posebni izbornik Paste:
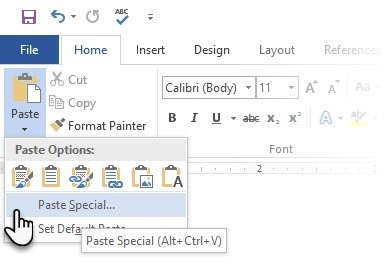
Ima još mogućnosti uvoza podataka iz Excela u Word 8 iznenađujuća načina na koje možete uvesti podatke u Microsoft WordZnajući kako uvesti podatke u Microsoft Word iz bilo kojeg izvora, uključujući Excel, PDF datoteke ili druge Wordove dokumente, može vam uštedjeti puno vremena. Pokazat ćemo vam sve trikove. Čitaj više . Podrška za Microsoft Office stranica ih također detaljno opisuje.
Koristite istraživača
Da, tu su Google i Wikipedia. Ali neprestano prebacivanje s Worda na vaš preglednik može ugroziti vašu produktivnost. Office 2016 donosi snažnu integraciju istraživanja u ovaj grunt rad. Istraživač ne samo da vam može pomoći da pronađete sadržaj iz programa Microsoft Word, već će vam i brzo dodati citate. Ona koristi Bing Graf znanja kako bi pronašao pravi sadržaj za podršku vašeg dokumenta.
Ići Vrpca> kartica Reference i c Odaberite Istraživač. Okno će se otvoriti okno s opcijama pretraživanja.
Unesite ključnu riječ za temu koju želite potražiti i pritisnite Enter.
Okno s rezultatima prikazuje popis izvora koje možete koristiti u svom dokumentu. Odaberite temu koju ćete detaljno istražiti.
Dodajte temu svom dokumentu programa Microsoft Word klikom na znak plus u gornjem desnom kutu. Možete kliknuti i znak plus na bilo kojem rezultatu da biste naveli izvor u svom istraživačkom dokumentu. Navedeni izvor pomaže vam podržati vaše istraživanje s web izvorima i knjigama.
Kao što ćemo vidjeti kasnije, napomenuta bibliografija jedan je od najtežih dijelova dokumenta. Istraživač je inteligentan pomoćnik koji stupa u njega.
Zamrznite dio dokumenta Word
Uzmimo zdravo za gotovo da će vaše profesionalno izvješće biti dugotrajan i složen posao. Prozor za Word možete podijeliti u dva okna tako da istovremeno možete vidjeti dva različita dijela dokumenta. Korisna je ušteda vremena kada želite kopirati i zalijepiti dijelove s jednog mjesta na drugo ili upućivati na jedan dio dokumenta dok radite na drugom.
Ići Vrpca> kartica Pregled> Podijeli.
Za uklanjanje dijeljenja kliknite na Ukloni Split na istoj kartici.
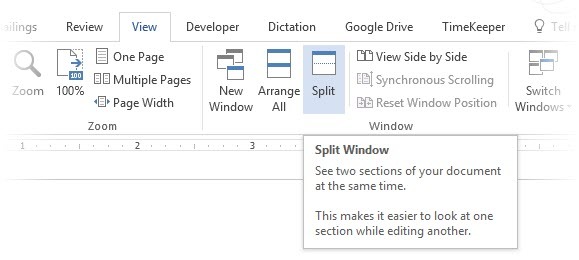
Windows grupa vam nudi nekoliko mogućnosti za promjenu načina rada s dva ili više dokumenata. Značajke su samorazumljive.
Za pomicanje oba dokumenta istovremeno Sinkrono pomicanje u grupi Prozor na kartici Pogled. Također možete kliknuti na Pogledajte jedan pored drugog da dva dijela dokumenta stave jedan pored drugog.
Savjet: Koristite Split View za prikaz dva različita izgleda - na primjer, Print i Outline. Postavite podjelu. Zatim kliknite na okno koje želite promijeniti, a zatim odaberite drugi izgled na kartici Pogled.
Rad na izgledu i dizajnu
Predstavljanje izvještaja ono je zbog čega neko prvo čita izvješće i zato je ključno da vaše izvješće bude dobro predstavljeno. Ako ste imali mogućnost izbora četiri izvještaja za čitanje, što biste odabrali?
- Ručno napisano izvješće.
- Dokument ispisan crno-bijelo.
- Izvještaj ispisan na uobičajenom papiru A4 u boji.
- Izvještaj ispisan u boji, s upečatljivom naslovnicom, uredno omeđenom i glatkom?
Pokupit ćete četvrto izvješće jer će vas samo vizualni izgled povući prema njemu.
Prednji poklopac nije jedini razlog. Lako je pročitati dobro osmišljeno izvješće. Jednostavnije je i skeniranje kada nemate vremena za čitanje. Zbog toga morate potrošiti neko vrijeme na zaglavlja i podnožja, te na različite stilove i teme. Ukratko - oblikovanje svakog elementa u izvješću.
Oblikovanje može izgledati kao teška zadaća, ali zabavna je vježba koja će vježbati sve vaše kreativne mišiće. Ključni postupci bit će vještine koje možete primijeniti na bilo što u narednom programu Microsoft Officea. A vrijeme koje ćete uštedjeti sa svim savjetima o produktivnosti koje ste ovdje naučili.
Microsoft Word 2016 ima bogat skup značajki. Ovo su samo neki od načina na koje se dizajn vašeg izvještaja može istaknuti od ostalih i biti profesionalan. Dakle, razorimo dizajn i vještine dizajna.
Ovaj će odjeljak korak po korak pokrivati ove značajke:
- Započnite s naslovnicom
- Napravite sadržaj
- Napravite zaglavlje i podnožje
- Dodavanje brojeva stranice
(Formatiranje sadržaja)
- Odaberite odgovarajuće fontove
- Stil Odlomka
- Prekidi kontrole stranice
- Koristite stilove i teme
- Uhićenje
- Koristite brze dijelove
- Ukrasite obrubima stranica
1. Započnite s naslovnicom
Prva stranica je prva točka kontakta s čitateljem. To je ujedno i vaša prilika da napravite povoljan dojam. Nemojte dopustiti da vaš nedostatak umjetničkih vještina bude izgovor jer Word preuzima posao pomoću svoje ugrađene galerije naslovnih stranica. Sve što trebate učiniti je udati se za temu izvještaja.
Microsoft Word 2016 vam nudi 16 unaprijed formatiranih predložaka i još tri na Office.com.
Ići Umetni> Grupa stranica> Naslovnica.
Naslovnica se zadano prikazuje na početku dokumenta.
Kako postoji samo 16 „službenih“ predložaka u ponudi, možda ćete otkriti da i svi vaši vršnjaci imaju istu naslovnicu. Dakle, zašto ga ne prilagoditi i učiniti ga malo jedinstvenijim.
Možeš dizajnirajte naslovnu stranicu (ili naslovnicu) u programu Microsoft Word Kako napraviti prilagođenu naslovnicu u programu Microsoft WordSnažan dizajn naslovnice izvrstan je način stiliziranja vašeg dokumenta. Pokazali smo vam kako napraviti vlastitu naslovnicu u programu Microsoft Word. Čitaj više koja može biti izvornik u hrpi. Spremite ga kao predložak ili lako promijenite dizajn u letu.
2. Napravite sadržaj
Slučajni čitači skeniraju. Dobri čitatelji prvo skeniraju, a zatim zarone duboko. Sadržaj sadrži putne točke koje pomažu obojici. Kad je to dugačak i kompliciran dokument, ne biste li radije provjerili položaj zemlje prije nego što krenete u odjeljak koji vas zanima?
Razmislite o sadržaju (TOC) ako je vaš dokument duži od 10 stranica. Prvo biste trebali biti sigurni da to ne trebate preuredite sve stranice u dokumentu 3 načina za pomicanje i raspoređivanje stranica u programu Microsoft WordKad radite u Wordu, morat ćete preurediti stranice. Možda nije intuitivno, ali nije teško s ova tri savjeta ovdje. Čitaj više prije stvaranja TOC-a.
U programu Microsoft Word ne morate cijeli TOC pisati rukom. Tamo je Sadržaj automatski alat ispod Reference karticu koja uzima vaš obris i dizajnira ga za vas. Također ga možete lako ažurirati kada želite nešto promijeniti.
Postoje i predloške koje možete preuzeti i uklopiti ih oko prirode sadržaja. Na primjer, TOC za tezu izgledat će drugačije od onog u godišnjem izvješću tvrtke.
Imamo cjelovit tutorial o kako stvoriti stranicu sa sadržajem u programu Word Kako stvoriti sadržaj u Word i Free predlošcimaSadržaj je odličan način da organizirate svoje dokumente i poboljšate navigaciju. Pokazujemo vam kako stvoriti vlastitu tablicu sadržaja u četiri jednostavna koraka. Besplatne predloške uključene. Čitaj više .
Svrha toga je:
Stvorite konturu i upotrijebite stilove zaglavlja za organiziranje hijerarhije. Primjenite automatski alat TOC na stilove zaglavlja. Word 2016 traži te naslove, a zatim ubacuje sadržaj u svoj dokument. Tada možete automatski ažurirati TOC ako unesete promjene u svoj dokument.
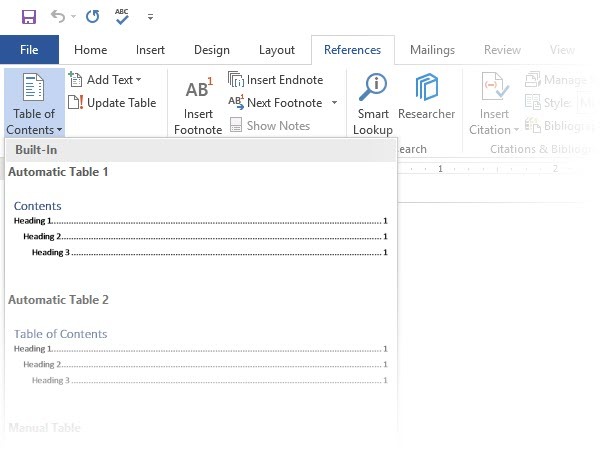
Za više praktične kontrole možete koristiti i Sadržaj priručnika stil. Word ubacuje tekst rezerviranja i svaki sadržaj morate umetnuti i formatirati na popis.
3. Napravite zaglavlje i podnožje
Zaglavlja i podnožja važni su u izvješćima jer je glavna svrha pružanje informacija o izvješću na svakoj stranici. Uobičajena su područja prikaza brojeva stranica. Zaglavlje dokumenta treba sadržavati naslov izvještaja i eventualno ime tko ga je stvorio. Naslov trenutnog odjeljka je od pomoći.
Podnožje podnožja, s druge strane, treba sadržavati brojeve stranica, datum objave i ostale administrativne podatke koji su potrebni. Imajte na umu da neki vodiči za stil imaju posebne smjernice za zaglavlja i podnožja | Kako dodati fusnote u stilu Chicaga u programu Microsoft WordFusnote vam mogu pomoći nadopuniti tekst s dodatnim detaljima. Dodavanje fusnota u Microsoftu i korištenje stilova poput Turabian, MLA, APA ili Chicago, vrlo je jednostavno. Pokazujemo vam što trebate znati o fusnotama. Čitaj više .
Započnimo s zaglavljem u vašem dokumentu i pružite mu jedinstven izgled.
Odaberi Umetnuti, a zatim odaberite bilo koji Zaglavlje ili Podnožje iz grupe. Ugrađena galerija pokazuje nekoliko opcija koje možete izabrati.
Prostor zaglavlja i podnožja umetnut je u dokument s tekstom ili tablicom rezervi. Alati zaglavlja i podnožja otvara se na vrpci za ostala djela oblikovanja kao što su datum, vrijeme ili slika.
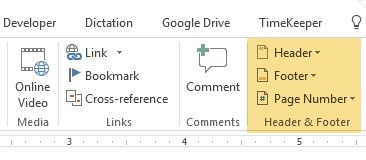
Unesite tekst i zatim odaberite Zatvorite zaglavlje i podnožje.
Možete početi s praznim zaglavom i podnožjem. Ako imate dizajnerske vještine, upotrijebite Alati zaglavlja i podnožja da dizajnirate svoje. Ovladajte prostorom zaglavlja i podnožja ako želite stvoriti prilagođene pismohrane za svoju organizaciju. Možete koristiti elemente robne marke poput logotipa tvrtke ili organizacije na vrhu i uredno oblikovane fusnote na dnu
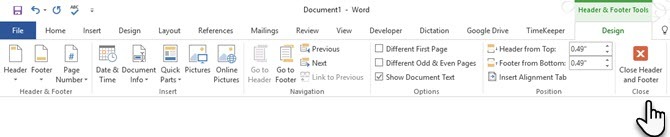
Pokušajmo i izmijenimo jedno od ugrađenih zaglavlja. Odabrao sam Aspekt iz galerije.
Završni je pogled potrajao dvije minute kako bi spojili jednostavne tekstualne efekte i ikonu iz galerije ikona Microsoft Officea.
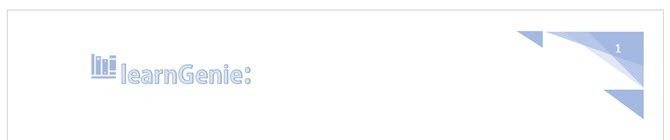
Zaglavlje i podnožje su na mjestu. Ali, kako znati gdje se nalazite u dokumentu? Unesite brojeve stranica kao sljedeći važan putokaz.
4. Dodavanje brojeva stranice
Brojevi stranica najbolje izgledaju u podnožju (za razliku od zaglavlja kao na slici iznad). Osnovni broj stranice možete dodati iz Umetni> Broj stranice gumb na vrpci. Možete je dodati i iz Oblikovati kartica koja se pojavljuje kada dodate zaglavlje i podnožje.

Imate veliku kontrolu nad brojevima stranica. Odaberite između širokog raspona brojnih formata i prilagodite ih vašim potrebama. U ovom slučaju broj dodamo u podnožje, ali možete ih staviti na vrh ili čak na margine. U ovom primjeru stavio sam broj stranice u donji lijevi dio. No, želio bih promijeniti zadani izgled i format.
Na primjer: Upotreba "stranice X od XXX" čini bolji pokazatelj dugog dokumenta.
Odaberite broj stranice. Ići Umetni> Brzi dijelovi. Na padajućem izborniku odaberite Polje. Do dijaloškog polja možete doći i na kartici Dizajn zaglavlja i podnožja.
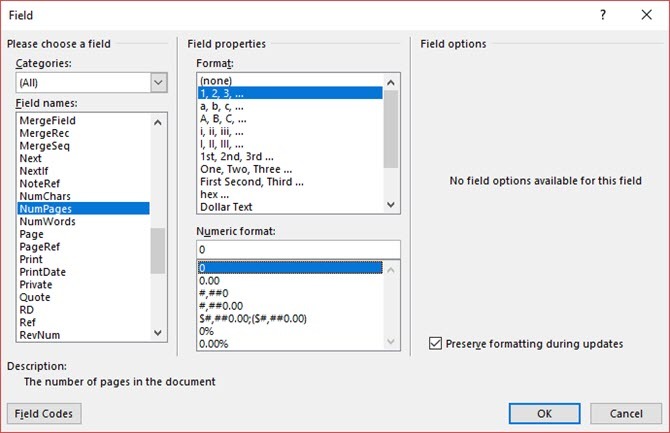
izabrati NUMPAGES s dugog popisa imena polja. Iz okvira s desne strane možete odabrati određeni format. Odabrao sam uobičajene 1, 2, 3. Klik u redu, pojavit će se broj broja stranica. Sada morate dodati tekst poput stranice X od XXX i promijeniti izgled brojeva pomoću uobičajenih alata za oblikovanje teksta dostupnih na kartici Početna.
Sada to izgleda ovako:
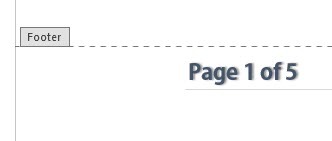
Osmislite izgled bilo kojeg broja stranice u vašem dokumentu, a Word automatski automatski ažurira sve preostale. Brojevi stranica najčešći su elementi u podnožju, ali mogu sadržavati i sve druge informacije poput zaglavlja. Iz opcija u grupi Umetanje možete dodati datum i vrijeme, informacije o dokumentu, slike i drugo u svoje zaglavlje ili podnožje.
Zatim idemo u oblikovanje sadržaja.
Vizualni crtež vašeg profesionalnog izvještaja zajedno s "uljepšavanjem" koji primjenjujete na sadržaj. Formatiranje je također bitan korak za dokument koji dobro teče. Dakle, morate usmjeriti puno energije na odabir pravog fonta, prostora odlomaka i boja.
Ne brini. Čak će i umjetnički izabran ovaj dio lako pronaći jer Microsoft Word dolazi u paketu sa zadanim temama i vizualnim stilovima. Krenimo od najosnovnijeg elementa dokumenta.
5. Odaberite i oblikujte pravo font
vaš izbor fonta u profesionalnom Word izvješću Kako stilizirati fontove u programu Microsoft Word kako bi se istaknuo vaš tekstDobro oblikovani tekst može privući pažnju vašeg čitatelja i pomoći im da prođu kroz vaš dokument. Pokazali smo vam kako dodati taj završni dodir u Microsoft Word. Čitaj više ne samo da određuje kako se tekst ističe već i kako je ispisan. Želite oboje za maksimalan učinak.
Možete primijeniti slovo slova (tj. Vizualni izgled fonta) na bilo cijeli dokument ili na određene dijelove dokumenta. Sve mogućnosti odabira fonta dostupne su na kartici Početna. Ići Početna> Font.
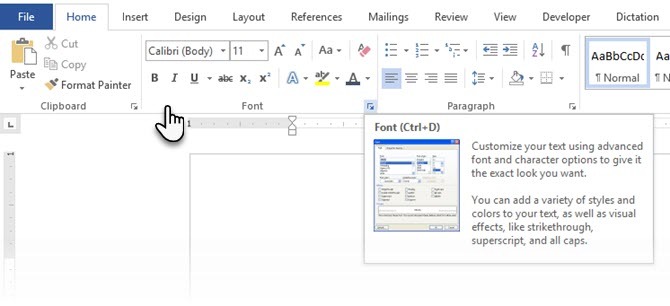
Zadani font u programu Microsoft Word 2016 jest Calibri. Gledajte dalje od toga jer imate puno drugih izabrati. Ako odaberete Times New Roman, možda će vas smatrati lijenima, ako odaberete Windings, pa... mislim da to ne moram objašnjavati. Stoga svakako odaberite font koji se lako čita i odgovara izvještaju. Da biste ga sigurno igrali, odaberite nešto od toga profesionalnih Googleovih fontova 10 najboljih besplatnih Google fontova za profesionalne prezentacijeTipografija može napraviti ili prekinuti prezentaciju. Ovdje su najbolji besplatni Google fontovi savršeni za profesionalne prezentacije. Čitaj više ; dostupni su besplatno
Savjet: Baskerville i Georgia dobre su alternative pretjerano korištenom Times New Romanu
Pokušajte s različitim uparivanjem fonta teksta tijela i naslova (i podnaslova). Nekoliko web lokacija poput FontJoy i TypeWolf pomoći će vam da eksperimentirate s kombiniranjem fontova. Možeš preuzimajte i koristite prilagođene fontove isto. Ali zapamtite pravilo palca - nikad u dokumentu ne koristite više od tri različita slova.
Za taj dodatni zalogaj pizazza, pokušajte s kapica za poboljšanje teksta Kako koristiti kapljice za poboljšanje teksta u programu Microsoft WordKapica za kap je stilski dodatak bilo kojem dokumentu. Zahtijeva pažnju. Kako stvoriti kapicu za kap u dokumentu Microsoft Word? Krenimo kroz jednostavan kreativni postupak. Čitaj više .
6. Stil Odlomka
Ako želite da vam se redovi udvoje ili jednostruko razmaknute, trebate promijeniti oblik odlomaka. Promjenom razmaka dokument možete olakšati čitanje ili steći dojam da je duži i da ste u njega uložili više posla.
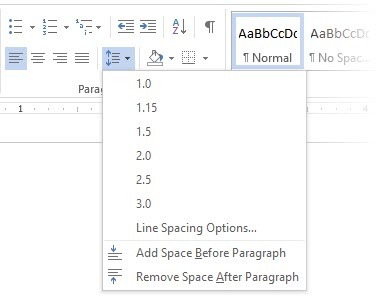
Da biste promijenili odlomak za cijeli dokument, najbolje je odabrati svaki blok teksta; u suprotnom, ako koristite zaglavlja u svom izvješću, također će se promijeniti. Druga je bolja opcija ako prilagodite određeni stil koji koristite za oblikovanje stavka.
Da biste to učinili, idite na Dom> Stilovi. Kliknite desnom tipkom miša na stil koji želite promijeniti i odaberite Izmjena. Kliknite na Format> Odlok koji se nalazi na dnu dijaloškog okvira. Sada promijenite razmak, uvlačenje i poravnanje za odlomak. Klik u redu da biste zatvorili dijaloge.
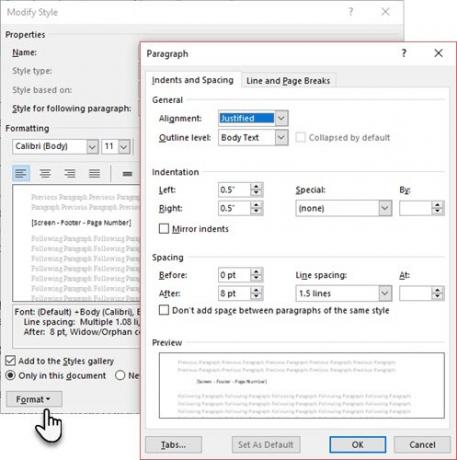
Kada želite promijeniti manji dio dokumenta, odaberite što želite promijeniti. Kliknite desnom tipkom na označeni tekst i odaberite stav. Pojavit će se isti dijaloški okvir kao gore.
7. Prekidi kontrole stranice
Prijelom stranice - po samom nazivu - dijeli kontinuirani blok teksta na dvije stranice. Prijelomi stranica važan su strukturni element za dugačke dokumente. Word automatski ubacuje prijelom stranice na kraj stranice. Ali u dugačkom dokumentu možete postaviti prijelome stranica tamo gdje ih želite.
Za umetanje ručnog prekida stranice kliknite Umetni> Prijelom stranice. (Prečac na tipkovnici: CTRL + Enter)
Prijelaz stranice izgleda ovako kada kliknete na Pokaži sakrij naredba u Skupina stavaka.
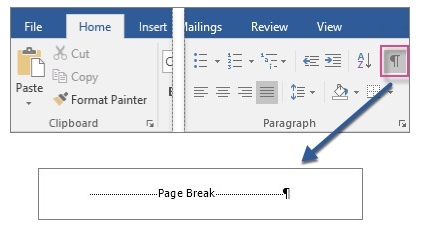
Ali što ako želite zadržati hrpu redaka na stranici ili stupcu, a ne razdvajati ih zbog prekida stranice? Izgled je u vašoj kontroli. Kliknite sićušnu strelicu koju vidite u donjem desnom dijelu grupe Stavke.
U Okvir odlomka, kliknite Prelomi linija i stranica. Odaberite nešto od ove četiri mogućnosti stranice:
- Udovica / Orphan nadzirajte najmanje dva retka stavka na vrhu ili na dnu stranice.
- Nastavi sa sljedećim sprječava prekide između odlomaka u kojima želite ostati zajedno.
- Držite linije zajedno sprečava prijelom stranice u sredini odlomaka.
- Prije pauze stranica dodaje prijelom stranice prije određenog stavka.
Također smo pokazali kako ukloniti prijelome stranica 2 načina za uklanjanje prekida stranice u programu Microsoft WordPrijelomi stranica dio su dobro dizajniranih Word dokumenata. Pogledajmo kako ih stvoriti, a također ih brzo uklonimo pomoću dvije metode. Čitaj više kad je potrebno.
8. Koristite stilove i teme
Stilovi i teme možda su dvije više nedovoljno korištene značajke u programu Microsoft Word 7 Premalo iskorištene značajke programa Microsoft Word i kako ih koristitiPregledate li neke od najkorisnijih značajki programa Microsoft Word? Ovaj program sadrži iznenađujući broj nedovoljno korištenih alata i opcija. Pronašli smo sedam i pokazat će vam kako ih koristiti. Čitaj više . Ali mislim da biste ih trebali koristiti u svakoj prilici da uštedite puno vremena.
Ali koja je razlika između teme i stila? Microsoft kaže:
Teme omogućuju brz način promjene cjelokupne boje i fontova. Ako želite brzo promijeniti oblikovanje teksta, Word Stilovi su najučinkovitiji alati.
Dakle, kako teme kontroliraju opći izgled boje, efekata i fontova - prvo počnite s dobrom temom za svoj dokument. Zatim, koristite Stilove da biste kopali u određene dijelove za koje želite promijeniti izgled.
Za teme: Idi na Oblikovati kartica. Odaberite temu iz galerije. Možete vidjeti preglede o tome kako izgleda kombinacija boja.
Za Stilovi: Odaberite dio teksta koji želite promijeniti. Idi na Stilovi grupa na Dom kartica. Možete vidjeti preglede kako izgledaju. Odaberite stil koji je prikladan za vaš sadržaj. Na primjer, odaberite stil naslova za naslove u vašem dokumentu. Ili, određeni stil bilo kojeg citata. Također možete izmijeniti postojeći stil i stvoriti nove stilove od nule.
9. Uhićenje
Svaka slika, grafikon ili ilustracija treba opis da bi je jasno opisao. To je jedan redak teksta, obično smješten ispod grafike. Naslovi su također važna referenca kada ih trebate spomenuti na drugom mjestu. Mnogi dokumenti izostavljaju ovaj mali detalj.
Lako je dodati naslov. Desnom tipkom miša kliknite ilustraciju kojoj želite dodati naslov. Odaberi Dodati naslov.
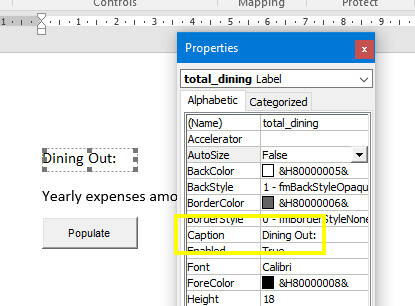
U dijaloškom okviru dodajte tekst opisa i konfigurirajte preostale opcije. Napisi se mogu automatski uputiti u Wordu.
10. Koristite brze dijelove
Profesionalni dokumenti mogu se ponavljati. To je razlog zašto bi trebali početi koristiti Quick Parts za sadržaj kotlovske ploče koji stalno koristite ponovo. Na primjer, recimo da postoji ugovorna klauzula koju uključite u svaki dokument. Ili, neke uvodne informacije. Umjesto ponovljenog kopiranja, spremite ih kao brze dijelove i ponovo ih upotrebljavajte ponovo i ponovno.
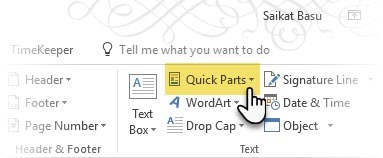
Brzi dijelovi su također vrsta građevni blok. Možete vidjeti galeriju svih blokova sadržaja koji se mogu ponovo upotrijebiti u Organizator građevinskog bloka.
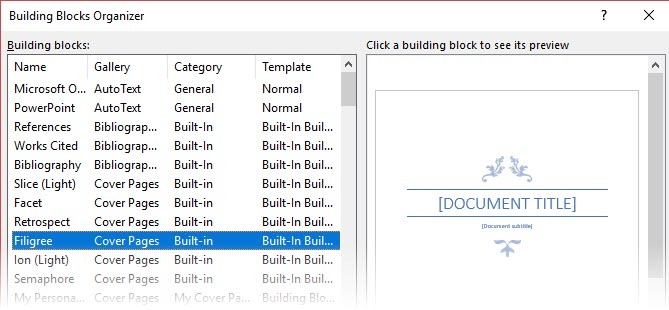
Spremite i ponovo upotrijebite svoje brze dijelove u dva koraka:
- Odaberite frazu, rečenicu ili drugi dio dokumenta koji želite spremiti u galeriju.
- Ići Umetanje> Grupa teksta> Brzi dijelovi> Spremi odabir u Galeriju brzih dijelova. Promijenite ime i dodajte opis ako želite. Klik u redu.
Jednako lako možete ponovo koristiti spremljeni isječak sadržaja.
Postavite pokazivač na mjesto gdje želite umetnuti izbor iz galerije brzih dijelova. Ići Umetni> Grupa teksta> Brzi dijelovi. Zatim kliknite rečenicu, frazu ili neki drugi spremljeni odabir koji želite ponovo upotrijebiti.
U izborniku Brzi dijelovi primijetit ćete još tri kategorije.
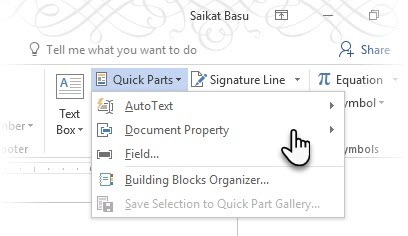
Automatski tekst: Word 2016 zadržao je staro AutoText značajka. Djeluje kao Brzi dijelovi za bilo koji blok teksta koji koristite mnogo. Primjer: Napomena koju želite koristiti sa svakim dokumentom.
Svojstvo dokumenta: Skup stalnih svojstava koja možete uključiti u svaki dokument. Primjer: naziv tvrtke ili autora.
polja: To su unaprijed definirani elementi koji se automatski ažuriraju. Primjer: datum, vrijeme, brojevi stranica itd.
Imajte na umu da unosi u svojstvo dokumenta ponekad mogu sadržavati podatke koje ne želite podijeliti sa svima. Stoga pažljivo pratite ta polja i uklanjajte skrivene osobne podatke kad god je to potrebno.
11. Ukrasite obrubima stranica
Granice stranice izgledaju dobro ne samo na letacima i pozivnicama. Ako se izvrši ispravno, dokumentu može dodati dodir klase. Različiti stilovi linija i širina i umjetničkih obruba dostupni su na izborniku Dizajn na vrpci.
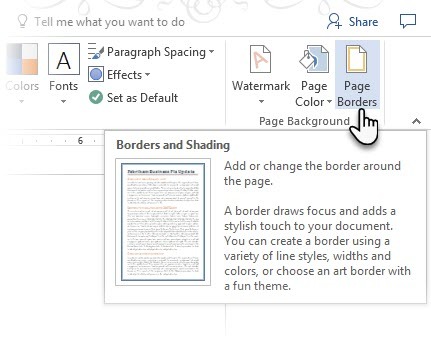
Ići Dizajn> Granice stranice.
U Granice i zasjenjenje koristi se Granica stranice karticu za dizajn vaše granice.
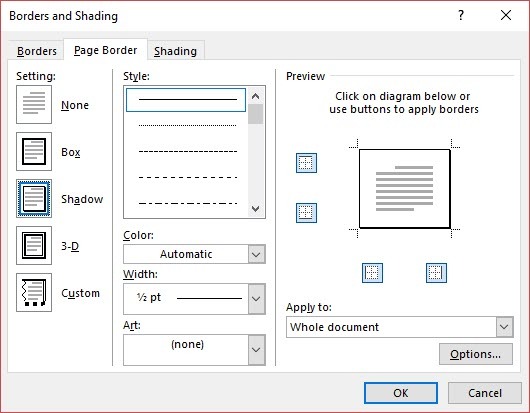
Postavke su same po sebi razumljive. Pokušajte Shadow ili 3-D s pravim bojama kako biste dodali suptilnu, ali elegantnu obrub. Umjetnički stilovi s njihovim likovnim obrubima mogu biti previše uglađeni za profesionalne dokumente.
Upotrijebite četiri kutna gumba u prozoru pregled prozor za odabir strana stranice za crtanje obruba. Kliknite ove gumbe da biste uklonili ili dodali obrise po želji.
Postavite pokazivač na prvu stranicu dokumenta ako želite postaviti obrub oko prve stranice. Možete odrediti granice oko određenih stranica u odjeljku. Postavite pokazivač u odjeljak - bilo na prvoj stranici tog odjeljka ili na sljedećoj stranici.
Reference i suradnja
Riječ izvješće može izgledati kao neupadljiva sitnica. To je poput organiziranja milijuna hrpa sijena u uredne male hrpe. Ideja je točno znati koji snop ima pin koji tražite. Ove su značajke namijenjene olakšavanju.
1. Stvorite indeks
Kada pišete velike dokumente poput izvještaja koji sadrži mnogo informacija, stranica sa sadržajem možda neće biti dovoljna. Indeks trebao bi se pojaviti na kraju dokumenta, s brojevima stranica do ključnih riječi i informacijama u izvješću. Napravite indeks za pomoć čitatelju u pronalaženju pravih podataka s samo brojem stranice.
Napravite indeks ako vaš dokument ima više od 20 stranica. Microsoft Word 2016 ne dopušta da vas postupak preplavi. U osnovi ima dva dijela:
- Odaberite riječi ili podatke koje želite uključiti u indeks.
- Postavite indeks na pravo mjesto u svom dokumentu.
Pomičite se po gotovom dokumentu i označite riječi ili izraze koje želite uvrstiti u indeks ili ih označite dok idete dalje. Bilo kako bilo, odaberite tekst koji želite koristiti kao unos u indeksu ili kliknite gdje želite unijeti unos.
1. Klik Reference > Označi unos.
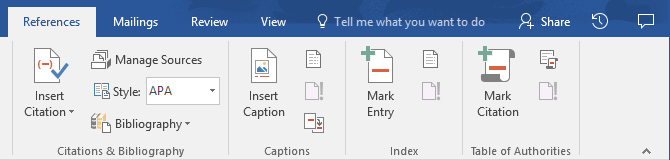
2. Uredite tekst u Označi unos indeksa dijaloškom okviru. Također možete dodati pododjeljak koji dalje definira glavnu riječ koju ste koristili u indeksu. Možete dodati više razina, a svaka se pojavljuje u razdelima ispod glavnog unosa.
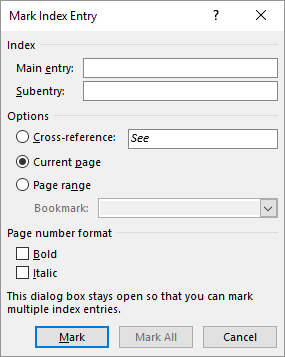
3. Pod, ispod Opcije, možete također stvoriti unakrsnu referencu na drugi glavni unos. Čitatelj može to upotrijebiti za upućivanje povezanih informacija na drugo mjesto u istom dokumentu.
4. Upotrijebite format broja stranice da biste odredili izgled brojeva stranica u indeksu.
5. Klik oznaka za označavanje unosa indeksa. Za označavanje ovog teksta svugdje gdje se prikazuje u dokumentu, kliknite Označi sve.
6. Ponovite postupak za sve riječi i izraze koje želite uključiti u indeks.
Sada ste izgradili svoj indeks. Umetnite ga na pravo mjesto prema kraju dokumenta.
1. Kliknite stranicu na koju želite umetnuti indeks.
2. Klik Reference> Umetanje indeksa.
3. Indeks prikazan je dijaloški okvir. Ovdje možete odabrati formatiranje tekstualnih unosa, brojeva stranica, kartica i znakova vođe.
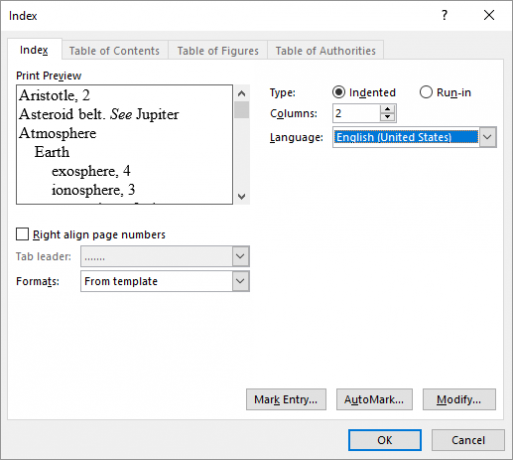
4. Izaberite izgled iz različitih formata na popisu i provjerite prozor Pretpregled na desnoj strani. Zapamtite, prozor Pretpregled ne prikazuje vam stvarni indeks. To je samo „simulacija“ kako će to izgledati.
5. Klik u redu. Vaš je indeks sada spreman.
Ponekad ćete možda trebati dodati više unosa u indeks nakon što ste ga umetnuli na stranicu. Označite unos i idite na Reference> Ažuriranje indeksa uključiti nove spomene.
Također, dodajte naslov indeksa, jer Word to ne radi automatski.
2. Stvaranje bibliografija
Vaš je dokument gotovo gotov. Sada vam treba priznati sav ostali istraživački rad i ideje koje ste naveli u svom dokumentu. Vrijeme je za bibliografiju.
Izvještaj tvrtke možda neće trebati bibliografiju, ali akademski rad nije gotov bez njega. Bibliografija je jedan od najzahtjevnijih poslova u akademskom izvješću. Da biste mogli sjesti za okvir bibliografije, morate imati sve svoje navode. Također, odlučite o stilu citiranja (obično MLA, APA, ili Chicago-style) prema smjernicama vašeg predmeta.
Ne oklijevajte to iskoristiti proizvođači citata i bibliografije trećih strana 5 aplikacija za automatsko citiranje koje olakšavaju pisanje bibliografijaBesplatni mrežni alati za bibliografiju i citiranje podržavaju bilo koju vrstu pisanja. Te aplikacije također štede vaše vrijeme automatskim citatima. Čitaj više za izgradnju ovog odjeljka.
No, Microsoft Word 2016 ima kompletan set alata kako bi ovaj postupak bio što bezbolniji. Dakle, prijeđite na točku u dokumentu u koju želite smjestiti bibliografiju. Dobro je ako imate barem jedan navod koji trebate uključiti, ali čak i ako nemate, Word 2016 omogućuje vam korištenje navoda rezerviranog mjesta i popunjavanje izvora kasnije.
Klik Reference> Bibliografija.
Word nudi nekoliko stilova bibliografije koji se razlikuju samo u nazivima naslova. Odaberite odgovarajući stil, a zatim umetnite citate s gumba u Citati i bibliografska grupa.
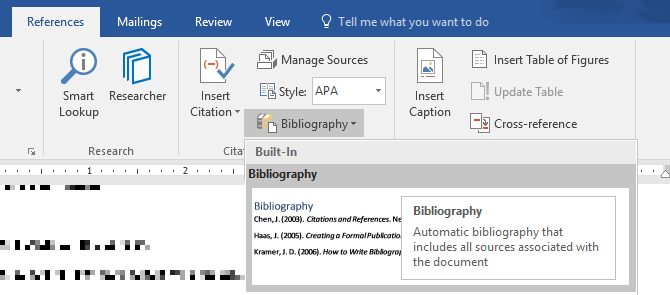
Alat za bibliografiju ima nekoliko koraka do njega. Radi kratkoće usmjerit ću vas na izvrsno Stranica pomoći za Microsoft Office što je korak po korak vodič.
Neki akademski radovi tražit će od vas stvoriti napomenu bibliografiju Kako stvoriti označenu bibliografiju u programu Microsoft WordBilježena bibliografija važan je dio svakog istraživačkog dokumenta. Pogledajmo kako stvoriti jedan uz pomoć programa Microsoft Word. Čitaj više . To je jasnija verzija bibliografije s popisom citata časopisa, knjiga, članaka i drugih dokumenata, a slijedi kratak odlomak. Odlomak je opis izvora i načina na koji podržava vaš rad.
3. Cross-reference
Možete upotrijebiti unakrsnu referencu kako biste čitatelju pomogli da se kreće kroz dugačak dokument. U bilo kojem trenutku dokumenta možete navesti čitatelja da se vrati na naslov, broj stranice, sliku, grafikon, fusnotu, fusnotu i odlomak. Unapređena referenca je uredan način povezivanja povezanih informacija. Čitatelj mora samo kliknuti na vezu da bi pronašao taj isječak informacija.
Evo kako započinjete:
1. Odaberite mjesto za unakrsnu referencu i utipkajte tekst koji čitatelju govori o tome. Na primjer: "Pogledajte tablicu 3 za buduće trendove."
2. Ići Insert> Cross-reference.
3. U Referentni tip kliknite padajući popis da biste odabrali ono na što želite povezati.
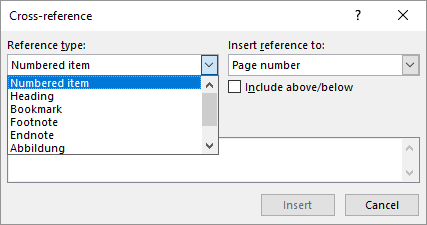
4. Opcije u Umetni referencu na padajući izbornik promijenit će se prema vašem izboru gore.
5. U Za koji prođite kroz izbore i recite Wordu točne informacije na koje ćete se povezati.
6. Provjeri Umetni kao okvir za hipervezu da biste stvorili hipervezu za navedene podatke.
7. Kliknite na Umetnuti uključiti unakrsnu referencu u dokument.
Sjećate se, našeg spominjanja naslova? Možete koristiti unakrsne reference na jednadžbe, brojke, grafikone i tablice ako ste koristili titlove ispod njih.
Word ne može stvoriti unakrsnu referencu za nešto što ne postoji. Word će vas obavijestiti o tim pogreškama i također automatski ažurirati unakrsne reference kada promijenite broj stranice ili tekst referencirane stavke.
Profesionalno izvješće može biti samotan posao ili možete potražiti pomoć tima da pripremi prvi nacrt. Skromni Komentar jedno je od najviše neiskorištenih alata Word dokumenta. Prikazuje se kao pravokutni obojeni balon na margini ili u oknu za recenziju.
Možete upotrijebiti komentare kao male „ljepljive“ ili samostalne bilješke. Ostavite male bilješke na marginama dok pišete, uređujete i revidirate svoj put putem izvještaja ili rukopisa. Budite kreativni - dodajte dodatne veze na druge izvore, upotrijebite ih za savjete i pokazivače, povežite se na različite dijelove dokumenta ili postavite vezu s povratnim informacijama za vaše čitatelje. A kad finalizirate, lako možete ukloni sve komentare u Wordu Kako ukloniti komentare i prihvatiti sve promjene u programu WordAko radite s suradnicima, trebali biste znati kako ukloniti komentare u Wordu. Pogledajmo kako upravljati komentarima u dokumentu. Čitaj više .
Microsoft Word 2016 također je poboljšani alat za pisanje u suradnji. Komentari igraju veliku ulogu u komuniciranju povratnih informacija preko tima. Evo kako funkcionira sustav komentara ...
1. Označite tekst na koji želite dodati komentar ili kliknite na kraju bloka teksta.
2. Ići Umetni> Komentiraj. Unesite komentar u okvir. Komentari se pojavljuju u označnom području s desne strane. Prikaz Izlaznog ispisa obično je najbolji način da biste vidjeli komentare uz tekst.

3. Idi na Pregled karticu i pogledajte više opcija za komentare. Ova kartica također prikazuje sve kontrole za praćenje promjena i komentara u dokumentu o suradnji. Koristite opcije označavanja za prikaz ili sakrivanje komentara. Na primjer: Nema markiranja će sakriti komentare i područje označavanja s desne strane.
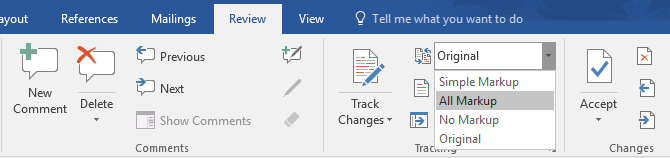
Dovršite svoje izvješće
Nakon što je glavnina vašeg izvješća dovršena i spremljena, vrijeme je da to finalizirate. Kad kažem finaliziram, ne mislim to lektorirati. I to bi trebalo biti učinjeno. Sada morate poduzeti sigurnosne mjere da biste zaštitili izvještaj od neovlaštenih promjena i plagijata.
Ove sigurnosne mjere pružit će dodatnu razinu autentičnosti vašoj elektroničkoj datoteci prije nego što je dijelite.
Ovaj odjeljak obuhvaća:
- potpisi
- Umetnite vodene žigove
- Učinite dokument "samo za čitanje"
- Zaštita vašeg dokumenta lozinkom
- Ispišite svoj dokument u PDF
1. potpisi
Izvješću možete dodati tekstualni potpis za osobni dodir. Ali za jednostavan tekstualni potpis nije potrebna nikakva provjera autentičnosti. Digitalni potpis je bolji način zaštite vašeg dokumenta od neovlaštenog pristupa. digitalni potpis Je li vaš elektronički potpis legalan širom svijeta?Jesu li elektronički potpisi valjani i zakoniti širom svijeta? Jesu li oni bolji u odnosu na ispisani rukom pisani potpis u svijetu bez papira? Gledamo što zakon kaže na globalnoj razini. Čitaj više potvrđuje da je dokument potpisivao potpisnik i da nije ni na koji način bio krivotvoren.
Stvorimo red za potpis u programu Microsoft Word 2016.
U dokumentu postavite pokazivač na mjesto gdje želite stvoriti liniju potpisa.
1. Ići Umetnuti > Tekstskupina > Linija potpisa i kliknite Microsoftova linija potpisa.
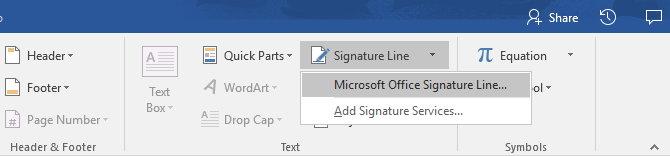
2. Postavljanje potpisa prikazan je dijaloški okvir. Ispunite polja kako je naznačeno. Ako dokument šaljete nekom drugom na potpisivanje, u polje rezervirano za njega dodajte upute za potpisnika (Upute potpisniku). Potpisnik također može dodati dati svrhu za potpisivanje ako Dopustite potpisniku da dodaje komentare u dijaloškom okviru Prijava je provjereno.
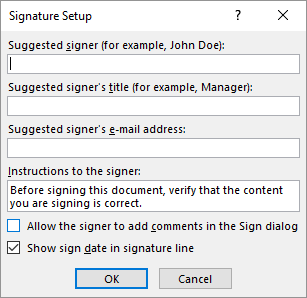
3. Kliknite na u redu a dokument će sada pokazati rezervirano mjesto za potpis.

Unesite potpis:
Kad trebate potpisati dokument digitalnim potpisom, idite na liniju za potpis i desnom tipkom miša kliknite na nju.
Od vas će se tražiti da se prijavite s digitalnim ID-om. Ako ga nemate, Microsoft će vam reći da ga nabavite od partnera za usluge potpisa.
Ako nemate digitalni ID, jednostavno možete umetnite tekstualni prikaz linije potpisa. Možete koristiti pisani potpis ili sliku za koju nije potrebna provjera autentičnosti.
2. Umetnite vodene žigove
Microsoft Word vodeni žig je "lažni", ali još uvijek koristan vizualni pokazatelj za status dokumenta. Na primjer, možete koristiti vodeni žig na kojem piše "Skice" da biste ga razlikovali od konačne verzije dokumenta. Ili vodenim žigom predložite da je dokument "zaštićen autorskim pravima" ili "povjerljivo".
Oznaka "Nacrt" najčešća je. No, Microsoft Word daje vam nekoliko drugih vodenih žigova koje možete odabrati.
1. Ići Oblikovati > Pozadina stranice i odaberite Vodeni žig. Gumb za vodeni žig bit će omogućen samo u prikazu Ispis.
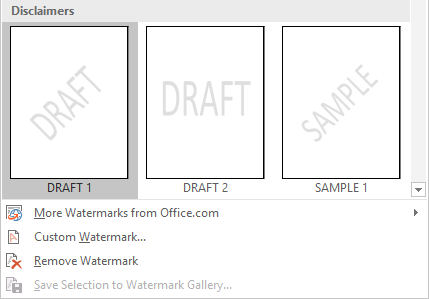
2. Možete odabrati sliku ili tekstualni vodeni žig iz galerije. Dostupne su i vodoravne i dijagonalne verzije. Dijaloški okvir pruža vam sve mogućnosti prilagodbe za konačni izgled vodenog žiga. Isprobajte različite fontove, izgled, veličine i boje.
3. Možete upisati vlastiti tekst u polje Tekst da biste stvorili svoj vlastiti vodeni žig.
4. izabrati u redu primijeniti vodeni žig na svoj dokument. Word automatski primjenjuje vodeni žig na svaku stranicu osim naslovne stranice.
3. Napravite dokumente "samo za čitanje"
Profesionalno izvješće po svojoj prirodi ne bi trebali uređivati njegovi čitatelji. Pretvaranje dokumenta u PDF je jedan od načina. No, u programu Microsoft Word možete primijeniti i još nekoliko ograničenja i spriječiti slučajne izmjene ili propuste bilo koje vrste.
Postoje tri načina zaštite dokumenta.
Prvo - napravite svoj dokument "samo za čitanje".
To osigurava da se vaš dokument može čitati ili kopirati. To nikoga neće spriječiti da kopira datoteku i unese promjene u kopiju.
1. Idi na Datoteka karticu> Informacije > Zaštiti dokument > Označi kao konačno.
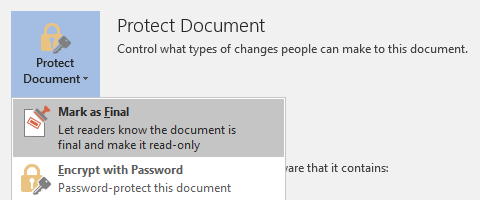
2. Kada čitatelji otvore dokument, traka na vrhu uputit će čitatelje da postupaju s tim dokumentom kao samo kao pročitanim. Ali mogu kliknuti na "Uredi svejedno" kako bi otvorili dokument u načinu uređivanja.
Drugo - Zaštitite svoj dokument lozinkom.
Zaštitite svoj dokument od neželjenih izmjena pomoću zaporke zaporkom.
1. Pod, ispod Zaštiti dokument, odaberite Šifrirajte lozinkom. Upišite lozinku i kliknite u redu.
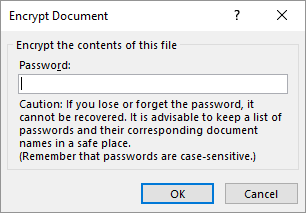
2. U Potvrdi lozinku upišite ponovo lozinku, a zatim kliknite u redu. Dokument će se otvoriti ako je čitatelj zatražio da unese lozinku.
Microsoft koristi AES (Advanced Encryption Standard), 128-bitnu duljinu ključa, SHA1 (algoritam kriptografskog hashiranja koji generira gotovo jedinstveni 160-bitni ključ za zamjenu Plaintext-a i CBC (lanac šifriranih blokova) kako bi hakeri zasluženo zaslužili glavobolja.
Treće - ograničenje uređivanja.
Ova funkcija upravljanja pomaže vam kada autor odlučite koje dijelove dokumenta mogu uređivati i koji će biti zaključani. Mislite na to kao na odbojnika koji pušta VIP-ove, ali inače otvara vrata za obične ljude.
1. Ići Pregled > Ograniči uređivanje.
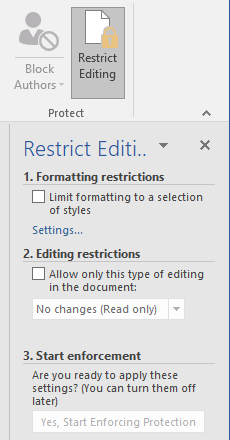
2. Pod, ispod Ograničenja za uređivanje, ček Dopusti samo ovu vrstu uređivanja u dokumentu, i pobrinite se da popis kaže Nema promjena (samo za čitanje).
Bez promjena (samo za čitanje) zadana je vrsta ograničenja. Za drugu razinu ograničenja za dokument, kliknite izbornik i odaberite iz: Praćene promjene, komentari ili ispunjavanje obrazaca.
3. Da biste neke odjeljke oslobodili od blokade za uređivanje, odaberite odjeljke za uređivanje bez ograničenja. Za odabir više od jednog područja kliknite CTRL istovremeno odabirom područja pomoću miša.
4. Mozes provjeriti Svatko pod Iznimke (izborno) na ploči za ograničavanje uređivanja. Ili kliknite Više korisnika… I dopustiti samo određenim korisnicima da mijenjaju odjeljke. Dopuštena područja bit će označena uglatim zagradama.
5. Klik Da, počnite pojačavati zaštitu.
Sada u okvir koji se otvori upišite jedinstvenu lozinku. Morate ga ponovo unijeti da biste ga potvrdili.
Lozinka nije obavezna. Ali to osigurava da nitko ne može samo kliknuti Zaustavljanje zaštite i uredite dokument. Ako ste i dalje paranoični, nastavite i šifrirajte svoj Microsoft Word dokument Kako zaštititi lozinkom i šifrirati Microsoft Office datotekeBi li vam smetalo ako je netko zavirio u vaše bilježnice OneNote ili imao pristup vašim Wordovim dokumentima? Ako je vaš odgovor potvrdan, pokažite nam kako zaštititi datoteke sustava Office. Čitaj više kao što smo učinili u drugom gornjem postupku.
4. Ispišite svoje izvješće u PDF
Format prijenosnog dokumenta nudi brojne prednosti. Na kraju, njegova kompatibilnost s više platformi na svim računalima. Vaš je dokument spreman i sada ga trebate podijeliti ili poslati preko njega za ispis. Mnoga stručna izvješća - primjerice pravni dokument - trebaju zadržati format kako je planirano.
Spremite ili pretvorite kopiju u PDF. Microsoft Word 2016 ne trebaju dodaci trećih strana.
Ići Datoteka > Izvoz > Napravite PDF / XPS.
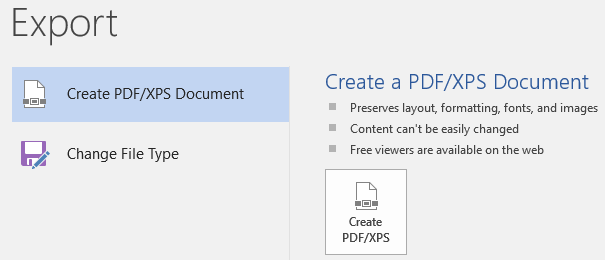
Zapamtite, vaš Wordov dokument može sadržavati osjetljive podatke koje ne želite biti uključeni u PDF. Uklonite ga prije objave u PDF. U Objavite kao PDF ili XPS prozor, odaberite Opcije. Zatim odaberite Dokument i jasno Svojstva dokumenta. Postavite bilo koje druge mogućnosti i odaberite u redu.
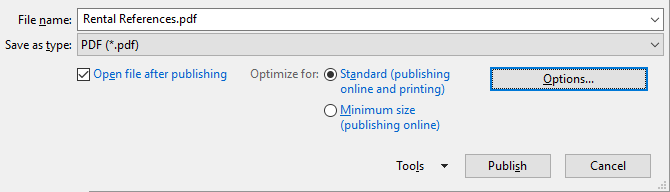
Dođite do mjesta gdje želite spremiti datoteku i kliknite na Objaviti.
Slijedeći korak…
Blizu ste cilja. Izvještaj je spreman da bude predat čitateljima. Ali preostao je još jedan posljednji posao
Okrenite stranice i provjerite (ponovo) je li vaše izvješće prilagođeno čitanju. Približite se očima čitatelja. Jeste li svoje misli i pisanje organizirali uvjerljivo? Jesu li podaci dobro povezani s grafikonima i ilustracijama? Mogu li preskočiti i brzo pronaći informacije? Je li tekst čitljiv? Koristite rezultat čitljivosti za mjerenje razine čitljivosti svojih dokumenata kao posljednji korak.
Možda ste i primijetili da neke aspekte programa Microsoft Word nismo pokrili. Na primjer, Microsoft Word Tablice 8 Savjeti za oblikovanje savršenih tablica u programu Microsoft WordMicrosoft Word tablice su osnovni alati za oblikovanje. Saznajte kako napraviti tablicu i savršeno je oblikovati pomoću ovih jednostavnih savjeta. Čitaj više su važan alat za prikaz podataka. Ili moć lista Kako formatirati i upravljati popisima u programu Microsoft WordBez obzira koliko popisanih ili oštećenih popisa ste stvorili Microsoft Wordom u svom dosadašnjem životu, kladim se da ćete iz ovog vodiča naučiti nešto novo! Ili smo nešto propustili? Čitaj više u upravljanju informacijama.
Microsoft Word star je više od četvrt stoljeća i prepun je malo funkcija. Na MakeUseOf-u smo pokrstili svaki zavoj ove zvijeri. Dakle, koristite naše resurse da biste saznali više o ovom softveru besplatno. Svaki nova značajka programa Microsoft Word 10 skrivenih značajki programa Microsoft Word koje će vam olakšati životMicrosoft Word ne bi bio njegovo sredstvo bez svojih proizvodnih značajki. Evo nekoliko značajki koje vam mogu pomoći svaki dan. Čitaj više naučeno će vam olakšati život.
Učinite svoje izvješće sjajem
Kao što je autor Nathaniel Hawthorne rekao,
Lako čitanje je prokleto teško pisanje
Nije li to istina i za pisanje stručnog izvješća? Napokon, ako mu se daje izbor, nitko ga ne može poželjeti pročitati. Dvije različite stvari su pisanje poslovnog izvješća i njegovo korištenje za komunikaciju. Microsoft Word je samo alat - vaš je posao angažirati se.
Potražite neke alternative najbolji mrežni program za obradu teksta 8 najboljih besplatnih programa za obradu teksta na mrežiInternetski procesori riječi dolaze u svim oblicima i veličinama. Pomoću ovih odabira odaberite alat za pisanje koji je pravi za vas. Čitaj više . A za dodatnu pomoć u profesionalnom pisanju pogledajte kako se ispričati u e-poruci i to značiti Umjetnost izvinjenja: kako reći žao putem e-pošte (i to značiti)Ispravno se ispričati nije lako. Evo kako se profesionalno ispričati u e-poruci kako biste mogli ispraviti svoje pogreške. Čitaj više .
Koje su najbolje prakse za pisanje profesionalnih poslovnih izvještaja? Javite nam u komentarima.
Saikat Basu je zamjenik urednika za internet, Windows i produktivnost. Nakon uklanjanja mraza MBA i deset godina duge marketinške karijere, sada strastveno pomaže drugima da poboljšaju svoje vještine pripovijedanja. Pazi na nestali zarez iz Oxforda i mrzi loše snimke zaslona. No ideje za fotografije, Photoshop i Produktivnost umiruju mu dušu.


