Ne možete svoj Android telefon povezati s računalom? To se može dogoditi iz više razloga, uključujući neispravan način veze ili nedostatak odgovarajućih upravljačkih programa. Najmanji broj problema može spriječiti vaše računalo da prepozna vaš uređaj.
Ako nemate pojma što uzrokuje ovaj problem, prođite kroz sljedeće metode jednu po jednu. Svaki savjet rješava određeni problem, pa ih pokušavajte dok vaše računalo ne prepozna vaš telefon.
1. Provjerite način USB veze na svom telefonu (Windows / Mac)
Vaš Android uređaj nudi nekoliko načina povezivanja kad povezujete telefon s računalom. Svaki način rada ima različite svrhe, a neki bi mogli uzrokovati da se vaš telefon ne pojavi na računalu.
Promjenom načina veze na vašem telefonu vaše računalo može prepoznati. Evo kako to učiniti:
- Povežite telefon s računalom pomoću USB kabela.
- Povucite traku obavijesti i trebali biste vidjeti an Android sustav unos koji prikazuje trenutni način veze. Dodirnite stavku načina veze da biste je otvorili USB postavke stranica.
- Odaberi Prijenos podataka.
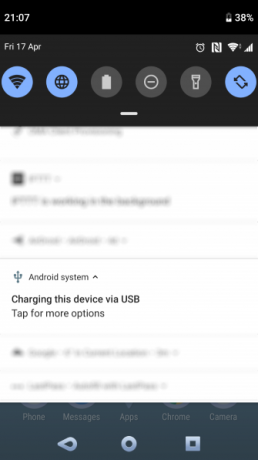
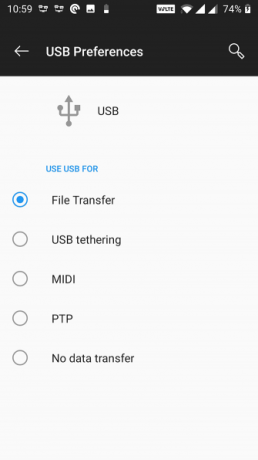
Nakon što to učinite, vaš bi se telefon trebao pojaviti kao pogon za pohranu u File Exploreru ili Finderu. Sada možete početi kopirati datoteke s vašeg uređaja i sa njega.
2. Ažurirajte MTP USB upravljačke programe na računalu (Windows)
Ako svoj telefon želite koristiti kao medijski uređaj na računalu, na svom telefonu morate omogućiti MTP način rada. To zahtijeva da na vašem računalu imate instalirane i ažurirane MTP upravljačke programe.
Većina računala već su instalirani ti upravljački programi. Ako su zastarjeli, možete ih jednostavno ažurirati pomoću Upravitelja uređaja:
- Povežite telefon s računalom pomoću USB kabela.
- Otvori Upravitelj uređaja desnim klikom na gumb Start ili pritiskom na tipku Start Win + X.
- Pronađite svoj Android uređaj ispod Prijenosni uređaji, desnom tipkom miša kliknite i odaberite Ažuriraj upravljački program.
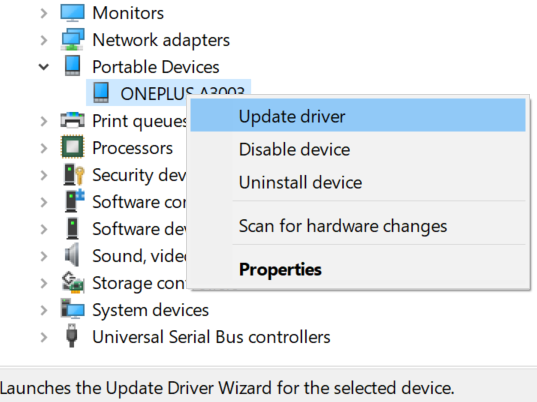
- Odaberi Pregledajte softver na upravljačkom računalu.
- Klikni na Dopusti mi da izaberem s popisa dostupnih upravljačkih programa na mom računalu opcija na dnu.
- Odaberi MTP USB uređaj s popisa i kliknite na Sljedeći na dnu.
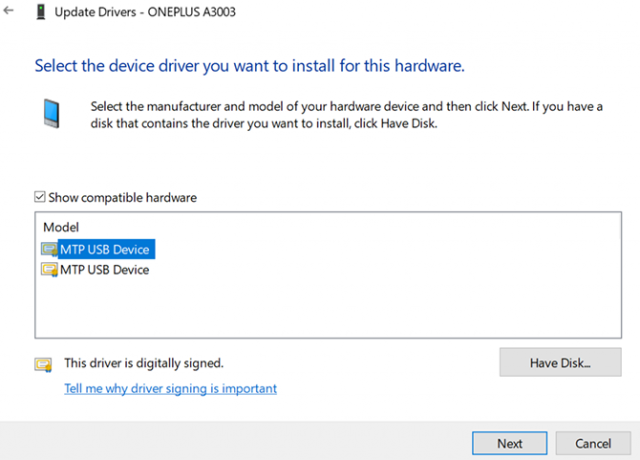
Nakon ažuriranja upravljačkih programa, telefon bi trebao raditi kao medijski uređaj.
3. Koristite uslužni program Android File Transfer (Mac)
Za razliku od Windowsa, ne možete izravno prijenos datoteka s Androida na Mac Kako prenijeti datoteke između Androida i Maca: 7 jednostavnih metodaTrebate prenijeti datoteke s vašeg Android telefona na Mac računalo? Evo jednostavnih načina za premještanje podataka između tih platformi. Čitaj više . Prvo na svoj Mac morate instalirati uslužni program koji djeluje kao most između vašeg Maca i Android uređaja.
Ovaj se program naziva Android File Transfer, koji možete preuzeti sa službenog web mjesta Android:
- Uzmi Android Prijenos datoteka alat s web stranice Android.
- Pokrenite preuzetu datoteku i povucite alat na svoju Prijave mapu.
- Dvaput kliknite alat na vašem Prijave mapu (ili je potražite pomoću reflektora sa Cmd + razmak) pokrenuti.
- Uključite Android telefon u računalo pomoću USB kabela.
- Vaš bi se telefon trebao pojaviti u novoinstaliranom alatu.
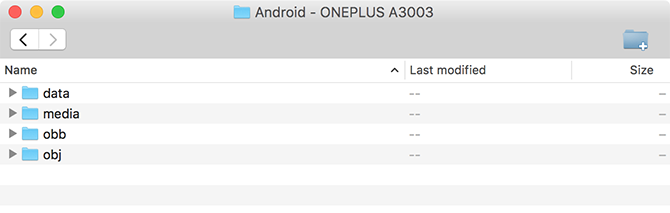
Nakon što vidite svoj telefon, možete početi premještati datoteke kako želite.
4. Koristite drugačiji USB priključak i USB kabel (Windows / Mac)
Ako prođete kroz gore navedeno i dalje imate problem, možda je USB priključak ili kabel koji koristite oštećen ili oštećen. To će, naravno, spriječiti vaše računalo da prepozna vaš uređaj.
Srećom, većina računala ima više USB priključaka. Pokušajte s drugim priključkom na svom računalu da biste vidjeli je li vaš telefon povezan. Također biste se trebali povezati pomoću drugog USB kabela i vidjeti hoće li to vaše računalo prepoznati vaš uređaj.
5. Ažurirajte verziju operativnog sustava (Mac)
U sustavu Windows možete povezati svoj Android telefon bez obzira na verziju vašeg operativnog sustava. Međutim, na Mac računalima starije verzije macOS-a mogu imati problema s Android vezama.
Stoga biste trebali ažurirati verziju macOS-a kada naiđete na probleme veza s telefonom i računalom. To možete učiniti na sljedeći način:
- Kliknite na Appleov logotip u gornjem lijevom kutu i odaberite O ovom Macu.
- Kliknite gumb Ažuriranje softvera gumb za ažuriranje softvera vašeg Mac računala.
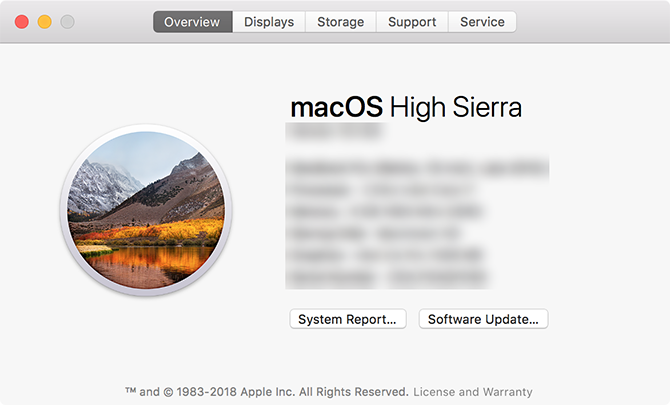
- Ako je dostupno ažuriranje macOS-a, preuzmite ga i instalirajte ga na svoj uređaj, a zatim pokušajte ponovo.
6. Deinstaliranje ostalih Androidovih alata za povezivanje (Windows / Mac)
Neki proizvođači telefona nude vlastita rješenja za povezivanje, kao što je Samsung SideSync. Ovi alati ponekad ometaju standardne metode povezivanja s Androidom; takvi sukobi mogu uzrokovati da vaše računalo uopće ne prepozna vaš telefon.
Ako imate instaliran bilo koji od ovih alata, pokušajte ih ukloniti iz računala kako biste izbjegli sukobe. Nakon što učinite to, ponovno povežite telefon s računalom i provjerite radi li normalno.
7. Pokrenite alat za rješavanje problema s Windows uređajem (Windows)
Windows 10 dolazi s nekoliko alata za rješavanje problema koji će vam pomoći da pronađete i riješite probleme s različitim aspektima. Srećom, jedan od tih problema je rješavanje problema s vanjskim uređajima poput vašeg Android telefona.
Možete se privući uz pomoć ovog alata kako biste riješili probleme sa vezom i natjerali telefon da se pojavi na vašem računalu. Iako to nije uvijek savršeno, vrijedi pokušati.
Microsoft je uklonio alat za rješavanje problema s hardverom i uređajima s popisa u najnovijim verzijama sustava Windows 10, ali i dalje je dostupan putem naredbenog retka:
- tisak Win + X i odaberite Windows PowerShell (Administrator) ili Naredbeni redak (administrator) s popisa.
- Unesite sljedeću naredbu: msdt.exe -id DeviceDiagnostic
- Vidjet ćete Hardver i uređaji Alat za rješavanje problema. Klik Sljedeći kako bi alat omogućio otkrivanje problema s vašim uređajima. Kada to učini, ponudit će metode za ispravljanje otkrivenih problema.
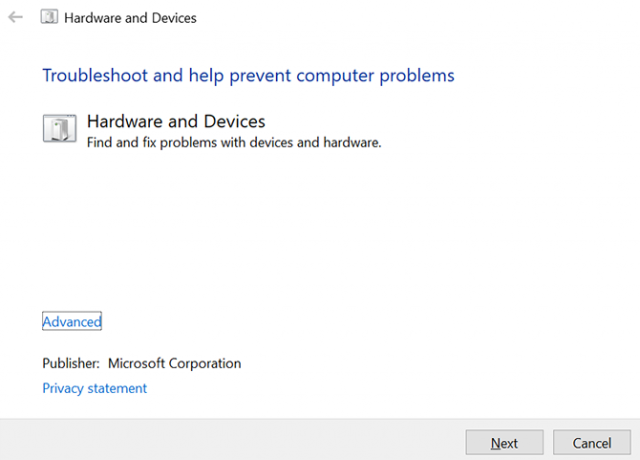
Ako imate stariju verziju sustava Windows 10, alat možete pronaći na sljedeći način:
- lansiranje postavke na računalu kliknite Ažuriranje i sigurnost, i odaberite Rješavanje problema s lijeve bočne trake.
- S popisa kliknite stavku koja kaže Hardver i uređaji pokrenuti alat za rješavanje problema s uređajima.
Bonus tip. Koristite alternativni način prijenosa datoteka
Ako se vaš telefon neće povezati bez obzira na to što radite, možda biste trebali koristiti neke alternativne metode prenesite datoteke s Androida na vaše računalo Kako prenijeti datoteke s Androida na PC: 7 metodaŽelite naučiti kako prenijeti Android datoteke na računalo ili obrnuto? Evo nekoliko jednostavnih metoda za pomicanje podataka između uređaja. Čitaj više . Na taj ćete način najmanje moći premjestiti datoteke dok se ne uspostavi problem s vezom.
Neka vaš Android i računalo budu povezani
U početku se može činiti kao da vaše računalo nikad neće prepoznati vaš uređaj. No, pomoću gore spomenutih metoda trebali biste uspješno nabaviti računalo za postavljanje telefona i dopustiti vam da premještate datoteke između njih.
U međuvremenu, ako hitno trebate nešto premjestiti s računala na telefon, možete upotrijebiti neke od način prenosa datoteka s računala na Android 5 načina za prijenos podataka s računala ili prijenosnog računala na Android telefonTrebate premjestiti podatke s prijenosnog računala na svoj Android uređaj? Evo nekoliko jednostavnih načina prijenosa u bilo kojem trenutku. Čitaj više kako biste pokrenuli prijenos datoteka.
Otkrivanje partnera Kupnjom proizvoda koje preporučamo pomažete u održavanju web stranice. Čitaj više.
Mahesh je tehnološki pisac u MakeUseOf. Već 8 godina piše tehnički vodiče i obrađivao je mnoge teme. Voli podučavati ljude kako najbolje iskoristiti svoje uređaje.