Kreativnost znači miješanje dvaju ili više elemenata u nešto predivno. Učenje kombiniranja fotografija pomoću Photoshopa osnovna je vještina. Krivulja strmijeg učenja zaista započinje nakon toga kada morate stvoriti privlačne efekte iz jednostavne kombinacije slika.
Adobe Photoshop moćan je dio softvera, pa postoji mnogo načina uređivanja fotografija pomoću Photoshopa. Započnimo s najlakšim metodama unošenje dvije fotografije u platno i kombiniranje ih u novu fotografiju za manje od pet minuta.
Tri metode su:
- Napravite složeni izgled.
- Pomiješajte jednu fotografiju s drugom.
- Kombinirajte određeni dio fotografije.
1. Povlačenje i kombiniranje fotografija u složeni izgled
Sigurno ste vidjeli te otmjene rasporede stranica časopisa sa slikama lijepo poredanih. To je najlakši način kombiniranja fotografija u Photoshopu.
- Pokrenite Photoshop. Započnite s novom slikom. izabrati Datoteka> Novo.
- U dijaloškom okviru prođite kroz vrste dokumenata kao što su Web ili Ispis. Možete koristiti mjerenja širine i visine svoje osnovne fotografije. Postavi pozadina do Transparentan od padajućeg. Klik u redu.

- Donesite prvu fotografiju s računala u dokument, a zatim je postavite kako želite.
- tisak Ctrl + T za ručke slobodne transformacije. Kliknite i povucite ručke po rubovima kako biste promijenili veličinu slike ako ne odgovara dokumentu. tisak Unesi da biste izvršili transformaciju ili kliknite kvačicu na alatnoj traci.
- Dodajte svoju drugu sliku dokumentu povlačenjem i ispuštanjem. Svaka slika je na svom sloju. Ako ploča sloja nije vidljiva, idite na Prozor> Slojevi.
- Povucite i ispustite slojeve pomoću Layer Panel (ploča sloja) kako biste premještali slike jedan na drugi ili iznad. Koristiti Potez alat (Prečac: V tipka) za promjenu položaja po želji.

- Sada, dovršite dizajn tako da izgleda točno. Da biste promijenili veličinu slika i njihove ivice dotakli jedni druge (bez da ih previše distorzirate), uvijek možete koristiti Ctrl + T (Windows) ili Command + T (Mac OS) za ručke Free Transform.
Vaš konačni izgled ovisit će o broju slika koje želite kombinirati. Isprobajte različite načine kako ih naručiti dok niste zadovoljni izgledom. Kompozit možete i bolje uokviriti dodavanjem lijepih obruba vašim fotografijama Kako dodati granice fotografijama: 10 jednostavnih metodaTrebate način dodavanja obruba fotografijama? Evo nekoliko aplikacija i metoda pomoću kojih je bez obzira na sve. Čitaj više .
2. Kombinirajte fotografije s načinima miješanja
Načini miješanja mijenjaju način na koji jedan sloj djeluje sa slojem ispod njega. To vam daje mnogo mogućnosti za kombiniranje dviju fotografija u kreativne kompozicije.
Postoji nekoliko načina kako ih kreativno koristiti, ali evo jednostavnog koraka za dodavanje elemenata jedne fotografije drugoj.
- Započnite s dvije fotografije svaka u svom sloju. Glavna slika treba biti donji sloj. Slika (pješčane dine) koju želite kombinirati trebala bi biti na vrhu.
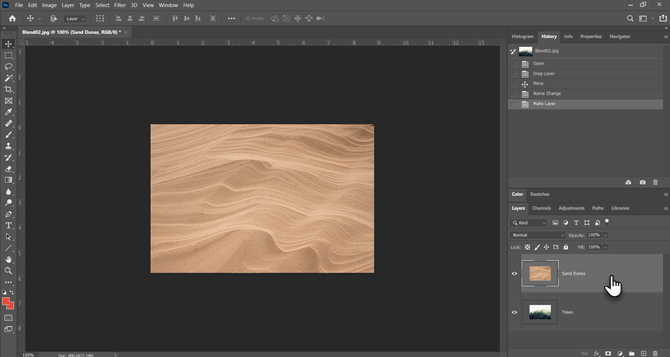
- Na ploči Slojevi odaberite gornji sloj. Pomoću padajućeg izbornika u gornjem lijevom dijelu ploče Slojevi promijenite način miješanja.
- Zadani način miješanja je Normalan što znači da se dva sloja ne miješaju. Nakon što promijenite način miješanja, boje u gornjem sloju će djelovati s bojama na donjem sloju.

Za konačnu sliku koristi se posvijetlite mod ovdje. Sada je vidljiv dio gornje slike (pješčane dine) koji je tamniji od donjeg sloja. Dio koji je lakši od stabala ne pojavljuje se. posvijetlite blend mode radi obrnuto.

Kružite se prema drugim načinima spajanja kako biste pronašli onaj koji najbolje izgleda sa vašim slikama. Pomnožiti, Zaslon, i prekriti su tri uobičajena načina miješanja. Također možete koristiti Neprozirnost klizač za fino podešavanje teksture na slici.
Savjet: Želite li brzo kružiti kroz načine spajanja? Prvo pritisnite slovo V za odabir Potez alat. Zatim pritisnite i držite smjena tipku i upotrijebite plus (+) i minus (–) tipke za kretanje prema gore ili dolje po popisu. To je brži način da se vizualno uspoređuju načini miješanja.
Početnicima može biti malo zastrašujuće. Tako, saznajte više o načinu miješanja Kako koristiti način miješanja u PhotoshopuPhotoshop način miješanja može biti zastrašujući. Ovdje su osnove načina miješanja u Adobe Photoshopu za početak. Čitaj više i nastavite eksperimentirati kako biste shvatili kako to djeluje vizualno.
3. Kombinirajte bilo koji dio fotografije s slojem maske
Maska sa slojem pomaže vam da kombinirate dvije fotografije kada želite spojiti dio jedne fotografije u drugu fotografiju.
- Dvije slike koje želite kombinirati dovedite u Photoshop i stavite ih kao dva sloja. Glavna slika (ruka) treba biti na dnu, a slika koju želite spojiti (žarulja) treba biti na vrhu.

Možete i donijeti drugu sliku iz Datoteka> Ugrađeno mjesto da biste ga dodali kao pametni objekt (kako koristiti pametne objekte u Photoshopu). Ali neka bude jednostavno za ovaj vodič. - Idi na slojevi ploču i odaberite gornji sloj.
- Kliknite gumb Dodajte sloj maske ikona (pravokutnik s crnim krugom). Maska sloja povezuje se s gornjim slojem i prikazuje se kao bijela sličica pokraj nje. Bijeli dio maske otkriva sve ispod nje na povezanom sloju. Crni dio skriva sve ostalo. Ova crno-bijela svojstva morate koristiti za sakrivanje i kombiniranje dijelova gornjeg sloja sa slojem ispod njega.
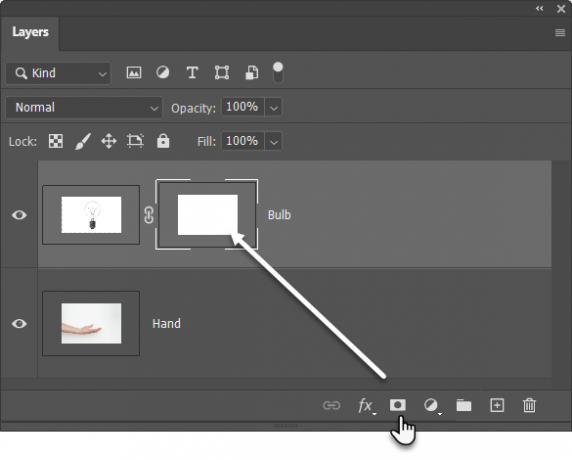
- Odaberite Četka alat s ploče s alatima. Pogoditi D na tipkovnici za postavljanje zadanih boja kao Crno i bijelo na ploči Alati. U sustavu Windows pritisnite Alt + desna tipka miša a zatim povucite lijevo ili desno da biste smanjili ili povećali veličinu četke. Povucite prema gore ili dolje da biste smanjili ili povećali tvrdoću četke.
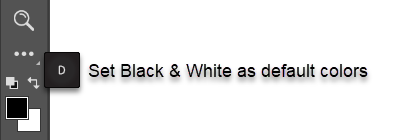
- Kliknite na sličicu Maska da biste je odabrali. izabrati crno kao boja četkom i počnite slikati na maski na slici kako biste napravili područja koja želite sakriti. U ovom slučaju skrivamo sve osim žarulje. Možete preokrenuti boju na bijela i dodirnite područja koja želite ostati skrivena.
- tisak Ctrl + T za Besplatna transformacija. Koristite kutne ručke da biste promijenili veličinu slike žarulje proporcionalne ruci.

Slojna maska kontrolira prozirnost ili količinu svjetlosti koju će propustiti. Za razliku od klizača Opacity koji se odnosi na cjelokupnu sliku, maska sloja je selektivnija s crno-bijelom međusobnom interakcijom kao što vidimo gore.
Ovo je jednostavna ilustracija maski slojeva, jer postoje bolji načini za odabir i maskiranje predmeta u Photoshopu.
Stvarajte fotografije u široke panorame
Ako se bavite pejzažnom fotografijom, tada su panorame najbolji način za snimanje više vizualnih nekretnina. Ako ne pakirate DSLR ili širokokutne leće, ne očajavajte jer možete učiniti i mnogo jednostavnih leća.
Dovoljno je uzeti više fotografija i kombinirati ih sa značajkom Photoshopa Photomerge. Naravno, Photomerge nije jedini alat koji ih može zašiti. Pa zašto ne isprobati ove besplatni alati za stvaranje panorame iz više fotografija 6 besplatnih alata za stvaranje fantastičnih panoramskih fotografijaŽelite stvoriti zadivljujuću panoramsku fotografiju iz više fotografija? Pomoću jednog od ovih alata možete lako stvoriti panoramu. Čitaj više .
Otkrivanje partnera Kupnjom proizvoda koje preporučamo pomažete u održavanju web stranice. Čitaj više.
Saikat Basu je zamjenik urednika za internet, Windows i produktivnost. Nakon uklanjanja mraza MBA i deset godina duge marketinške karijere, sada strastveno pomaže drugima da poboljšaju svoje vještine pripovijedanja. Pazi na nestali zarez iz Oxforda i mrzi loše snimke zaslona. Ali ideje za fotografije, Photoshop i Produktivnost umiruju mu dušu.
