Pokušavate formatirati prijenosni pogon i vidite pogrešku "Windows nije uspio dovršiti format"? Vjerojatno ćete se zaglaviti jer vam to ostavlja neupotrebljiv uređaj.
Bilo da vidite pogrešku ovog formata s USB flash pogonom, SD karticom ili sličnim, pokazat ćemo vam što treba učiniti kada Windows ne može formatirati pogon.
Prvo: Kako formatirati pogon u sustavu Windows
Da bismo bili sigurni da počinjemo na istoj stranici, brzo pregledajmo kako formatirati prijenosni pogon u sustavu Windows 10 Kako formatirati USB pogon i zašto biste to trebaliFormatiranje USB pogona je jednostavno. Naš vodič objašnjava najjednostavnije i najbrže načine formatiranja USB pogona na Windows računalu. Čitaj više . Zapamtite da će ovaj postupak uništiti sve što se trenutno nalazi na pogonu!
Otvorite prozor File Explorer i idite na Ovo računalo da biste vidjeli sve pogone povezane s računalom. Na toj stranici pronađite svoj izmjenjivi pogon, desnom tipkom miša kliknite i odaberite Format.
Tako će se prikazati osnovni izbornik formata sustava Windows. Ako niste sigurni koje opcije odabrati, pročitajte gornji vodič za savjete ili pritisnite
Vrati zadane postavke uređaja gumb za korištenje onoga što je uređaj isporučio. Klik Početak formatirati pogon.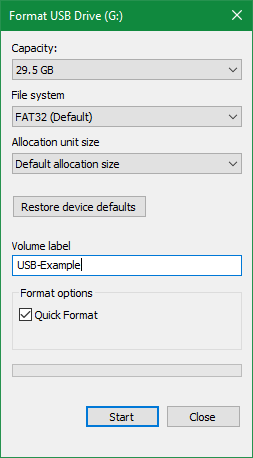
Ako ovo pokušate više puta i nastavite primati poruku "Windows nije mogao dovršiti format", nastavite s rješavanjem problema.
1. Pokušajte formatirati putem upravljanja diskom
Za napredne potrebe diska Windows pruža alat za upravljanje diskom koji ima više mogućnosti nego ovo računalo. Stoga bi vam to trebalo biti prvo zaustavljanje kada standardni format ne radi.
tisak Win + X ili desnom tipkom miša kliknite gumb Start da biste otvorili popis prečaca, a zatim kliknite Upravljanje diskom da mu se pristupi. Na vrhu ćete vidjeti popis svezaka priloženih vašem računalu, kao i vizualni prikaz tih knjiga na dnu.

Ako vidiš RAW pored veličine pogona na dnu (i ispod Sustav datoteka na gornjoj ploči), to znači da Windows ne prepoznaje datotečni sustav pogona. U nekim slučajevima, to pokazuje da je pogon formatiran s datotečnim sustavom macOS ili Linux koji Windows ne može koristiti.
Kliknite desnom tipkom miša na vaš USB pogon (provjerite jeste li odabrali pravi) i odaberite Format. Vidjet ćete sučelje slično onome što ste ranije koristili. Izaberite Oznaka volumena, navedite Sustav datoteka (FAT32 je najbolji za manje uređaje ili one koji planirate koristiti na svim platformama) i ostavite Veličina alokacijske jedinice kao Zadano.
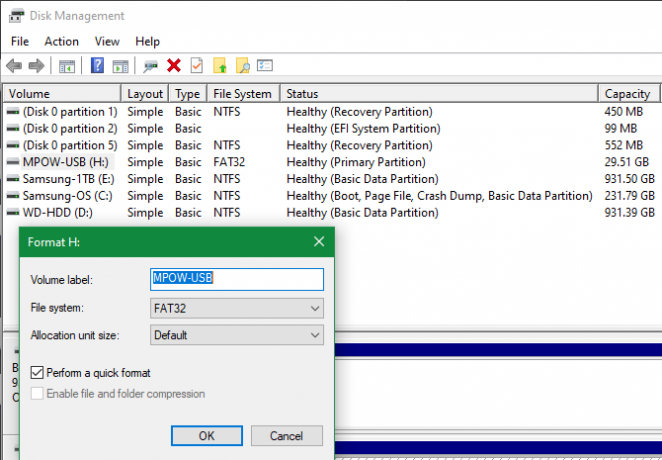
Ako odeš Izvršite brzi format označeno, Windows neće provjeriti disk na loše sektore. Ovo ćemo opisati u kasnijem koraku za rješavanje problema, ali sada možete slobodno ukloniti potvrdu i vidjeti hoće li Windows pronaći probleme. Imajte na umu da ovo traje mnogo duže.
Izbrišite i ponovno stvorite svezak
Ako ovo ne uspije, možete umjesto toga isprobati Izbriši svezak opcija u izborniku desne tipke pogona. Brisanjem glasnoće izbrisat će se sve što je Windows dodijelio disku, a ostavit će samo neraspoređeni prostor.
Tada ćete to trebati stvoriti novi svezak desnim klikom miša i odabirom Nova jednostavna sveskai hodanje kroz korake (koji su slični drugim metodama oblikovanja).
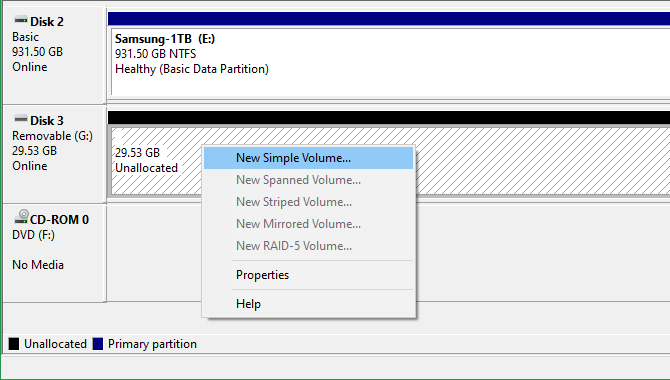
2. Uklonite zaštitu od pisanja na pogonu
Zaštita od pisanja, kao što mu ime govori, sprječava bilo koji sustav da doda nove podatke u pogon. Najčešći razlog za to je fizički prekidač na samom pogonu, posebno kod SD kartica. Pogledajte svoj pogon i provjerite da li klizači ili prekidači nisu na ulazu zaključan ili samo za čitanje položaj.

Nakon provjere, trebali biste i vi uklonite softversku zaštitu od pisanja na svom pogonu Kako formatirati USB Pendrive zaštićen od pisanjaDošli ste preko USB flash pogona zaštićenog od pisanja? Evo kako formatirati zaštićeno od pisanja pendrive i ponovo ga koristiti. Čitaj više . Da biste to učinili, pritisnite Win + R da otvorite dijaloški okvir Pokreni i uđete diskpart. Potvrdite UAC prompt koji će se pojaviti i vidjet ćete sučelje naredbenog retka.
U ovo uđite popisni disk i udari Unesi. Vidjet ćete popis diskova i trebali biste moći prepoznati svoj prijenosni pogon prema njegovoj veličini. Unesi odaberite disk X da biste promijenili pravi uređaj.
Kad vidite potvrdu da ste odabrali pravi disk, unesite atributi disk vidjeti informacije o tome. Ako vidiš Da pored Trenutno stanje samo za čitanje, onda disk ima zaštitu od pisanja.
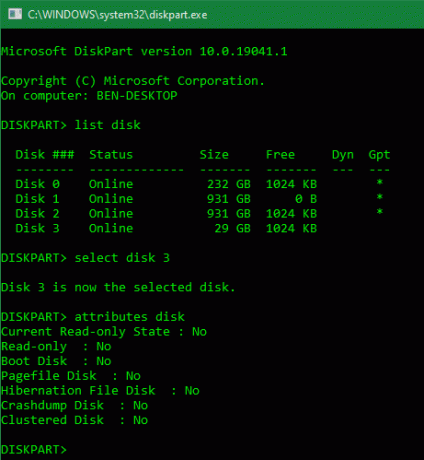
Da biste to uklonili, unesite atributi disk jasno samo za čitanje. Windows zatim prikazuje poruku da su atributi uspješno uklonjeni; Uđi Izlaz naredba da napuste prozor.
Sada kada nema zaštite od pisanja, pokušajte ponovno formatirati disk.
3. Upotrijebite formatiranje SD memorijske kartice
Ako ne možete formatirati SD karticu u sustavu Windows, ispravka bi mogla biti upotreba određenog uslužnog programa umjesto alata Windows. Udruga SD preporučuje korištenje istog Formatiranje SD memorijske kartice umjesto onoga što pruža vaš operativni sustav. Prenesite ga ako imate posebno problema sa SD karticom.
Alat je jednostavan i izgleda slično kao prethodno isprobane opcije. Provjerite jeste li na padajućem izborniku pri vrhu odabrali pravu karticu. Koristiti Prepisati format izbrisati trenutni sadržaj kartice za najbolje rezultate i dati joj ime u Oznaka volumena polje.
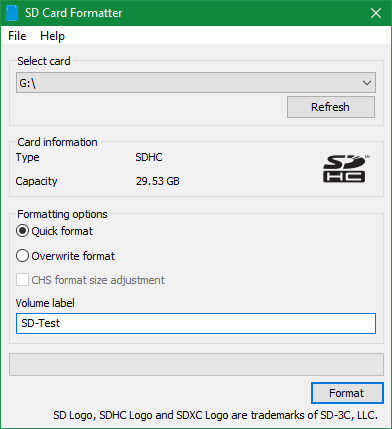
4. Skenirajte pogon na pogreške
Ponekad ćete naići na pogreške u oblikovanju jer pogon ima loše sektore ili slične probleme. U ovom trenutku, vrijedno je provjeriti pogon da biste vidjeli je li nešto pogrešno.
Da biste to učinili, otvorite Ovo računalo opet. Desnom tipkom miša kliknite svoj izmjenjivi pogon i odaberite Svojstva. Na rezultirajućem izborniku prebacite na alat i kliknite gumb Ček gumb ispod Pogreška prilikom provjere. izabrati Popravite pogon pokrenite skeniranje na pogonu, a zatim pričekajte da se dovrši i pokušajte ponovo.
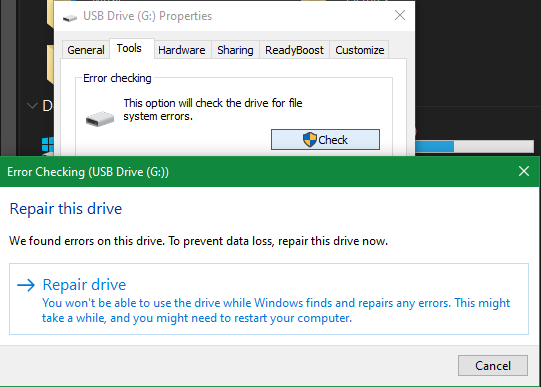
Ako mislite da je vaš uređaj oštećen, saznajte kako oporaviti podatke s oštećenog pogona Kako oporaviti podatke s oštećene memorijske kartice ili USB diskaVaša slomljena SD kartica ili USB flash pogon pohranjuju važne datoteke ili sigurnosne kopije koje morate vratiti? Pokazat ćemo vam kako oporaviti podatke s mrtve memorijske kartice. Čitaj više .
5. Upotrijebite alat za oblikovanje treće strane
Ako i dalje ne možete formatirati svoj disk, alat treće strane mogao bi riješiti vaš problem. Takvi se alati često koriste drugačije metode oblikovanja od Windows-a i mogu zaobići sve probleme koje Windows ima s vašim diskom.
Provjeri naši omiljeni besplatni upravitelji particija za Windows Najbolji upravitelj particija za besplatne Windows za vaše potrebeUpravitelji particija bitan su dio održavanja računala. Najmanje jedan upravitelj Windows particija instaliran! Preporučujemo ovih šest besplatnih alata. Čitaj više za nekoliko aplikacija koje to mogu učiniti.
6. Traženje zlonamjernog softvera
Iako najvjerojatnije nije uzrok vašeg problema, vrijedi pokrenuti skeniranje zlonamjernog softvera ako i dalje ne možete formatirati pogon. Neki zlonamjerni softver može ometati normalan rad datotečnog sustava, uključujući formatiranje pogona.
Preporučujemo pokretanje skeniranja s besplatnom verzijom softvera Malwarebytes i vidi je li to pronašlo neku infekciju. Zatim pokušajte ponovo format.
7. Pokušajte s Formatiranjem na drugom OS-u

Prije nego što odustanete od pogona, postoji još jedan način na koji možete pokušati izolirati problem. Ako imate pristup računalu sa sustavom macOS ili Linux, pokušajte koristiti te operativne sustave za oblikovanje vanjskog pogona.
Iako ćete ponovo morati formatirati pogon da biste mogli koristiti sa sustavom Windows, pomaže vam shvatiti je li problem u hardveru ili sustavu Windows. Ako se vaš disk formatira na računalu Mac, postoji problem s Windowsom.
Vidjeti kako formatirati USB pogone na macOS-u Koji je Mac datotečni sustav najbolji za vanjski pogon?Formatiranje tvrdog diska za upotrebu na Macu? Ovdje su vaše mogućnosti macOS datotečnog sustava i kako odabrati najbolju za vas. Čitaj više za upute o tome.
I dalje se ne može formatirati? Vrijeme je za zamjenu pogona
Ako ste prošli kroz sve gore navedene korake i dalje ste dobili pogrešku u formatu, vjerojatnost je da je vaš pogon umro. Nažalost, flash diskovi i SD kartice imaju ograničen broj korištenja; jeftini ili stari pogoni osjetljiviji su na odavanje. To je slučaj i ako je vaš pogon pretrpio fizička oštećenja.
Nadamo se da ste imali sigurnosne kopije bilo kakvih važnih podataka na pogonu. Dobra vijest je da možete kupite brzi pogon 5 najbržih i najboljih USB 3.0 bljeskalicaKoji su najbrži USB 3.0 bljeskalice koje možete kupiti? Evo pet najboljih, u rasponu od 20 do 200 dolara. Čitaj više kao zamjena za ne mnogo novca.
Otkrivanje partnera Kupnjom proizvoda koje preporučamo pomažete u održavanju web stranice. Čitaj više.
Ben je zamjenik urednika i sponzorirani menadžer postova na MakeUseOf. Ima B.S. na Računalnim informacijskim sustavima s Grove City Collegea, gdje je diplomirao na Cum Laudeu i s odlikovanjem na njegovom majoru. Uživa u pomaganju drugima te strastveno gleda na videoigre.
