Pisači zasigurno nisu nova tehnologija, pa biste pomislili da do sad neće biti problema. Nažalost, to nije slučaj. Jedan od problema s kojim biste mogli naići je kada vaš pisač kaže da je offline u sustavu Windows 10.
Bilo koji dobar suvremeni pisač ima mogućnost povezivanja s računalom putem Etherneta ili Wi-Fi-ja. Međutim, što možete učiniti kad se ugledate strašnu pogrešku statusa "pisač izvan mreže"? Kako vratiti pisač na mrežu?
Donijet ćemo korake za rješavanje problema kako bismo pomogli riješiti pogrešku pisača izvan mreže.
1. Provjerite vezu računala i pisača
Prvo, prvo provjerite sve kabele pisača. Osigurajte da su čvrsto priključeni i u pisač i u računalo.
Drugo, provjerite radi li vaša mreža. Ako imate problema s povezivanjem s internetom, nije problem lokaliziran na pisaču. U tom slučaju, naš vodič o kako riješiti Windows 10 Wi-Fi probleme Imate li Windows 10 Wi-Fi problem? Evo kako to riješitiWindows 10 Wi-Fi ne radi? Nastavite čitati da biste saznali kako riješiti neke od najčešćih problema s Wi-Fi-jem u sustavu Windows 10. Čitaj više bit će pri ruci.
Treće, ako je moguće, koristite drugu metodu za povezivanje vašeg računala s pisačem. Ako koristite Wi-Fi, prebacite se na Ethernet i obrnuto.
2. Ponovo pokrenite pisač i računalo
Vožnja biciklom je čin isključivanja i isključivanja nečega. To je prastari tehnički savjet, ali iznenadilo bi se koliko često to djeluje.
Prvo isključite računalo i pisač. Zatim iskopčajte kabel napajanja pisača, pričekajte 30 sekundi i uključite ga. Ponovo pričekajte da se pisač potpuno digne - neće se vratiti iz stanja čekanja, pa bi moglo potrajati duže nego inače.
Nakon što je pisač uključen, ponovo uključite računalo i provjerite je li pisač sada na mreži.
3. Pokrenite alat za rješavanje problema s pisačem
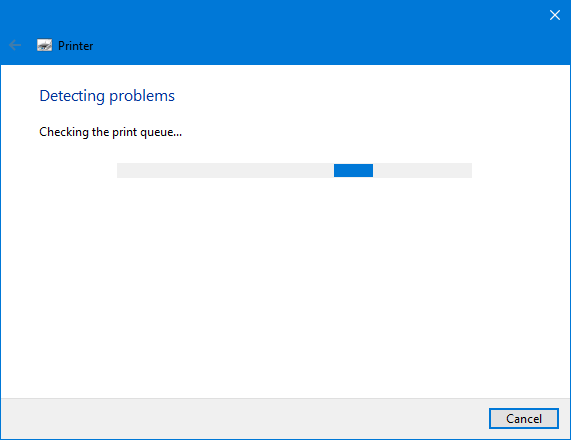
Windows 10 uključuje brojne alate za rješavanje problema koji imaju za cilj otkriti i automatski riješiti sve probleme. Postoji alat za rješavanje problema s pisačem koji se možete pokrenuti i nadam se da ispravlja grešku pisača izvan mreže.
tisak Windows ključ + ja otvorite Postavke i kliknite Uređaji> Pisači i skeneri. Na desnom izborniku, ispod Povezane postavke, klikni Pokrenite alat za rješavanje problema.
Alat za rješavanje problema će se tada otvoriti i provesti kroz niz provjera. Ako naiđe na bilo kakav problem, reći će vam koji su oni koraci i poduzeti korake za njihovo rješavanje. Čak i ako ne pronađe problem, možete kliknuti Pogledajte detaljne informacije da biste dobili kvar.
4. Onemogućite način rada "Koristi pisač izvan mreže"
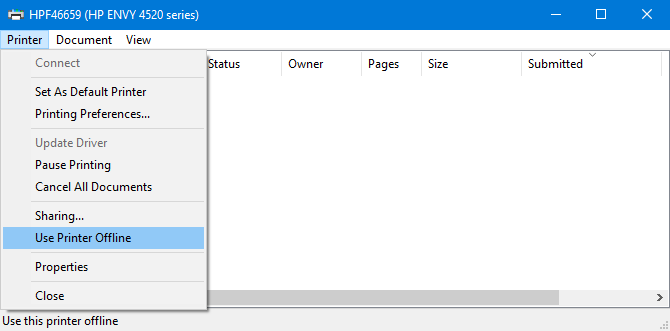
Provjerite je li način rada "Koristi pisač izvan mreže" nije omogućen. Možda ste to slučajno učinili ili ga je možda uključio pisač ili neki softver.
tisak Windows ključ + ja da otvorite Postavke. Ići Uređaji> Pisači i skeneri. Odaberite svoj pisač i kliknite Otvoreni red. Klik printer na alatnoj traci i osigurajte Koristite pisač izvan mreže nema krpeljica pored sebe. U tom slučaju kliknite ga da biste to onemogućili.
5. Očistite red čekanja za ispis
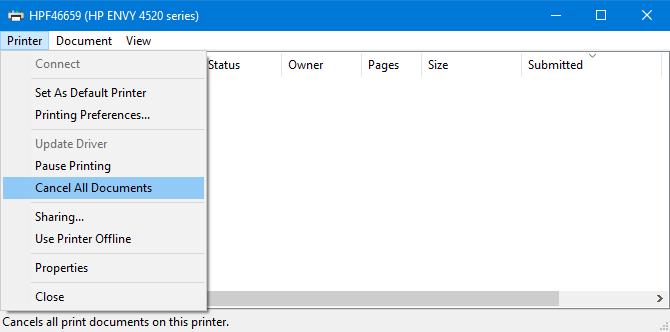
Zaprt red čekanja za ispis može biti uzrok mnogih problema, osobito pogreške izvan pisača.
Da biste očistili red čekanja za ispis, pritisnite Windows ključ + ja otvorite Postavke, idite na Uređaji> Pisači i skeneri, odaberite svoj pisač i kliknite Otvoreni red.
Na gornjoj alatnoj traci idite na Pisač> Otkaži sve dokumente.
6. Postavite pisač na zadano
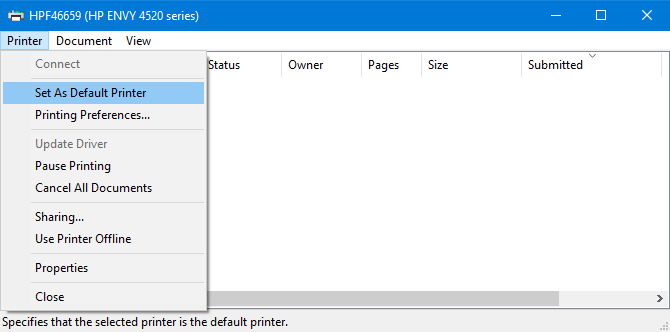
Windows može automatski postaviti zadnji pisač koji ste koristili kao zadani pisač. To može biti korisno, ali možda je razlog zašto je pisač koji želite koristiti nije na mreži.
Da biste to riješili, pritisnite Windows ključ + ja da biste otvorili Postavke, kliknite Uređaji> Pisači i skeneri, odaberite svoj pisač i kliknite Otvoreni red.
Klik printer na gornjoj alatnoj traci i kliknite Postavi kao zadani printer. Možda ćete vidjeti poruku koja glasi: "Postavljanje ovog pisača kao zadanog znači da će Windows prestati upravljati zadanim pisačem." Ako to učinite, kliknite u redu.
Ako ikad ponovo poželite omogućiti ovu značajku, vratite se na stranicu Pisači i skeneri i označite Dopusti sustavu Windows da upravlja zadanim pisačem.
7. Ponovno pokrenite uslugu Print Spooler
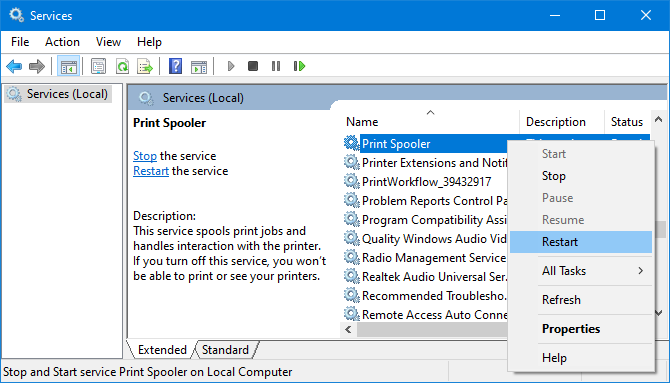
Alat za ispis je usluga koja upravlja interakcijom s pisačem. Ponovnim pokretanjem ove usluge vaš se pisač može vratiti na mrežu.
Otvorite izbornik Start, potražite uslugei otvorite odgovarajuću aplikaciju. Pomičite se prema dolje dok ne ugledate Spooler za ispis u Ime stupac. Kad ga pronađete, desni klik to i kliknite Ponovno pokretanje.
8. Ažurirajte upravljačke programe pisača

Ako nemate problem s računalom, nije potrebno ažurirati upravljačke programe. Međutim, ponekad to morate učiniti pronađite i zamijenite zastarjele upravljačke programe Kako pronaći i zamijeniti zastarjele Windows upravljačke programeMožda su vam vozači zastarjeli i treba ih ažurirati, ali kako znati? Evo što trebate znati i kako to postići. Čitaj više , a pisač izvan mreže jedna je od takvih situacija u kojoj bi ažuriranje upravljačkih programa moglo pomoći.
Da biste to učinili, pritisnite Windows tipka + X i odaberite Upravitelj uređaja. U novom prozoru dvostruki klik Pisači kategorija. Desni klik vašeg pisača i kliknite Ažuriraj upravljački program.
Ako se ne pronađu ažuriranja, dvaput provjerite web stranicu proizvođača pisača (bilo da je to HP, Canon, Brother ili bilo tko).
9. Koristite softver pisača
Neki proizvođači pisača imaju vlastiti softver koji vam pomaže upravljati i rješavati problem s pisačem. Ako je to slučaj, trebali biste instalirati softver (možda vam je pisač priložio CD na kojem je softver, inače ga pronađite na njihovoj web stranici).
Možete provjeriti da li ga već imate instaliran. tisak Windows ključ + ja otvoriti postavke. Klik Uređaji> Pisači i skeneri, odaberite svoj pisač i kliknite Upravljati. Vidjet ćete gumb na kojem piše Otvorite aplikaciju pisača ako je softver instaliran.
Otvorite softver i provjerite postoji li odjeljak koji vam omogućuje ponovno pokretanje, rješavanje problema ili popravljanje pisača.
10. Uklonite i ponovno instalirajte pisač
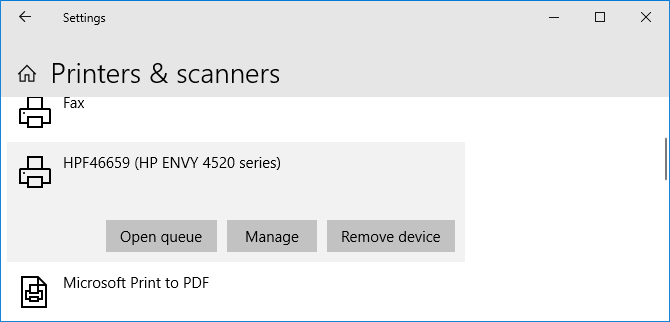
Ako sve drugo ne uspije, možete ukloniti pisač s računala i dodati ga natrag.
Da biste to učinili, pritisnite Windows ključ + ja da otvorite Postavke. Ići Uređaji> Pisači i skeneri. Odaberite svoj pisač i kliknite Uklonite uređaj, a zatim kliknite Da.
Zatim kliknite Dodajte pisač ili skener. Slijedite čarobnjaka za povezivanje pisača s računalom.
Nabavite novi pisač s jeftinom tintom
Nadamo se da ste riješili problem pisača izvan mreže i vaš je pisač sada sigurnosno kopiran i pokrenut. Ako ne, pokušajte kontaktirati proizvođača radi dodatne podrške.
Ako odlučite da želite potpuno novi pisač, pogledajte naš preporuke za velike pisače s jeftinom tintom Najbolji pisač za kućnu upotrebu s jeftinom tintomČak i jeftini pisači mogu tražiti skupa dopunjavanja. Koji su najbolji pisači za kućnu upotrebu s najjeftinijom tintom? Čitaj više .
Otkrivanje partnera Kupnjom proizvoda koje preporučamo pomažete u održavanju web stranice. Čitaj više.
Joe je rođen s tipkovnicom u rukama i odmah je počeo pisati o tehnologiji. Diplomirao je poslovnu zvanje i sada je honorarni pisac koji uživa u tome da je tehnologija jednostavna za sve.

