Ako gledate strujače na Twitchu i želite ih isprobati sami, možda se pitate odakle započeti. I dok ima puno toga što ide u streaming, gotovo svi mogu započeti s osnovama.
U ovom ćemo vam članku pokazati kako započeti streaming koristeći Streamlabs. Objasnit ćemo i neke od razloga koje trebate imati na umu.
Prije nego što započnete strujanje
Od početka biste trebali znati da je strujanje uživo često komplicirana praksa. Jedini minimum koji možete ići uživo su Twitch račun, strujni softver i nešto što se može pokazati na streamu. Nakon nekog vremena možda biste trebali dodati kameru kako bi vas gledatelji mogli vidjeti, dobiti dodatne monitore ili vanjske kontrole i još mnogo toga.
Ovdje ćemo pokriti jednostavno postavljanje koje će vam omogućiti da ga ubuduće modificirate. Dok se fokusiramo na Twitch, slično postavljanje trebalo bi funkcionirati za strujanje na YouTube ili druge platforme.
Također, ovaj vodič vodi pogled samo na strujanje s računala, a ne na konzole. Za streaming igranja konzole možete koristiti aplikaciju Twitch za PS4 ili Xbox One. Za bolje postavljanje trebat će vam kartica za hvatanje da biste signal usmjerili preko računala, što je izvan dosega ovog članka.
Preuzmite i prijavite se u streambe
Streamlabs, poznat i kao Streamlabs OBS, odličan je alat za pokretanje struje. Temelji se na popularnom OBS-u, ali uključuje mnoštvo dodatnih značajki prilagođenih korisnicima. Ako ste zainteresirani, pokrili smo se kako koristiti OBS Kako snimiti zaslon i streaming putem OBS StudioEvo kako koristiti OBS Studio za snimanje zaslona i strujanja na Twitchu. OBS je dostupan besplatno, tako da možete započeti odmah! Čitaj više u prošlosti.
Počnite od preuzimanje Streamlabs-a, koji je dostupan za Windows i Mac. Nakon uobičajenih koraka instaliranja, pokrenite softver za njegovo konfiguriranje.
Nakon pokretanja vidjet ćete Spojiti zaslon. Kliknite gumb Trzaj ikonu za prijavu putem Twitch računa. Ako ga već nemate, morat ćete prijavite se za Twitch. Ovlastite Streamlabs da koriste vaš Twitch račun za dovršetak veze.

Postavljanje početnih točaka za struju
Za svoju postavku možete odlučiti Uvoz iz OBS-a ili Počnite svježe. Ako ste novi u strujanju, vjerojatno niste ranije upotrebljavali OBS, pa odaberite Počnite svježe.
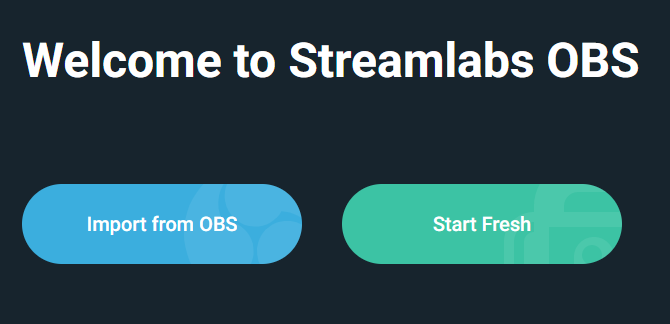
Streamlabs će ovdje koristiti zadani mikrofon i web kameru. Provjerite imate li video feed i zvučna se traka pomiče dok razgovarate. Promijenite opcije pomoću padajućih izbornika ako je potrebno i pritisnite Nastaviti kada budete zadovoljni. Ako naiđete na bilo kakve probleme, slijedite naš vodič za riješiti probleme sa mikrofonom sustava Windows 10.

Zatim odaberite temu koju kasnije možete promijeniti. Nakon ovoga vidjet ćete Optimizacija zaslon. Pogoditi Početak i Streamlabs će analizirati vašu mrežnu vezu i hardver računala kako bi osigurali najbolje postavke za vas.
Konačno, softver će promovirati svoj Prime servis. Streamlabs Prime uključuje više tema, veza s aplikacijama i marketinških alata. To je 12 USD mjesečno i kad vam ne treba kada tek počinjete, samo kliknite Preskočiti.
Rad u Streamlabovima
Sada kada ste završili početnu postavku, vrijeme je da prilagodite izgled i osjećaj svog strujanja.
Urednik i scene
Urednik Kartica, dostupna putem ikone kamere u gornjem lijevom kutu, omogućuje vam upravljanje različitim elementima vašeg toka. Njegov zadani izgled, prikazan dolje, na vrhu ima uređivač toka, a Mini feed događaja u sredini i na kraju scene, izvorii audio Mikser na dnu. Možete kliknuti strelicu s desne strane da biste vidjeli svoj chat chat.
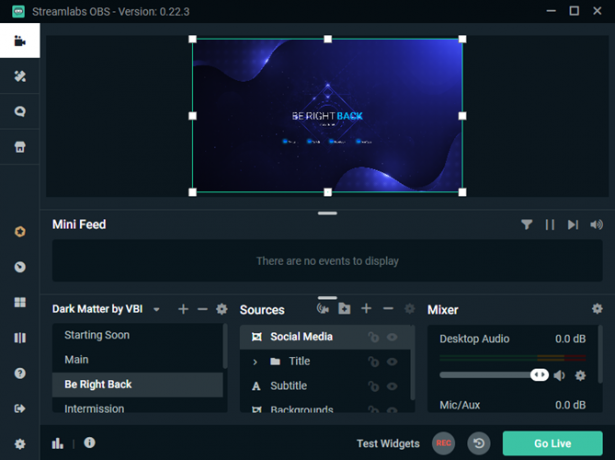
Scena je zbirka video i audio izvora raspoređenih na određeni način; možete brzo prebacivati s jedne na drugu. Na primjer, možda imate Glavni prizor za igranje i Vraćam se odmah zaslon za trenutak kada odstupite. Ne treba vam mnogo kad započnete, ali lijepo je kada se po potrebi možete odvojiti od glavnog prikaza.
Pod pretpostavkom da ste odabrali temu ranije, scene okvir u donjem lijevom boku već će biti prepun različitih predmeta. Klik Plus (+) da biste stvorili novi ako želite.
S desne strane je kraj Mikser. Ovdje možete prilagoditi ravnotežu svih audio izvora koje ste dodali.
Upravljanje i dodavanje izvora
Kada kliknete na scenu, svaki od njenih izvori pojavit će se u okviru s desne strane. Izvori su elementi koje namjeravate napraviti Scena, kao što su videozapisi, igranja i mikrofoni s vaše web kamere.
Kliknite izvornu stavku da biste je istaknuli u Urednik gore, gdje ga možete premjestiti. Dvaput klikom na izvor prikazuje se više mogućnosti za njega, poput uređivanja teksta.
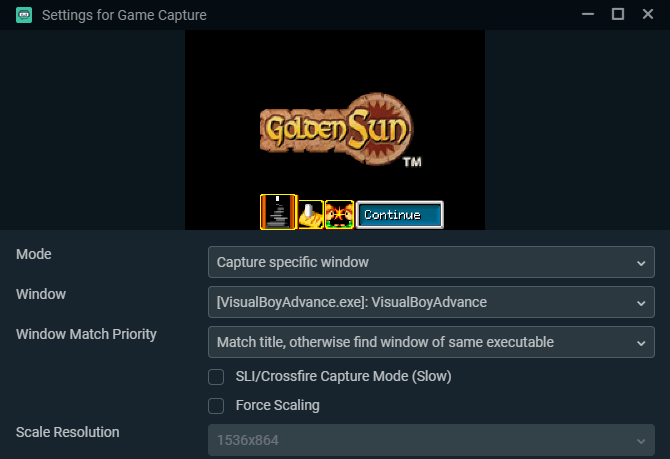
Kliknite gumb Plus gumb za dodavanje novog izvora. U prozoru koji se pojavljuje sa svim opcijama kliknite jedan da biste saznali više o njemu. Za početak su najvažnije one ispod Standard: Uređaj za snimanje videozapisa za vaš fotoaparat, Igra Snimanje da zgrabite što god igrate i Snimanje audio ulaza za vaš mikrofon.
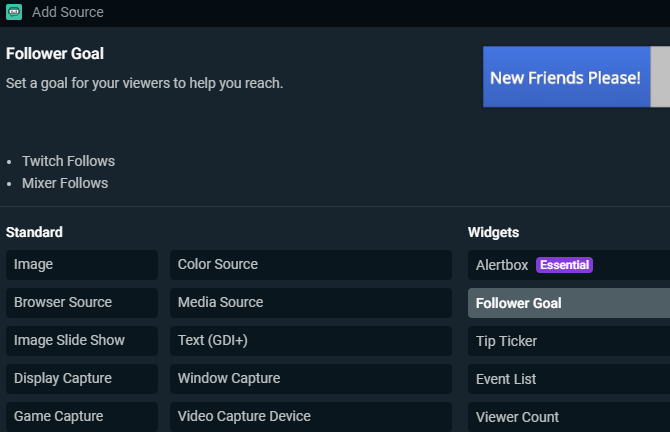
Ovdje postoje brojne druge opcije; neki od Standard one mogu biti korisne, poput Slika za obrub ili drugu statičku sliku. Streamlabs također uključuje hrpu Widgeti za prikaz informacija o vašem streamu, kao što su ciljevi pratilaca, chat chat ili upozorenja za nove događaje. Možete ih dodati kasnije kada počnete rasti svoju publiku, ali oni u početku nisu bitni.
Prilagodba uređivača
Ako vam se ne sviđa kako je Uređivač postavljen prema zadanim postavkama, možete ga promijeniti. Kliknite gumb Izgled urednika dolje lijevo od Streamlaba (izgleda kao četiri kvadrata). Ovdje možete odabrati iz različitih opcija izgleda, a zatim lijevu i desnu stranu povucite i ispustite.

Opcije strujanja
Nakon što se upoznate sa osnovnim izgledom, trebali biste pregledati nekoliko opcija Streamlabs-a prije nego što dođe vrijeme za uživo. Kliknite gumb postavke zupčanik u donjem lijevom kutu za otvaranje ploče s opcijama. U početku se ne trebate brinuti oko većine ovih opcija, ali postoji nekoliko vrijednih provjera.
Na Općenito karticu, zadrži Potvrdite naslov strelice i igru prije nego što krenete uživo omogućen. Na taj način slučajno nećete početi strujati informacijama iz prošloga vremena i zbuniti svoje gledatelje. Također je mudro omogućiti Pokažite dijaloški okvir za potvrdu prilikom pokretanja streamova i prateća opcija za zaustavljanje potoka kako bi se spriječile nesreće.

Pod, ispod Video, možete promijeniti brzinu prijenosa koju šaljete u Twitch. Za novajlije, ovo ostavite na Jednostavan dobro je. viši Video bitrate znači bolju kvalitetu, ali teže je ostati stabilan. Započnite sa zadanom, pogledajte kako izgleda vaš stream i prilagodite se po potrebi.
Ako imate moćnu namjensku grafičku karticu ili slabiji CPU, napustite davača kao Hardver pustiti vaš GPU na teško dizanje. U suprotnom, možda ćete imati bolje rezultate koristeći Softver, ali vaš će procesor morati raditi više.

Koristiti Video karticu za upravljanje kvalitetom ispisa. Rezolucija baze (platna) trebalo bi odgovarati razlučivosti vašeg monitora, ali razmotrite odbacivanje Izlazna (skalirana) rezolucija do 1280×720 osim ako nemate veliku brzinu prijenosa na internet i moćno računalo. Streaming pri 1080p puno je intenzivniji od 720p, a potonji je dovoljno pristojan kada startujete.
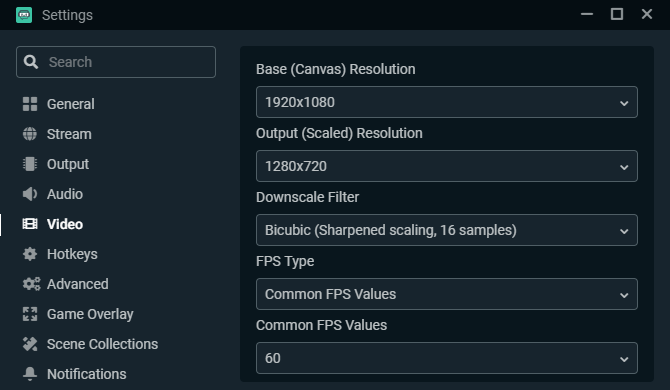
hotkeys odjeljak vam omogućuje definiranje prečaca na tipkovnici za sve vrste radnji, ali vjerojatno ćete se morati neko vrijeme igrati oko toga da biste vidjeli koji vam smisao ima.
Pokretanje vašeg prvog toka
Kad ste spremni pokrenuti svoj prvi stream, evo kratkog popisa onoga što trebate postaviti:
- Najmanje jedan Scena pokazati gledateljima. Imati više scena korisno je ako ne želite odmah početi igrati igru ili vam je potreban prekidni ekran.
- Vaša web kamera, mikrofon i snimanje igara postavljeni su kao izvori. Ostale stavke, poput obruba i widgeta, nisu obavezne.
- Igra koja traje na snimanju.
Kad sve ove elemente pripremite, koristite uređivač da biste bili sigurni da je sve uređeno kako želite. Prikazuje pregled uživo, pa pokrenite igru i napravite probno trčanje prije nego što krenete uživo.

Da biste započeli emitiranje, kliknite Ići uživo u donjem desnom kutu. Streamlabs osigurava mjesto za postavljanje struje Titula, dodajte igra igrate i postavljate Oznake. Twitch oznake neka vam odredite vrstu igre koju igrate ili stil igranja, kao što je Igra s gledateljima, Nema spojlera, i Povremeno igranje.
Koristiti Povežite se na Twitter gumb za tvitnuti da ste živi i provjeriti Koristite optimizirane postavke davača ako želite da Streamlabs prilagodi te postavke za najbolju izvedbu. Kada ste spremni, kliknite Potvrdi i kreni uživo i prenosit ćete uživo!
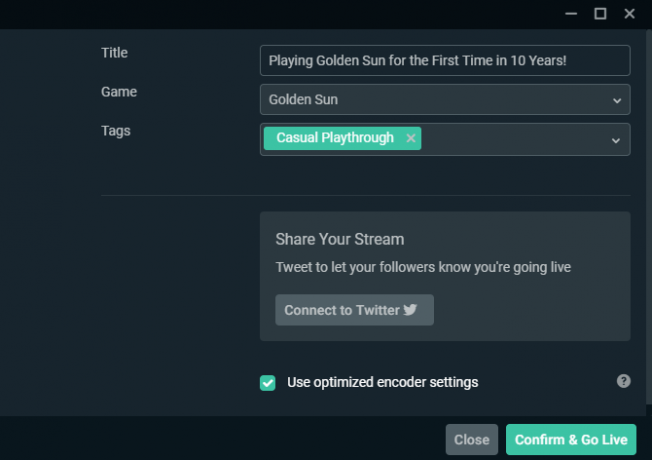
Napredni alati za strujanje: Cloudbot i više
Pogledali smo osnove za strujanje ovdje, ali Streamlabs nudi mnogo više kad vam bude udobnije. U gornjem lijevom kutu naći ćete teme i Aplikacije sekcije. Većina njih dostupna je samo uz pretplatu Streamlabs Prime, što vrijedi razmotriti nizbrdo. Donijeli smo i izvor Widgeti prije.
Međutim, treba spomenuti još nekoliko naprednih točaka.
Cloudbot
Jedna besplatna značajka koju svakako vrijedi postaviti je Cloudbot, također u gornjem lijevom izborniku. Kao što mu ime kaže, Cloudbot je bot koji pruža niz dodatnih funkcija vašem streamu.
Na Mod alati možete postaviti Cloudbot za filtriranje određenih poruka, poput onih u velikim slovima ili onih koje sadrže određene riječi. naredbe stranica je također vrlo korisna; ovo vam omogućuje da odredite isječke teksta koji rezultiraju određenom radnjom.

Na primjer, možete postaviti a ! yt naredba koja se automatski unosi na vaš YouTube kanal kad je unesena. To može pružiti gledateljima način da se osjećaju aktivnije, a istovremeno vam omogućuje postavljanje brzih odgovora na uobičajena pitanja.
Ima još puno toga što treba otkriti u Cloudbotu, ali gornja dva panela trebali biste započeti. Obavezno omogućite Cloudbot klizač na stranici i utipkajte / mod streamlabs u vašem chatu dati dopuštenja moderatoru za robote.
Nadzorna ploča
Kliknite gumb kontrolna ploča ikonu u donjem lijevom kutu (izgleda kao brzinomjer) da biste otvorili svoju Profil streamela na webu. Ovdje možete pogledati analitiku iz prošlih strujanja, dovršiti neke zadatke za objedinjavanje računa, povezati svoj PayPal za donacije i još mnogo toga.
Pogledajte oko nadzorne ploče ako tražite nešto što nije u softveru za radnu površinu. Posebno Sveučilište Odjeljak je pun korisnih vodiča.
Sada možete započeti strujanje na Twitchu!
Dali smo vam kratki pregled kako započeti streaming na Twitchu pomoću Streamlabs-a. Puno više možete naučiti kako rastete, poput ovladavanja scenama, korištenja widgeta i dodavanja dodatnih naredbi. Ali za prvih nekoliko potoka, ovo bi putovanje trebalo biti dovoljno.
Streaming je izazovan, ali i koristan kada počnete stvarati publiku. Puno toga možete učiniti, pa se nadamo da ćete se zabaviti bez obzira na to gdje se uputili.
Za sljedeće korake potražite detaljno naš vodič kako izgraditi svoju streaming publiku 10 savjeta za izgradnju publike za vaš kanal uživoIzgraditi publiku koja se emitira uživo može biti teško. Evo nekoliko savjeta za streaming uživo kako biste povećali svoje šanse za uspjeh. Čitaj više .
Otkrivanje partnera Kupnjom proizvoda koje preporučamo pomažete u održavanju web stranice. Čitaj više.
Ben je zamjenik urednika i sponzorirani menadžer postova na MakeUseOf. Ima B.S. na Računalnim informacijskim sustavima s Grove City Collegea, gdje je diplomirao na Cum Laudeu i s odlikovanjem na njegovom majoru. Uživa u pomaganju drugima te strastveno gleda na videoigre.

