Neposredno prije važnog poslovnog poziva, velika je bojazan otkriti da Skype, Zoom ili bilo koja aplikacija za video konferenciju koju planirate koristiti ne radi. Problemi se mogu kretati u rasponu od vašeg videozapisa koji se prikazuje kao crni ekran do aplikacije koja se uopće ne otvara.
Bez obzira na problem s kojim se borite, možete popraviti bilo koju aplikaciju za video konferencije na vašem iPhoneu pomoću koraka za rješavanje problema u nastavku. A ako tražite pomoć za FaceTime, pokrili smo se ispravci za vrijeme kada FaceTime ne radi odvojeno.
1. Omogućite pristup fotoaparatu i mikrofonu
Apple vas potiče da preuzmete veću kontrolu nad svojom privatnošću tako što ćete odabirati koje aplikacije mogu, a ne pristupiti kameri ili mikrofonu na vašem iPhoneu. Zoom, Skype i druge aplikacije za video konferencije obično traže dozvolu u skočnom prozoru kada ih prvi put počnete koristiti.
Ako ste odlučili Ne dopustite kada vam aplikacija za video konferencije zatraži dozvolu, vaš mikrofon ili kamera neće raditi dok ne promijenite svoje postavke.
Ići Postavke> Privatnost> Mikrofon i omogućite klizač pokraj aplikacije za video konferenciju. Zatim idite na Postavke> Privatnost> Kamera kako biste omogućili i pristup kameri za tu aplikaciju.

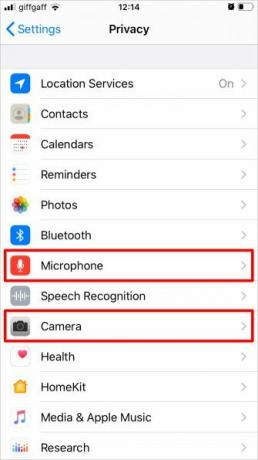

Čak i ako ovdje dopustite dozvolu za upotrebu fotoaparata i mikrofona, i dalje ih je moguće uključiti i isključiti u samoj aplikaciji. Provjerite jeste li upoznati kako koristiti Zoom Kako koristiti zoom za internetske sastankeŠto je Zoom i kako postaviti sastanak Zoom? Evo kako se pridružiti Zoom sastancima, ugostiti svoje i puno više. Čitaj više , Skype ili druge aplikacije kako biste znali kontrolirati fotoaparat i mikrofon tijekom poziva.
2. Provjerite jesu li poslužitelji funkcionalni
Moguće je da aplikacije Skype, Zoom ili druge video konferencije ne rade zbog problema s poslužiteljima usluga. Status ovih podataka obično možete provjeriti na mreži.
Evo web stranica o statusu usluge za najpopularnije aplikacije za video konferencije:
- Status Skype-a
- Status uvećanja
- Microsoftovi timovi
- Google Meet
Ako otkrijete probleme s uslugom s aplikacijom za video konferencije, trebate pričekati da to riješe programeri. Nastavite ponovno provjeravati na web-mjestu sa statusom da biste saznali kada se to događa.
3. Ponovo pokrenite aplikaciju Video konferencija
Kada se aplikacija smrzne ili sruši, jedini način da je popravite jest zatvoriti i ponovo otvoriti. Čak i ako se čini da Skype, Zoom ili druge konferencijske aplikacije izgledaju kao da i dalje rade, pokušajte ih ponovo pokrenuti u slučaju da se nešto prestalo događati iza scene.
Na modernom iPhoneu prijeđite prstom od dna zaslona iPhonea prema dolje i zadržite trenutak da biste pogledali sve otvorene aplikacije. Ako imate iPhone s gumbom Početna, dvokliknite ga da biste umjesto toga pogledali otvorene aplikacije.
Povucite svaku aplikaciju s vrha zaslona da biste je zatvorili, a zatim se vratite na početni zaslon i ponovo pokrenite aplikaciju.

4. Ponovo pokrenite iPhone
Ako ponovno pokretanje aplikacije za video konferenciju ne pomaže, sljedeći korak je ponovno pokretanje iPhonea. Ovo je učinkovit korak rješavanja problema za širok raspon softverskih problema, uključujući mnoge koji mogu utjecati na Skype, Zoom i ostale popularne aplikacije za video konferencije.
Pritisnite i držite Strana gumb s bilo kojim Volumen gumb (ili samo držite Strana gumb ako vaš iPhone ima gumb Home). Zatim kliznite za isključivanje kada vas iPhone zatraži da to učinite. Pričekajte 30 sekundi da se vaš iPhone isključi, a zatim držite Strana ponovo pritisnite gumb za ponovno pokretanje.
5. Testirajte internetsku vezu
Svaka aplikacija za video konferenciju ovisi o nekoj vrsti internetske veze, bilo da je riječ o Wi-Fi ili mobilnim podacima. Odvojite trenutak kako biste bili sigurni da je vaša veza uspostavljena i da radi. Najlakši način za to je učitavanje nove web stranice ili strujanje videozapisa na YouTubeu.
Pokušajte se povezati s drugom mrežom ako postoje problemi. Ovo bi moglo biti i jedino rješenje ako vaš mobilni podaci su prespori 8 koraka za ubrzavanje spore mobilne podatkovne vezeZašto su moji mobilni podaci tako spori? Ako često postavljate ovo pitanje, evo kako ubrzati mobilnu podatkovnu vezu. Čitaj više raditi s velikim konferencijskim pozivom.
Ako želite upotrebljavati Skype, Zoom ili druge aplikacije za video konferencije putem mobilnih podataka, to provjerite u postavkama iPhonea. Ići Postavke> Cellular i pomaknite se prema dolje da biste pronašli aplikaciju za video konferenciju, a zatim uključite preklopnik da biste omogućili mobilne podatke za tu aplikaciju.
6. Ažurirajte zum ili Skype u App Storeu
Vaša aplikacija za video konferenciju možda neće raditi na vašem iPhoneu ako ne koristite najnoviju verziju. Razvojni programeri aplikacija često objavljuju nova ažuriranja za popravke grešaka ili uvode nove značajke. Obavezno instalirajte sve najnovije nadogradnje iz App Store-a.
Otvori Trgovina aplikacijama i dodirnite Profil ikonu u gornjem desnom kutu Danas kartica. Pomaknite se prema dolje da biste pogledali sve aplikacije koje trebate ažurirati. Ažurirajte određenu aplikaciju za video konferenciju ako je navedena ili je dodirnite Ažuriraj sve ažurirati sve svoje aplikacije odjednom.
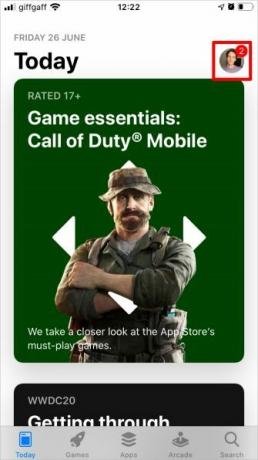

7. Ažurirajte na najnoviju verziju iOS-a
Apple pušta nove iOS ažuriranja cijelo vrijeme kako bi riješio probleme i uveo nove značajke. Čak i ako koristite najnovija ažuriranja aplikacija, i dalje biste mogli naići na probleme ako je operativni sustav na vašem iPhoneu zastario.
Ići Postavke> Općenito> Ažuriranje softvera kako biste provjerili ima li novih ažuriranja za vaš iPhone. Ako su dostupne, obavezno ih preuzmite i instalirajte prije nego što ponovo pokušate koristiti Zoom, Skype ili druge programe za video konferencije.
8. Izbrišite i ponovo instalirajte aplikaciju za video konferencije
Ponekad morate aplikaciju u potpunosti izbrisati i ponovo je instalirati ispočetka. To bi moglo biti potrebno ako se aplikacija pokvari ili ne uspije ispravno ažurirati. Postoji mogućnost da izgubite podatke radeći to, ali većina aplikacija za video konferencije ne pohranjuje podatke lokalno, tako da to ne bi trebao biti problem.
Da biste izbrisali aplikaciju na svom iPhoneu, dodirnite i zadržite ikonu aplikacije na početnom zaslonu. U skočnom izborniku koji se pojavi odaberite Izbriši aplikaciju, a zatim potvrdite da želite Izbrisati aplikacija u sljedećem upozorenju.

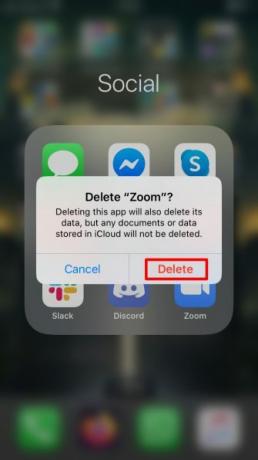
Nakon brisanja aplikacije potražite je u Trgovina aplikacijama i dodirnite ikonu oblaka da biste je ponovo preuzeli. Morat ćete se prijaviti na svoj račun i omogućiti mikrofon i kameru prilikom prvog otvaranja aplikacije.
Pronađite alternativnu aplikaciju za konferencije koju biste umjesto toga koristili
Nadamo se da ste mogli upotrijebiti ove savjete da popravite Zoom, Skype ili druge aplikacije za video konferencije na vašem iPhoneu. Ako vaša aplikacija i dalje ne radi, razmislite o prelasku na alternativnu aplikaciju za video konferencije.
Iako su Zoom i Skype neke od najpopularnijih aplikacija za video konferencije u blizini, na raspolaganju je mnoštvo drugih opcija. Pogledajte našu rundu grada najbolje aplikacije za konferencijski poziv 10 najboljih aplikacija za besplatne grupne konferencijske poziveOvdje su najbolje besplatne aplikacije za grupni videopoziv za razgovor s prijateljima ili poslovnim kolegama, bez plaćanja centa! Čitaj više kako biste pronašli pouzdaniju zamjenu za svoj tim.
Otkrivanje partnera Kupnjom proizvoda koje preporučamo pomažete u održavanju web stranice. Čitaj više.
Dan piše udžbenike i vodiče za rješavanje problema kako bi ljudima pomogao da maksimalno iskoriste svoju tehnologiju. Prije nego što je postao pisac, stekao je diplomu o zvučnoj tehnologiji, nadgledao popravke u Apple Store-u i čak učio engleski jezik u osnovnoj školi u Kini.
