Da li se borite za prostor na svom uređaju Apple? Možete kupiti povećani kapacitet na iCloudu, ali jeftinija opcija je brisanje nekih fotografija s vašeg iPhonea ili iPada.
Ako vam nisu novi uređaji Applea, možda se pitate kako izbrisati pojedinačne fotografije, kako izbrisati albume sa fotografijama ili kako izbrisati sve fotografije na vašem iPhoneu. Ne brinite: to je lako učiniti, a mi ćemo vam pokazati kako.
Kako izbrisati fotografije nakon sinkronizacije uređaja
Prije brisanja slika svakako morate stvoriti sigurnosnu kopiju iPhone ili iPada. To možete učiniti pomoću iClouda, ali ako niste platili dodatni prostor za pohranu, vjerovatno nećete imati dovoljno prostora.
Moguće je koristiti i druge usluge oblaka, poput Dropboxa ili OneDrive-a. No, šanse su da nemate dovoljno prostora u onima bez da ih platite.
Inače možete uvesti sav sadržaj s uređaja na Mac ili PC tako što ćete ga uključiti. Pokrenite iTunes (ili Finder na macOS Catalina i noviji) i kliknite Sinkronizacija. Vaše računalo može zatražiti i preuzimanje vaše biblioteke fotografija.
Nakon što to učinite, vjerojatno će zatražiti dozvolu za brisanje tih slika sa vašeg pametnog telefona. Ovo je jednostavan način brzog brisanja svih fotografija s vašeg iPhonea, ali te će se slike i dalje nalaziti na vašem računalu. U pokušaju je riješiti se dupliciranih slika Kako izbrisati duplicirane fotografije na iPhoneuEvo najboljih aplikacija za brzo brisanje dupliciranih fotografija na vašem iPhoneu kako biste uštedjeli prostor. Čitaj više .
Provjerite jeste li napravili sigurnosnu kopiju svega što želite zadržati prije nego što nešto izbrišete.
Kako izbrisati fotografije sa svog iPhonea
Možete izbrisati pojedinačne slike ili napraviti masovno brisanje fotografija s vašeg iPhonea ili iPada.
Prvo ćemo opisati kako odabrati određene slike. Otvori fotografije aplikaciju i pomaknite se do slike koju želite izbrisati. Otvorite ga u punoj veličini, a zatim dodirnite zaslon. Na dnu će se prikazati izbornik - samo kliknite ikonu kante za otpad Izbriši fotografiju.


Ako želite očistiti brojne slike iz svoje biblioteke, odaberite fotografije ili Albumi pri dnu vašeg sučelja. Zatim dodirnite bilo Vidi sve (na Albumi stranicu) ili Sve fotografije> Odaberite (na fotografije karticu) i istaknite koliko god slika koje želite riješiti. Zatim kliknite simbol smeća Izbriši X fotografije.
Uređaj bi trebao upozoriti da će "Neke fotografije također biti izbrisane iz Photo Stream-a na svim uređajima i iz albuma."
Odabrali ste pogrešnu fotografiju? Samo ga ponovo dodirnite da biste ga uklonili iz odabira. I ako se osjećate kao da pogriješite, samo pritisnite Otkazati pri vrhu zaslona.
Ako ste nešto krivo izbrisali, možete je vratiti, ali mi ćemo se vratiti na to.
Kako izbrisati sve fotografije sa svog iPhone-a odjednom
Možda želite skupno obrisati fotografije s iPhonea kako biste ih mogli prodati, proslijediti prijatelju ili članu obitelji ili jednostavno osloboditi prostor. Pa kako odabrati i izbrisati sve svoje fotografije?
Koristite istu metodu kao gore; Albumi> Sve fotografije> Odaberite.
Dodirnite najnoviju fotografiju koju želite izbrisati. Najlakše je kada je treća ili četvrta slika u posljednjem redu. Povucite prst ulijevo preko reda, a zatim prema gore do lijeve slike na vašem sučelju. To će istaknuti svaku fotografiju između.

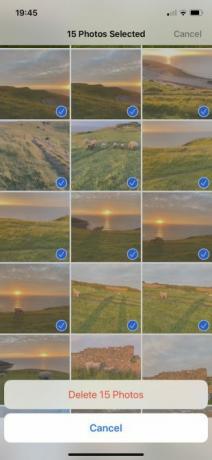
Vaš će se zaslon početi pomicati. Da biste izbrisali sve fotografije sa svog uređaja, držite prst u gornjem lijevom dijelu albuma dok se pomiče prema gore dok ne dođete do najstarije slike koju želite ukloniti. Nakon što su svi odabrani, odaberite ikonu otpad Izbrisati.
Ovo će također uključivati sve videozapise koje ste spremili u svoj fotoaparat. I dalje možete poništiti odabir pojedinačne slike dodirom na njih.
Ako imate Mac, još je jednostavnije izbrisati sve slike s vašeg iPhonea i bilo kojeg Apple uređaja spojenih na iCloud. Otvorena fotografije na Mac računalu kliknite Uredi> Odaberite Sve (ili Cmd + A), zatim držite Cmd + Delete. Tako ćete izbrisati sve fotografije s brojnih uređaja, sve dok su povezane (ne nužno prijavljeni) iCloud.
Kako trajno izbrisati ili oporaviti fotografije na vašem iPhoneu
Iako ste izbrisali slike, i dalje se mogu nalaziti na vašem uređaju! Kao sigurnosna mreža u slučaju da nešto pogrešno izbrišete, aplikacija Photos ima svoje Nedavno izbrisana mapu. Samo se pomaknite prema dolje na Albumi izbornik da ga pronađete.
Pojedine slike možete oporaviti ili trajno izbrisati dodirom na svaku sliku. Opcije -Izbrisati i Oporavak—Pojavit će se pri dnu.
Alternativno, možete odabrati i oporaviti ili izbrisati više fotografija u Nedavno izbrisana album koristeći istu metodu opisanu gore za brisanje svih. Odnosno, vi birate Odaberi a zatim povucite prst s slike s donje desne strane i pomičite se prema gore ulijevo.
Ako tražite sliku koja nije unutra Nedavno izbrisana, tamo su drugi načini za oporavak fotografija s iPhonea i iPada Kako vratiti izbrisane fotografije s iPhonea i još mnogo togaEvo kako vratiti izbrisane fotografije s iPhonea (u slučaju da ste ih pogrešno izbrisali) i vratiti ostale podatke. Čitaj više . Imajte na umu da sve slike u vašem Nedavno izbrisana mape se trajno brišu 29 dana nakon početnog brisanja.
Kako izbrisati foto album na vašem iPhoneu
Što ako imate album koji nije u kvaru? Ili jedna koja je sada prazna jer ste izbrisali sve slike? Ne brinite: možete se riješiti čitavog albuma.
izabrati Pogledajte Sve> Uredi na Albumi kartica. Na svakom se albumu pojavljuju crveni krugovi. Dodirnite one koje želite izbrisati, a zatim potvrdite dodirom Izbriši album. Ovo neće izbrisati sve vaše slike: one će i dalje postojati u vašem iCloud Photo Streamu, drugim oblačnim uslugama ili vašim Nedavni album.
Možda se ne želite riješiti cijelog albuma. Pa kako brišete pojedinačne fotografije iz albuma?
Sve ono što izbrišete iz vašeg glavnog Camera Roll-a nestat će i iz albuma. Međutim, ako samo želite ukloniti određene slike, odaberite Odaberi, dodirnite slike kojih se želite riješiti, a zatim dodirnite ikonu smeća. Na kraju, dodirnite Ukloni iz albuma.
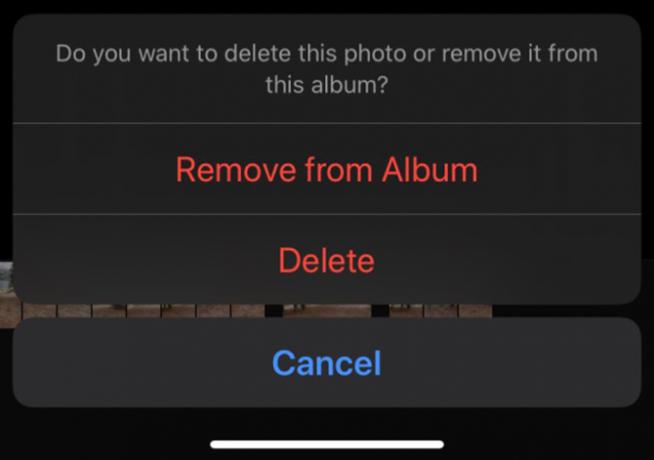
Izbrišite fotografije, a zatim organizirajte što je preostalo
Sada znate kako izbrisati jednu ili više fotografija s vašeg iPhonea ili iPada. Kroz ove korake prođite povremeno i spriječit ćete da se vaš uređaj preplavi starim ili lošim fotografijama.
Nakon što očistite smeće, zašto ne organiziranje fotografija na vašem iPhoneu Kako organizirati svoje fotografije na iPhoneuŽelite poboljšati svoju organizaciju fotografija na iPhoneu? Evo najboljih načina za upravljanje slikama iPhonea bez puno gnjavaže. Čitaj više koji ostaju?
Otkrivanje partnera Kupnjom proizvoda koje preporučamo pomažete u održavanju web stranice. Čitaj više.
Kad ne gleda televiziju, čita knjige 'n' Marvel stripove, sluša The Killers i opsesivno razmišlja o scenarijima, Philip Bates pretvara se kao slobodni pisac. Uživa u prikupljanju svega.

