Oglas
Pojava super brzog interneta sa sobom je donijela i mnoštvo datoteka za preuzimanje. Pri fotografiranju smo naišli na sličan slijed datoteka postajala sve više digitalizirana 7 ključnih savjeta za fotografije za apsolutne početnikeOvi savjeti za fotografiranje pomoći će vam da bolje fotografirate, bilo da ste početnik ili već imate neku praksu. Čitaj više . Odjednom je bilo potrebno imati tvrdi disk od 1 TB za pohranjivanje podataka o voljenim uspomenama, s još jednim pohranite njihove prateće zvučne zapise Kako najbolje iskoristiti 15 GB besplatnog pohrane za OneDriveOneDrive vam omogućava zdravu dozu pohrane oblaka besplatno. Pogledajmo što možete učiniti s tim. Čitaj više .
S vremena na vrijeme preimenovat ćete sve datoteke slika. U drugim ćete vremenima poželjeti izbrišite sve glazbene datoteke 4 fantastična alata za upravljanje masivnom MP3 kolekcijomUpravljanje glazbenom bibliotekom može biti potpuno frustrirajuće iskustvo, pogotovo ako imate godine neorganizirane glazbe koja čeka da bude pravilno razvrstana i označena. Loše upravljanje glazbenom bibliotekom vratit će se kasnije i ugrizati vas ... Čitaj više . Pokazat ćemo vam kako to učiniti, te još nekoliko korisnih stvari vezanih uz datoteke.
Skupno preimenovanje
Tamo su nekoliko načina na koje možemo preimenovati naziv Umočite svoje nožne prste u programiranje grupnih datoteka za WindowsZašto se prepuštate jednostavnim, ponavljajućim zadacima? Ako ne možete delegirati, inovirajte! S Windowsom možete stvoriti jednostavne male programe, nazvane batch datoteke, koji će se pobrinuti za ove zamorne zadatke. Čitaj više datoteke sa sustavom Windows. To se može učiniti pomoću File Explorera, naredbenog retka ili PowerShell-a i svaki je od njih korisan za različite zadatke.
File Explorer
File Explorer (ranije poznat kao Windows Explorer) 10 Malo poznatih značajki programa Windows File ExplorerNe dozvolite da vas Windows File Explorer zavara svojim otvorenim izgledom. Sposobna je za mnogo više akcija i podešavanja nego što je dopušteno! Dopustite da vam pokažemo hrpu njih. Čitaj više nudi jednu od najjednostavnijih opcija preimenovanja, ali također nudi i najmanje fleksibilnosti u onome što možemo preimenovati. Za početak, zgrabite sve datoteke koje želite preimenovati Kako preimenovati više datoteka u sustavu Windows na jednostavan načinEvo brzog i jednostavnog načina za brzo preimenovanje datoteka u sustavu Windows - pogodno za popravljanje ružnih naziva datoteka. Čitaj više i stavite ih u istu mapu. Možete pritisnuti CTRL + A za odabir svih datoteka. Naručite ih kako želite da slijede preimenovanje. Odaberite sve datoteke koje želite preimenovati, desnom tipkom miša kliknite i odaberite Preimenovati. Nakon što upišete novo ime datoteke, pritisnite Unesi uzet će osnovno ime ("pirateday" na prvoj slici) i dodati broj svakoj narednoj datoteci.
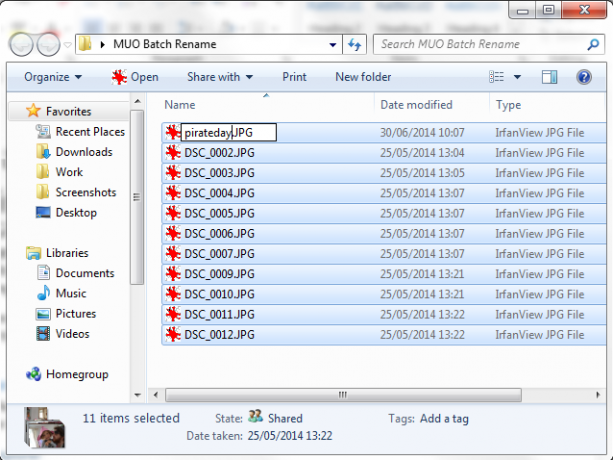
Kao što vidite, on obavlja posao, ali ne nudi veliku fleksibilnost.
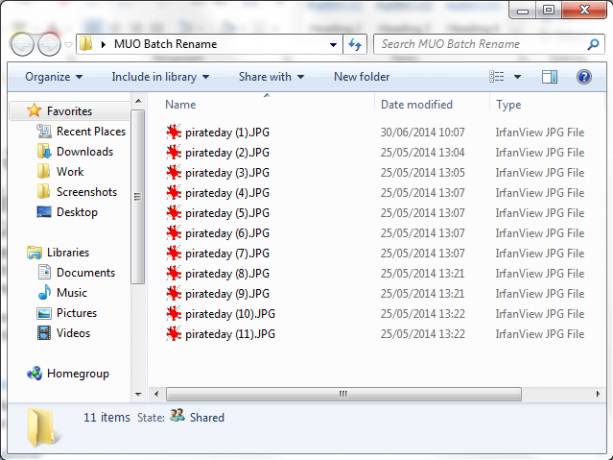
Komandni redak
Za malo više fleksibilnosti možemo koristiti Naredbeni redak preimenovati naredba. ren naredba nam omogućuje preimenovanje više datoteka odjednom, prihvaća zamjenski znakovi “*” i “?” i omogućava nam da promijenimo proširenja datoteka dok idemo. Komandna linija nudi znatno više mogućnosti preimenovanja nego File Explorer.
Skupite datoteke koje želite preimenovati. U istoj mapi Shift + desni klik i odaberite Ovdje otvorite naredbeni prozor. Ovo otvara naredbeni redak s administratorskim sistemskim pravima, usmjerenim na vašu mapu. Za preimenovanje jedne datoteke koristimo ovu naredbu:
ren filename.jpg newfilename.jpg
Za preimenovanje više datoteka trebamo dodati naredbu pomoću zamjenskih znakova. Na primjer, ako imate niz datoteka koje su imenovane redom, kao što su document01.txt, document02.txt, document03.txt, ovu naredbu možemo koristiti za promjenu broja:
una dokument... txt document3? .txt
Naredba će promijeniti znamenke u svakom nazivu datoteke u mapi. Također možemo ukloniti male dijelove imena datoteke pomoću druge malo drugačije naredbe. Ako imate niz dokumenata koji se nazivaju "jan-budget.xlsx", "feb-budget.xlsx", "mar-budget.xlsx", i tako dalje, možemo ukloniti dio proračuna.
ren??? - proračun.xlsx... xlsx
Napokon za ovaj odjeljak možemo preimenovati samu vrstu datoteke pomoću naredbe za batch preimenovanje. Na primjer, ako imate nekoliko .txt datoteka i želite ih sve preimenovati u .rtf, možete upotrijebiti ovu naredbu:
ren * .txt * .rtf
* zamjenski znak označava nazive datoteka i omogućava vam da pretvorite svaku vrstu datoteke prema potrebi.
PowerShell
Windows PowerShell nudi najviše fleksibilnosti Komandni redak vs. Windows PowerShell: Kakva je razlika?Korisnici sustava Windows mogu se koristiti bez upotrebe naredbenog retka ili PowerShell-a. Ali s Windowsom 10 i novim funkcijama iza ugla, možda je došlo vrijeme koje smo naučili. Čitaj više za grupno preimenovanje datoteka i najmoćniji je alat za preimenovanje ugrađen u Windows. Otvori Izbornik Start i traži Windows powerhell. Odaberite prvu mogućnost. Nakon otvaranja morat ćete koristiti CD naredba za pomicanje do direktorija koji sadrži datoteke koje želite preimenovati,
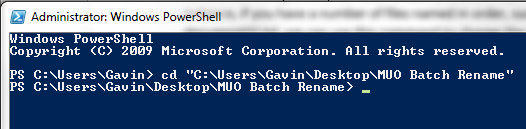
Sada možemo preimenovati dijelove datoteka. Na primjer, ako želimo promijeniti podcrtavanje svake datoteke u crticu, možemo upotrijebiti ovu naredbu:
Dir | Preimenovanje predmeta -NewName {$ _. Ime – zamijenite "_", "-"}
To posebno dobro funkcionira s slikovnim datotekama iz digitalnog fotoaparata. Možete pokušati ovom naredbom da promijenite ime:
Dir | Preimenovanje predmeta -NewName {$ _. Ime – zamijenite "DSC", "pirateday"}
Ako je DSC dio izvornog naziva datoteke.
Kako je PowerShell jedan od najmoćnijih alata koji su nam dostupni, možemo ga koristiti za preimenovanje datoteka u cijelom direktoriju. Ako imate mapu koja sadrži više datoteka s određenim nizom - na primjer "radna knjiga trenutna" - naredba PowerShell može promijeniti svako ime datoteke u direktoriju. Morat ćete se otvoriti u mapi koja sadrži vaše datoteke pomoću gumba CD naredbe, tada možete pokrenuti ovu naredbu:
Get-ChildItem -Filter "* trenutni *" -Recurse | Preimenovanje predmeta -NewName {$ _. Ime-zamijenite 'trenutni', 'stari'}
Ovo će promijeniti svako ime datoteke koja sadrži "trenutni" u "staro", a naredba će se primjenjivati na svaku primjenjivu datoteku.
Ako vam je potrebna dodatna pomoć, uvijek možete ispitati ugrađene primjere PowerShell-a pomoću ove naredbe:
get-help Rename-Item - primjeri

Konačno je još jedan zgodan parametar PowerShell -Što ako. Parametar –WhatIf određuje naredbu koju treba pokrenuti Samo izvješće način rada, što znači da možete procijeniti promjene koje će naredba izvršiti prije udaranja u redu. Na primjer, jedna od naših prethodnih naredbi sada bi izgledala ovako:
Get-ChildItem -Filter "* trenutni *" -Recurse | Preimenovanje predmeta -NewName {$ _. Ime-zamijenite 'trenutni', 'stari'} –Što
Alati za preimenovanje treće strane
Ako opcija File Explorer nije dovoljno moćna, ali ne želite se igrati s ponekad kompliciranim naredbama, na raspolaganju vam je nekoliko zgodnih alata za preimenovanje.
Skupno preimenovanje uslužnog programa je jedan od takvih. Blago užurban sučelje vizualni je prikaz ogromnog niza opcija dostupnih korisnicima naredbenog retka. Ali ako odvojite vrijeme, brzo ćete razraditi koje opcije možete prebaciti. Alat za skupno preimenovanje možete koristiti za izmjenu naziva datoteka, dodavanje ili uklanjanje brojeva i slova, zamjene proširenja i preimenovanje datoteka na temelju podataka EXIF ili ID3.

Dolazi s prilično opsežnom dokumentacijom pomoći, a možete potražiti i brojne udžbenike.
Još jedan odličan alat je AdvancedRenamer, i ima mnogo čišće korisničko sučelje za kretanje kroz njega. Možete odabrati između niza "metoda" i gledati potencijalni rezultat prije nego što počnete na promjenu. Metode se mogu široko konfigurirati, tako da alat može biti jednostavan ili sveobuhvatan koliko je potrebno, plus vaše datoteke se mogu kopirati ili premjestiti na novo mjesto, nakon njihova skupnog preimenovanja.
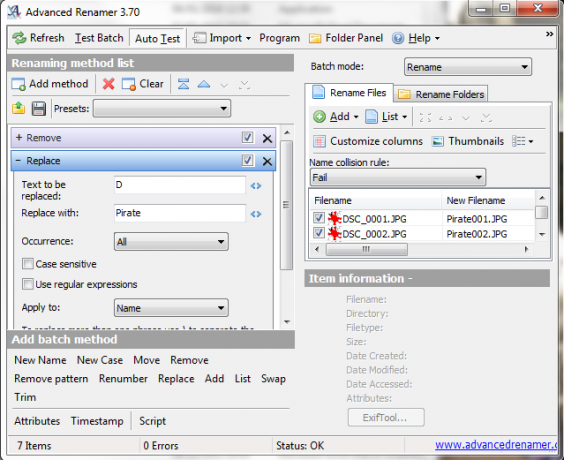
Skupno brisanje
Sada većina ljudi ne mora redovito brisati 500 000 datoteka raspoređenih u 45 000 mapa, ali siguran sam da smo svi imali trenutak kada vaša glazbena kolekcija više nije u nuždi. Brisanje bilo čega više od nekoliko datoteka Kako izbrisati datoteku u korištenju drugog programaWindows kaže da se vaša datoteka koristi jer je otvorena u drugom programu? Pokazujemo vam kako prisiliti preimenovanje, brisanje ili premještanje datoteke. Čitaj više korištenje File Explorera može postati dugotrajan postupak jer se Windows odluči nabrajati svaku datoteku prije nego što je pošalje u paket.
Možemo nacrtati nekoliko alata za grupno brisanje datoteka Kako instalirati i deinstalirati Windows programe skupnoMasovni instalacijski ili deinstalacijski program može vam uštedjeti hrpu vremena. Sjećate se posljednji put kad ste postavili novo računalo? Naučit ćemo vas kako da te zadatke izvodite u trenu. Čitaj više . Za neke zadatke upotreba naredbenog retka jednostavna je i učinkovita metoda. Za ostale koristit ćemo .bat batch datoteku. Dostupan je i niz aplikacija trećih strana.
Komandni redak
Možemo koristiti dvije snažne naredbe: DEL i rmdir. Nadamo se da je DEL nerazumljiv, dok je rmdir sintaksa za uklanjanje mape. Naredbi možemo dodati dodatne parametre za veću kontrolu nad datotekama u datoj mapi.
tisak Win + R, tip cmd, i pritisnite Unesi. Za brisanje jedne mape možemo upotrijebiti ovu naredbu:
del C: \ enter \ your \ path \ here / f / s
Osnovna naredba locira navedenu mapu, a / s parametar će izbrisati sve datoteke sadržane u podmapama mape i / f parametar ignorira bilo koju postavku samo za čitanje Međutim, ova naredba ostavlja iza sebe datotečne strukture, što može biti malo iritantno. U ovom slučaju možemo upariti del naredba s rmdir, ovako:
del / f / s / q C: \ enter \ your \ path \ here> nul
rmdir / s / q C: \ enter \ your \ path \ ovdje
Dodali smo i još par parametara. / q odabire "miran način", što znači da nećete biti upitani Da / Ne prije nego što se datoteke spaljuju. Nula posebna je datoteka koja odbacuje sve podatke zapisane u nju, što znači da Windows na neki način dugotrajan postupak nabrajanja nije upisan u datoteku. Imajte na umu da će to trajno izbrisati vaše datoteke.
Paketna datoteka
Batch datoteke su u osnovi skripte koje možete izvoditi za izvršavanje određenih zadataka u vašem sustavu. Ako znate kako sastaviti niz naredbi, možete graditi dugotrajne skripte za automatizaciju zadataka Bolje od skupa: Vodič za domaćinstvo za skriptiranje za Windows Čitaj više i procese za uštedu vremena. U ovom ćemo slučaju koristiti neke osnovne naredbe za skriptiranje paketa za brisanje.
U ovom ćemo primjeru izbrisati mapu MUO Batch Rename kreiranu za ranije primjere. Desnom tipkom miša kliknite radnu površinu i stvorite novu Tekstualni dokument. Imenuj BatchDelete, i otvorite.
Trebat ćemo odabrati ispravnu mapu pomoću CD naredba. Ako niste sigurni u ispravnu stazu za mapu, uvijek možete desnim klikom, odaberite Svojstva i vidjeti tamo mjesto. Ili možete pregledati mapu i jednim klikom kliknite adresni okvir da biste otkrili put izravne mape. Bilo kako bilo, provjerite imate li ispravnu mapu, jer će uskoro biti obrisana sa vašeg sustava.
Sada kada znamo stazu, možemo stvoriti batch datoteku. Upotrijebite ove naredbe:
cd C: \ enter \ your \ path \ ovdje
del * / S / Q
rmdir / S / Q "C: \ unesite \ vaš \ put \ ovdje"
Sad možete Uštedjeti, i Izlaz. Pronađite datoteku BatchDelete.txt i pritisnite F2. Ovaj put ćemo promijeniti ekstenziju datoteke. Promijeniti .txt do .šišmiš, i pritisnite Unesi kad naiđete na upozorenje. Čestitamo, upravo ste napravili svoju prvu batch datoteku!
N.B: Morat ćete ažurirati putanju skupne datoteke svaki put kada imate skupnu sesiju brisanja. Ili možete imati jednu mapu za brisanje i izbaciti tamo sve datoteke i ponovno pokrenuti batch datoteku. No, ovisno o broju i veličini datoteka koje brišete, prijenos ih može biti (vjerojatno će biti!) više vremena 6 načina bržeg kopiranja datoteka u sustavu Windows 10Pitate se kako brže kopirati datoteke? Evo najboljih načina za ubrzanje prijenosa datoteka u sustavu Windows. Čitaj više .
Brisanje dosadnih datoteka
Windows se može pokrenuti neki problemi s nazivima datoteka Kako otvoriti neobične vrste datoteka u sustavu WindowsRačunala poznaju tisuće različitih formata datoteka. Ponekad i vi i Windows ne znate kako otvoriti neobičnu datoteku. Evo kako možete shvatiti kako otvoriti te datoteke. Čitaj više , što rezultira neizbrisive datoteke. U nekim je slučajevima izvorna datoteka možda oštećena i završava smiješnim nizom znakova umjesto nečim što ste već odabrali. Možda ste naišli i na ovu poruku o pogrešci:
Ne mogu izbrisati [naziv datoteke]: Naziv datoteke koji ste naveli nije valjan ili predug.
Navedite drugo ime datoteke
Pogreška odredišnog puta može se brzo ispraviti pomoću gotovo bilo kojeg alata za arhiviranje, poput WinZipa ili 7-Zip-a. Otvorite mapu koja sadrži datoteku o prekršaju. Stvorite novu arhivu u istoj mapi, a zatim pomaknite razinu prema stablu direktorija pomoću male strelice. Na primjer, ovo je strelica u 7-Zip:
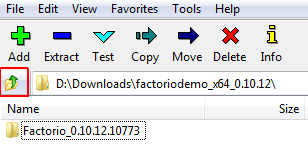
Nakon što to učinite, trebali biste biti u mogućnosti preimenovati datoteku iz softvera za arhivu, a zatim je izbrisati kada završite. Pogledajte ovaj videozapis ako ste se malo izgubili:
Pomoću naredbenog retka možemo izbrisati i datoteke koje nailaze na ovu pogrešku, mada to ovisi o koja sadrži mapu imaju pravo staza duljina. Ako ne, završite u potpuno novom broju. Pretražite direktorij, Shift + desni klik i odaberite Ovdje otvorite naredbeni prozor. Sada koristite dir / X da biste vidjeli popis skraćenih datoteka za tu mapu. Tada biste trebali pomoću istog naredbenog prozora izbrisati datoteke koristeći skraćeno ime datoteke, na primjer:
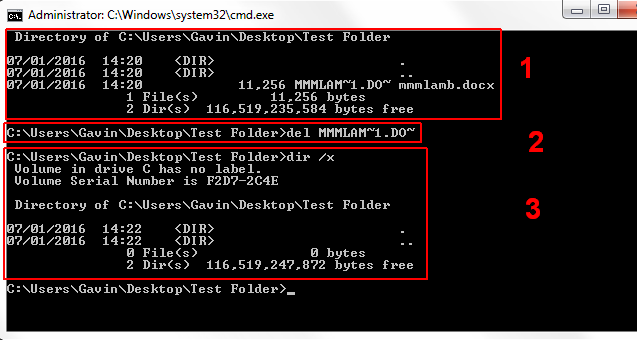
- Ja sam koristio dir / x pokazati skraćene nazive datoteka
- Koristio sam del naredba za brisanje datoteke koristeći skraćeno ime datoteke
- Ja sam koristio dir / x da biste provjerili je li datoteka izbrisana
Preimenovanje ili brisanje?
Bez obzira da li ste preimenovali, brisali ili preimenovali izbrisati, nadam se da ćemo baciti malo svjetla na rješavanje problema. Budite sigurni, kao i kod većine stvari na kojima postoje računala, šanse su da, ako vučete kosu, već je netko drugi ćelavi, a oni su možda negdje postavili post na forumu o tome negdje (problemi s datotekama, odnosno, ne njihovi ćelavost!).
Jesmo li pomogli? Koje su vaše omiljene metode brisanja u paketu? Bilo kakvih dodatnih savjeta o preimenovanju datoteka? Javite nam dolje!
Gavin je stariji pisac za MUO. Također je urednik i SEO Manager za sestrino kripto fokusirano sedište MakeUseOf, Blocks Decoded. Ima BA (Hons) suvremeno pisanje s digitalnim umjetničkim praksama koje su pljačkale s Devonskih brda, kao i više od desetljeća profesionalnog iskustva u pisanju. Uživa u velikim količinama čaja.

