Oglas
Vaša radna površina za Windows je svestranija nego što mislite.
Možete koristiti niz trikova i alata kako biste stvari uredili i stvari brže obavili. Bilo da pukne prozore, prelazi između njih ili upotrebljava virtualne radne površine, zaokruženi smo gore neki od najkorisnijih načina na koji možete postati produktivniji u svakodnevnoj upotrebi sustav.
Ako mislite da smo nešto propustili, budite sigurni da nam obavijestite svoje prijedloge u odjeljku s komentarima u nastavku.
1. Snap Windows
Mogućnost da brzo puknite prozore Evo kako Windows 10 čini multitasking ugrizSnap Assist je dobio ažuriranje u sustavu Windows 10. Sada je tako dobro da će povećati vašu produktivnost ako ga naučite koristiti. Čitaj više sa svake strane radne površine uveden je u sustavu Windows 7. To je korisno kad trebate vidjeti dva prozora jedan pored drugog, možda kada uspoređujete datoteku ili prenosite podatke između mapa.
Učiniti tako, lijevi klik na naslovnoj traci prozora i povucite je na bočnu stranu zaslona
. To će označiti područje do kojeg će se vaš prozor zaustaviti otpustiti klik da ga otkine. Isto možete učiniti i sa aktivnim prozorom pritiskom na Windows ključ + Lijeva strelica / strelica desno (ovisno o kojoj strani želite škljocnuti.)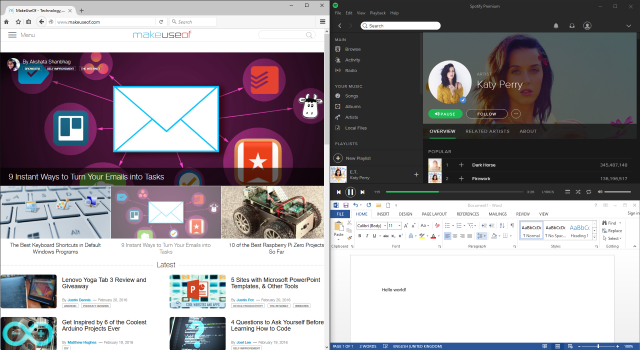
S Windowsom 10 ova je funkcionalnost znatno poboljšana. Kako biste uzeli u obzir činjenicu da više ljudi ima veće monitore, sada možete škljocnuti u kutovima na mreži veličine 4 × 4. Na primjer, to znači da možete imati jedan prozor s lijeve strane, s dva prozora u dva desna ugla.
Isto Klikni i povuci metoda ovdje djeluje, ali sada se možete povući i u kut zaslona. Jednom kad se otkine u stranu, možete je upotrijebiti Windows ključ + Strelica prema gore / strelica prema dolje za brzo premještanje aktivnog prozora u kut.
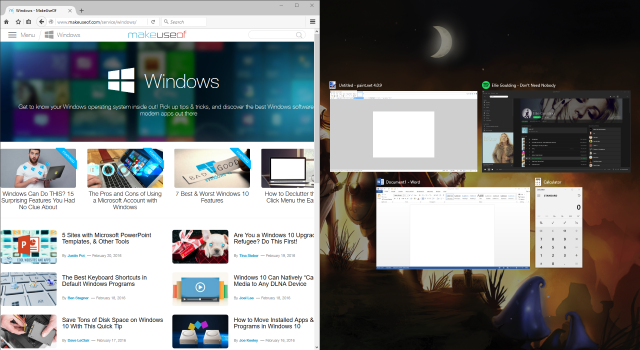
Windows 10 također ima značajku nazvanu Snap Assist. Kad odmaknete prozor u stranu i ostane vam prazan prostor na zaslonu, omogućit će vam odabir drugog prozora za trenutno popunjavanje tog područja. Također, Klikni i povuci Na razvodnoj liniji između prozora i sve što je uzastopno automatski će promijeniti veličinu.
Ove su značajke omogućene prema zadanim postavkama, ali neke ili sve možete isključiti. tisak Windows ključ + ja otvoriti prozor Postavke, a zatim idite na Sustav> Multi-zadatkom. Ispod puckanje zaglavlja, vidjet ćete sve značajke koje možete prilagoditi.
2. viriti
Još jedna značajka koja je prvi put predstavljena u sustavu Windows 7 je Peek. To vam omogućuje privremeni pregled radne površine ili određenog prozora. Da biste pregledali radnu površinu, zadržite pokazivač krajnje desno na traci zadataka. Ovo će izblijediti sve otvorene prozore i prikazivati radnu površinu dok ne pomaknete kursor. Također možete koristiti tipkovni prečaci Najbolje prečice na tipkovnici u zadanim Windows programimaPrečaci na tipkovnici povećavaju vašu produktivnost u bilo kojoj aplikaciji, uključujući dobre stare programe ugrađene u Windows! Pokazat ćemo vam kako izrezati kut u programu Microsoft Paint, Calculator i Windows Lupa. Čitaj više . U sustavu Windows 7 držite Windows ključ + Razmaknica za pregled radne površine. U sustavu Windows 10 to je Windows ključ + , (zarez.)
Ovo je onemogućeno u sustavu Windows 10 prema zadanim postavkama, ali lako je vratiti. Desni klik prazan prostor na traci sa zadacima i odaberite Svojstva. U traci karticu, označite Upotrijebite Peek za pregled radne površine kada pomaknete miš na gumb Prikaži radnu površinu na kraju programske trake. Zatim kliknite u redu.
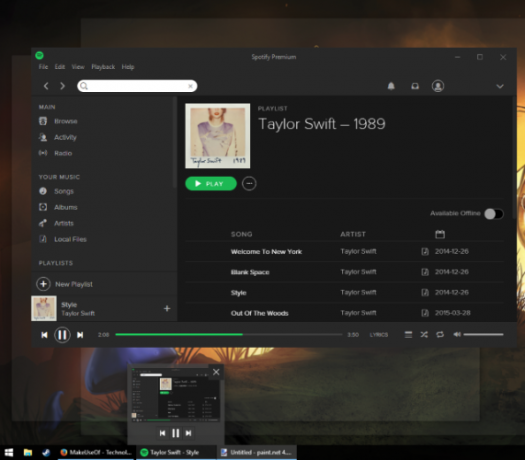
Alternativno, možete lijevi klik gumb Peek na alatnoj traci da vas odvede na radnu površinu, minimizirajući sve prozore. Zatim možete ponovno kliknuti gumb da biste prozore vratili u pregled. To se može i postići putem Tipka Windows + D.
Peek također može privući fokus na određeni prozor da biste pogledali njegov sadržaj bez da se zapravo prebacite na njega, što je korisno ako imate puno prozora otvorenih u različitim veličinama. Uraditi ovo, lebdjeti preko prozora na programskoj traci, a zatim lebdjeti preko pregleda prozora. To će sakriti sve ostalo i privremeno donijeti lebdeći prozor u prvi plan. Pomaknite miš da se fokusirate ili lijevi klik pregled za prelazak na taj prozor.
3. Preokrenite 3D / Prikaz zadatka
Značajka jedinstvena za Windows Vista i 7 je Flip 3D. To prikazuje sve vaše Windows složen i možete im pristupiti pritiskom Windows tipka + TAB. Možete kliknuti prozor da biste se odmah prebacili na njega ili pomaknite kotačić miša ili pritisnite TAB kretati se između njih. Iako je vizualno prilično kul, nije baš učinkovit, pa je prebačen u kasnijim verzijama operativnog sustava.
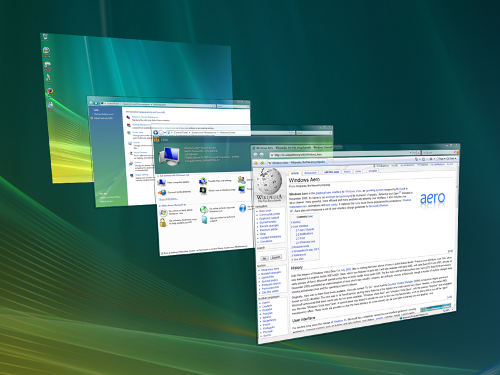
U sustavu Windows 10 pritisnite Windows tipka + TAB sada će vas dovesti u prikaz zadataka. Ovdje ćete vidjeti sve svoje prozore bočno, s mogućnošću da lijevi klik pregled za prelazak na taj prozor. Također možete kliknite križ pored svakog prozora da biste ga zatvorili. Ovdje možete upravljati svojim virtualnim stolnim računalima o kojima ćemo detaljnije govoriti.
Prema zadanom, na traci zadataka bit će postavljen gumb za prikaz zadatka. Da biste to onemogućili ili omogućili, desni klik prazan prostor na programskoj traci i kliknite Prikaži gumb Prikaz zadatka. Imajte na umu da ne možete pomaknuti pozicioniranje gumba na programskoj traci.
4. ALT + TAB
ALT + TAB prečac je značajka od Windowsa 3.0 - to je bilo prije više od 25 godina. Funkcionalnost istog tijekom godina uglavnom je ostala ista, iako je ugađena i poboljšana. Jednostavno rečeno, omogućava vam brzo prebacivanje između različitih prozora koji imate otvoreno. Da biste mu pristupili, pritisnite i zadržite ALT + TAB, zatim pogoditi TAB kružiti kroz svoje prozore. Možete pustiti ALT za prelazak na istaknuti prozor.
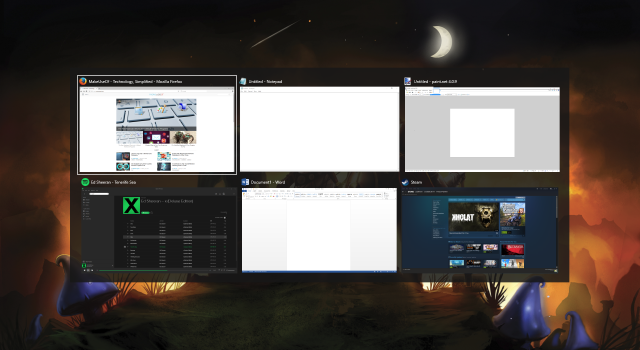
Ova značajka može biti osobito korisna kada vam je potrebno da stalno prelazite između dva prozora. Možete samo dodirnuti ALT + TAB kretati se između njih.
U ovoj je značajki dostupno više prečaca nego što možda mislite na početku. Na primjer, pritisnite ALT + SHIFT + TAB kretati se unatrag kroz svoje prozore. Možete i pritisnuti ALT + CTRL + TAB da biste otvorili prekidač prozora bez zadržavanja tipki. Da biste saznali korisnije prečace i trikove, pogledajte naš vodič za ALT + TAB sklopku Dobijte više od Windows 7 ALT + TAB App Switching: trikovi o kojima niste znaliAlt + Tab postoji više nego samo pritiskanje Alt + Tab za prebacivanje između prozora. Postoji mnoštvo skrivenih prečaca na tipkovnici koji čine preklopnik Alt + Tab bržim i jednostavnijim za korištenje. Postoje i načini da ... Čitaj više .
5. Virtualni stolni računari
To je obilježje drugih operativnih sustava već godinama, ali Windows se konačno uhvatio kad je uključio virtualne radne površine izvorno u Windows 10. Ova značajka omogućuje vam praktički rad s više radnih površina - to jest, bez fizičke potrebe da imate više monitora. Možete stvoriti neograničen broj virtualnih stolnih računala i oni su zgodni za odvajanje vaših aplikacija. Na primjer, mogli biste imati virtualnu radnu površinu za svoj rad, a drugu za slobodno vrijeme.
Da biste stvorili virtualne radne površine, pritisnite Windows ključ + TAB za ulazak u Zadatak pogleda. Zatim kliknite Nova radna površina. Ako ti lebdjeti preko sličice radne površine, tada ćete je u suštini prebaciti na nju. Iznad ćete moći vidjeti preglede svih prozora koji su otvoreni na toj radnoj površini, a koju zatim možete vidjeti lijevi klik da se odmah pomaknete do. Također možete lijevi klik i povlačenje ove minijature prozora na drugu sličicu radne površine da biste je premjestili na ili Nova radna površina gumb za odvajanje na vlastitoj radnoj površini.
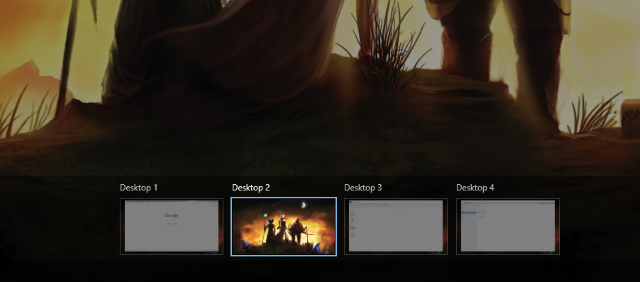
Možete pritisnuti Windows ključ + CTRL + strelica lijevo / strelica desno za prebacivanje između radne površine, Windows ključ + CTRL + D stvoriti novi i Windows ključ + CTRL + F4 za zatvaranje trenutnog. Nažalost, radne površine trenutno ne možete reorganizirati ili ih preimenovati, ali od tada Windows 10 se stalno razvija Najnovija verzija sustava Windows 10 neće biti zadnjaKoja je najnovija verzija sustava Windows 10? Koliko dugo je podržana? I zašto je Microsoft prešao na uslužni model? Odgovori unutar! Čitaj više ova će se značajka možda pojaviti u budućnosti.
Ako ste na starijoj verziji sustava Windows ili vam se jednostavno ne sviđa trenutna implementacija, možete instalirati program treće strane za virtualne radne površine. Dvoje najboljih su VirtuaWin i Dexpot. Oboje su besplatni, mada je potonji samo za osobnu upotrebu. VirtuaWin podržava sve verzije sustava Windows, dok je Dexpot dostupan za Windows XP i novije verzije. Za više prijedloga, pogledajte naše popis virtualnih desktop programa Kako povećati svoj virtualni prostor radne površineOsjećate li se preplavljenim svim prozorima koji vam trebaju otvoreni za razne zadatke ili poslove? Ako vam to nered prozora uzrokuje stres, virtualne radne površine su za vas. Čitaj više .
6. Zatvaranje sustava Windows
Svi znamo da prozor možemo zatvoriti klikom na crveni križ u gornjem desnom kutu. To je Windows 101. Jeste li znali i da možete pritisnuti CTRL + W za zatvaranje kartice ili ALT + F4 da zatvorim bilo koji prozor? Također možete pritisnuti križ na prozoru dok upotrebljavate prikaz zadatka i ALT + TAB. Ali, uzmimo ovaj korak dalje za napredne korisnike.
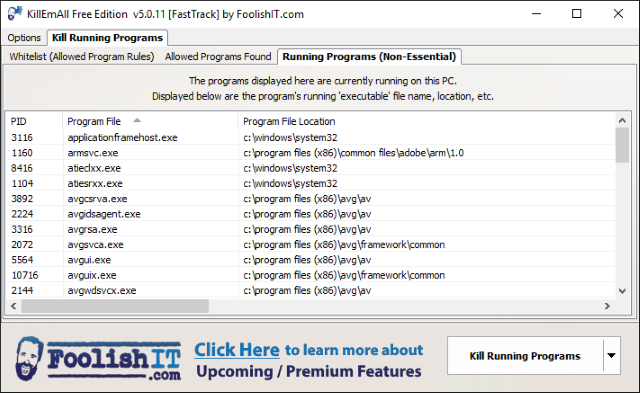
Je li vam ikad neophodno zatvoriti masu prozora odjednom? Možda na kraju sesije želite sve riješiti ili zlonamjeran prozor preglednika uzrokuje beskrajne skočne prozore. U tim situacijama bilo bi korisno moći ubiti sve te procese odjednom.
Korištenje alata treće strane poput Ubiti ih sve ili Zatvori sve, ovo je moguće. Oni će klikom na gumb prisilno zatvoriti sve vaše prozore, iako možete odrediti želite li da neki ostanu. Za krajnju jednostavnost pristupa, prikačite uslužni program na traci sa zadacima za ubijanje jednim klikom.
7. Podešavanje trake zadataka
Koliko god dio radne površine bio i sam Windows, traka sa zadacima omogućuje vam pristup izborniku Start, programima i području obavijesti. Izvrsno je ovo područje koristiti za pohranjivanje uslužnih i prečaca za stvari kojima trebate stalni pristup. Na primjer, možete desni klik prečac i Prikvači na traku zadataka da program bude dostupan u svakom trenutku i tada kliknite lijevom tipkom miša i povucite da ih ponovno naručite.
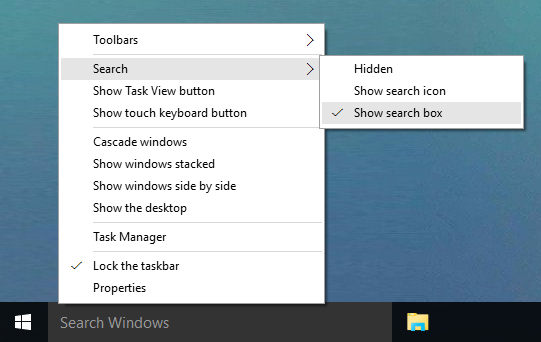
Ako često želite pronaći stvari u vašem sustavu, desni klik u praznom prostoru na programskoj traci zadržite pokazivač miša iznad traži a zatim odaberite bilo koji Prikaži ikonu pretraživanja ili Prikaži pretraživanje kutija. Ako ne vidite zadnju opciju, desni klik na programskoj traci, odaberite Svojstva, untick Upotrijebite male gumbe na programskoj traci a zatim kliknite u redu.
Za dodatne opcije alatne trake, poput dodavanja na alatnim trakama ili prilagođavanja područja obavijesti, provjerite našu savjeti o prilagođavanju trake zadataka 7 savjeta za prilagodbu trake sa sustavom Windows 10Zadaća traka ostaje glavna značajka u sustavu Windows 10. Dobio je svjež izgled i nove značajke, uključujući Cortanu. Pokazujemo vam sve podešavanja kako biste napravili traku zadataka po vašem. Čitaj više i još naprednije podešavanje alatne trake 6 Napredne promene trake zadataka za Windows 10Windows 10 donio je mnogo promjena i programska traka nije bila pošteđena. Ipak, mnogi sitni tvitovi mogu poboljšati vaše iskustvo. Pokazat ćemo vam kako to možete prilagoditi savršenstvu. Čitaj više .
Nadalje s Organiziranjem
Ovih je sedam koraka jednostavno provesti, pa čak i ako koristite samo nekoliko njih, vaše će iskustvo biti mnogo poboljšano. Ako se možete brzo prebacivati između prozora ili prikvačiti ih na uglove radne površine, ubrzo će postati druga priroda, rezujući višak klikova i olakšavajući izvršavanje zadataka.
Ovo definitivno nisu jedini savjeti kako najbolje iskoristiti svoju radnu površinu. Na primjer, pogledajte naš vodič na vraćanje gadgeta u sustav Windows 10 Kako nabaviti Windows 10 gadgeta za radnu površinuUređaji za radne površine oduzeti su u sustavu Windows 8. Evo kako možete vratiti widgete na radnu površinu sustava Windows 10. Čitaj više i kako dobiti minimalističku radnu površinu 7 jednostavnih koraka do izvrsne minimalističke radne površine Čitaj više .
Koristite li neki od savjeta koje smo podijelili gore? Imate li vlastite metode organiziranja i upravljanja radnom površinom sustava Windows?
Joe je rođen s tipkovnicom u rukama i odmah je počeo pisati o tehnologiji. Sada je slobodni pisac. Pitajte me o Loomu.


