Oglas
Koristite pokazivač za navigaciju svuda na računalu, no znate li koliko ga možete prilagoditi? Možete jednostavno promijeniti sve ovisno o brzini, izgledu i funkciji, pa ćemo vam pokazati kako.
U sustavu Windows 10 čini se toliko da prilagodite miš, ali neke su postavke uklonjene. Provjerit ćemo sve zauzvrat, tako da možete usavršiti miš i pomaknuti ga i izgledati točno onako kako želite.
Ako imate vlastite savjete za prilagodbu miša za dijeljenje, javite nam u komentarima u nastavku.
Osnovne postavke miša
Windows 10 Područje postavki stalno se mijenja 9 Nove postavke postavki u Ažuriranju Windows 10 Fall CreatorsČini li se da se aplikacija Postavke mijenja svaki put kada je koristite? Pokazat ćemo vam najvažnije značajke koje ste možda propustili od zadnjeg ažuriranja sustava Windows 10! Čitaj više , s tim da Microsoft na kraju želi u potpunosti se iskopati na upravljačkoj ploči Zašto Microsoft ubija upravljačku ploču sustava WindowsUpravljačka ploča je u prekidu. U sustavu Windows 10 aplikacija Settings je većinu svojih karakteristika usvojila u više stilski i mobilnom sučelju. Je li to zaista potrebno?
Čitaj više . Do tada su postavke miša podijeljene na dva područja.tisak Windows ključ + ja da biste otvorili Postavke i uputili se do Uređaji> Miš. Ovdje ćete pronaći neke osnovne prilagodbe miša.
Koristiti Odaberite svoj primarni gumb padajućeg izbornika za prebacivanje između Lijevo i Pravo. Prvi je standardan, ali možda će vam biti korisno prebacivanje na drugi ako koristite miš na lijevoj ruci.
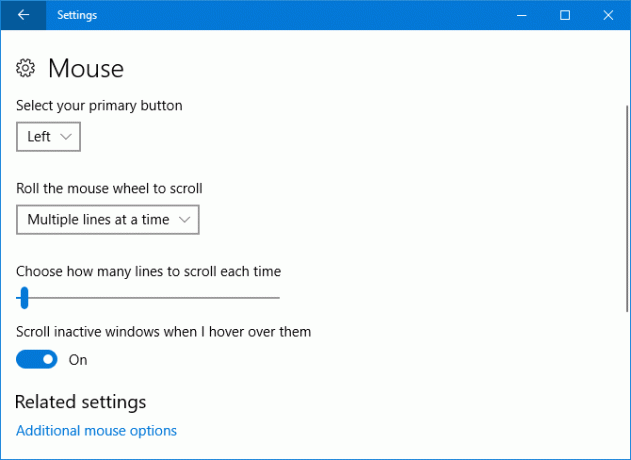
Pomaknite kotačić miša da biste se pomicali padajući izbornik omogućuje vam odabir načina na koji se Windows ponašaju kada pomičete miš. Višestruka linija istodobno je zadana postavka, ali možete je promijeniti u Po jedan zaslon ako želiš.
Ako ste odabrali više linija, pomoću klizača ispod možete odrediti koliko se linija pomiče svaki put. Što je dalje lijevi klizač, to će se manje pomicati odjednom manje linija.
Konačno, Pomičite se neaktivnim prozorima kad lebdim iznad njih je Uključeno, Isključeno sklopka. Ako je omogućeno, morate samo pomicati mišem iznad prozora da biste se mogli pomicati, a ne da ih prvo kliknete.
Napredne postavke miša
Za pristup naprednim postavkama miša kliknite Dodatne mogućnosti miša. Otvorit će se poseban prozor. Svaki odjeljak u nastavku odnosi se na drugu karticu u tom prozoru.
tipke
Prvi odjeljak ovdje, Konfiguracija gumba, isto je kao Odaberite svoj primarni gumb opcija pronađena na zaslonu postavki.
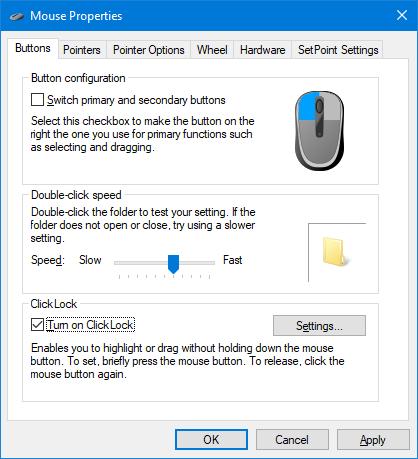
Brzina dvostrukog klika omogućuje vam da prilagodite koliko brzo trebate dvokliknite miš da biste ga prepoznali kao jednu radnju Kako otvoriti datoteke / mape sa samo jednim klikom u sustavu WindowsJeste li znali da postoji način otvaranja datoteka i mapa jednim klikom umjesto dvostrukim klikom? Čitaj više . Prilagodite Ubrzati klizač i upotrijebite ikonu mape da biste je testirali.
ClickLock je značajka koja vam omogućuje isticanje ili povlačenje (na primjer, odabir više datoteka ili premještanje ikone na radnoj površini) bez držanja gumba miša. Ako se odlučite za Uključite ClickLockmorat ćete samo kratko pritisnuti tipku miša, a otpustit ćete je još jednim klikom. Nakon što omogućite, kliknite Postavke ... da biste prilagodili koliko mora trajati taj klik miša prije nego što se registrira kao ClickLock.
pokazivači
Ovdje možete promijenite vizualni stil pokazivača Umorni od miša? Zamijenite ga nečim svježim i lijepim [Windows]Priznajmo, pokazivači miša koji se nalaze u sustavu Windows postaju malo stariji. Iako se vidi nekoliko podešavanja tokom godina, taj je bijeli miš mišem ostao uglavnom isti tijekom više ... Čitaj više i razna njegova različita stanja.
sheme padajući izbornik omogućuje vam da promijenite cijeli skup pokazivača odjednom. Dostupne zadane sheme uključuju crnu, obrnutu i standardnu veličinu različitih veličina. Okvir s desne strane prikazuje vam kako izgleda ova shema.
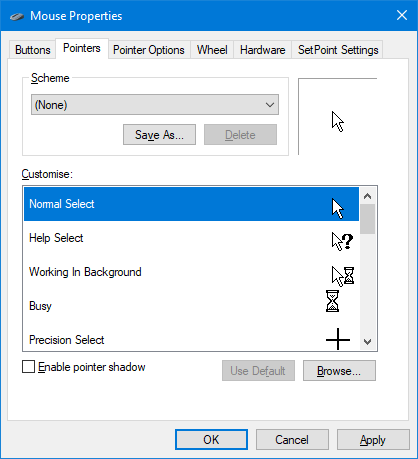
Alternativno ili dodatno, možete koristiti Prilagodba odjeljak za promjenu određenih stanja. Odaberite ga s popisa i kliknite Pretraživati… i pronađite Ani (animirani) ili .CUR (statička) datoteka s kojom je želite zamijeniti. Nakon odabira kliknite Otvorena.
Pogledajte Otvorite biblioteku kursora za opterećenja različitih besplatnih kursora. Sve što trebate učiniti je preuzeti ih, a zatim upotrijebite gornje upute da biste ih pronašli na vašem sustavu.
Opcije pokazivača
Koristiti Odaberite brzinu pokazivača da biste promijenili brzinu kretanja kursora po zaslonu.
Možda ćete doći u iskušenje da kliknete da biste je omogućili Povećajte preciznost pokazivača, ali napravi stanku. Ovim se prilagođava udaljenost prema kojem se pokazivač kreće, ovisno o brzini kretanja. Dobro je ako imaš miš s lošim senzorom Vodič za računalni miš: 8 stvari koje treba znati kada kupujete mišPlanirate kupnju novog miša? Evo svega što trebate znati prije kupnje kako biste dobili najbolji miš za svoje potrebe. Čitaj više , ali je manje korisna ako želite da vam pokreti miša uvijek budu isti (na primjer, ako igrate igre visoke preciznosti).
Snap to opcija će automatski pomaknuti pokazivač na zadani gumb (na primjer, u redu ili primijeni) kada se otvori dijaloški okvir.
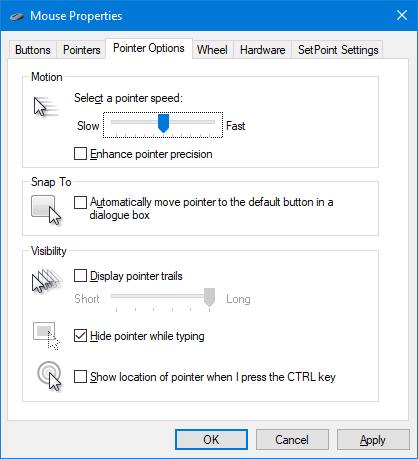
krpelj Prikaži tragove pokazivača ako želite da se pokazivač duplicira u trenutku dok ga pomičete. Pomoću klizača ispod prilagodite koliko bi trag trebao biti kratak ili dugačak.
Konačno, možete se uključiti Sakrij pokazivač dok tipkaš i Prikaži mjesto pokazivača kada pritisnem tipku Ctrl. Ova posljednja opcija korisna je ako nađete pokazivač, možda zbog vida ili veličine monitora.
Kotač
Okomito pomicanje odjeljak prilagođavanje iste stvari kao u odjeljku Postavke, ali ovdje možete definirati određeni broj redaka koji se pomiču, umjesto korištenja klizača.
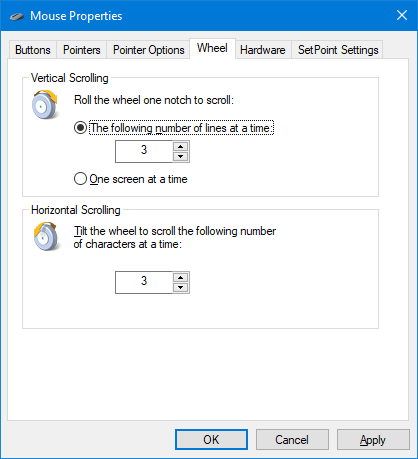
Isto tako možete učiniti i za Vodoravno pomicanje i postavite koliko znakova želite pomicati kada vodoravno pomičete kotač.
Hardver
U posljednjem odjeljku prikazuju se uređaji koje ste instalirali. Ovo je više informacija nego išta, iako možete dvostruki klik svaki uređaj otvoriti svoja svojstva.
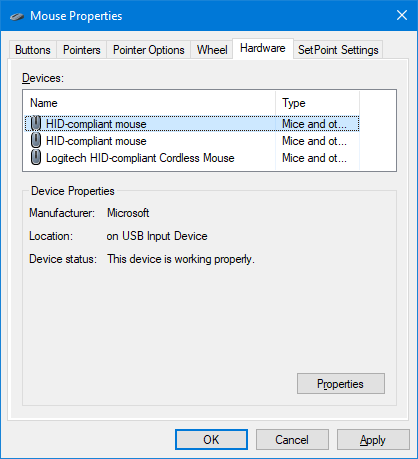
Ovdje ćete vidjeti status uređaja, zajedno s datumom i verzijom pogona koji ste instalirali. Ovo može biti korisno ako trebate riješiti problem miša, primjerice ako trebate ažurirati ili vratiti upravljački program Kako lako ukloniti stare upravljačke programe iz sustava WindowsWindows ne samo što zadržava prethodne verzije upravljačkih programa za trenutne uređaje, nego pohranjuje i upravljačke programe za uređaje koje ste odavno prestali koristiti. Pokazat ćemo vam kako očistiti stare upravljačke programe iz vašeg sustava. Čitaj više .
Jednostavnost pristupa
tisak Windows ključ + ja i idi na Jednostavnost pristupa> miš. Ovdje ćete pronaći neke mogućnosti za olakšavanje gledanja i korištenja miša ako se borite sa zadanim postavkama.
Slično shemama prethodno detaljno opisanim ovdje možete promijeniti Veličina pokazivača i Boja pokazivača između tri mogućnosti.
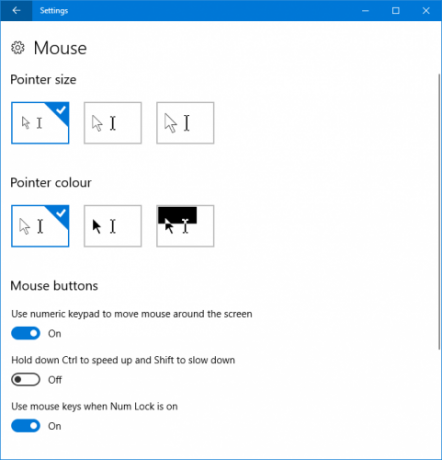
Gumbi miša odjeljak daje vam mogućnost da Koristite numeričku tipkovnicu za pomicanje miša po zaslonu. Ovo svaki broj na ploči pretvara u smjer. Na primjer, 8 je gore, a 2 prema dolje.
Predlažem da se omogući Držite Ctrl da ubrzate i Shift da usporite. To vam daje veću kontrolu, a posebno je korisno jer je zadana brzina često prespora.
Konačno, Koristite tipke miša kada je Num Lock uključen prebacuje se aktivira li se ova značajka kada je Num Lock uključen ili isključen.
Kuća miša
Nadamo se da ste naučili nešto novo o tome kako prilagoditi miš na Windows 10 i on sada izgleda i osjeća se savršeno. Kao Windows je operacijski sustav koji se stalno razvija Kako preuzeti ažuriranja za Windows 10 Creators NowAžuriranje sustava Windows 10 Creators predstavit će se u travnju. Želite li isprobati? Ili biste je radije izbjegli? Pokazat ćemo vam kako nabaviti Windows 10 1703 prema vlastitom rasporedu. Čitaj više , možda ćete naći da će neke napredne značajke navedene gore s vremenom biti umotane u Postavke.
Ako trebate, tražite tehničku podršku za svoj miš, pogledajte našu vodič za rješavanje problema s mišem za Windows 10 Miš ne radi u sustavu Windows 10? Kako riješiti probleme s mišemJe li vaš miš prestao raditi i ne možete shvatiti zašto? Evo kako riješiti probleme s mišem u sustavu Windows 10. Čitaj više . Inače, ako normalan miš nije prikladan za vas, pogledajte naš članak na najbolje alternative mišu 6 najboljih alternativa za one koji ne mogu koristiti normalan mišKako upravljate modernim operativnim sustavom ako ne možete koristiti miš? Čitaj više .
Koja je od ovih prilagodbi miša bila najkorisnija za vas? Imate li svoje dijeljenje?
Joe je rođen s tipkovnicom u rukama i odmah je počeo pisati o tehnologiji. Sada je slobodni pisac. Pitajte me o Loomu.
