Oglas
Ako ste nedavno napravili skok s Evernotea na OneNote Prelazak s Evernote na OneNote? Sve što trebate znati!OneNote je jedna od najboljih alternativa Evernoteu i besplatna je. Pokazat ćemo vam kako se OneNote razlikuje i pokazati ćemo vam alate za glatku migraciju. Čitaj više ili želite organizirati svoj život s aplikacija koja se temelji na oblaku Najbolje alternative za Evernote koji vam trebaju danasJe li nedavno povećanje cijene i ograničenje za dva uređaja za besplatni plan Evernote-a ometalo vaš tijek bilježenja rada? Zatim, vrijeme je da još jednom pogledate neke od najboljih Evernote alternativa. Čitaj više prvi put, postoji šansa da se trenutno osjećate pomalo preplavljenom.
OneNote i Evernote imaju neke ključne razlike Evernote vs. OneNote: Koja je aplikacija za bilježenje prava za vas?Evernote i OneNote nevjerojatne su aplikacije za bilješke. Teško je izabrati između njih dvoje. Usporedili smo sve, od sučelja do organizacije bilježaka da bismo vam pomogli u odabiru. Što vam najbolje odgovara? Čitaj više
To može biti problem za korisnike koji se prvi put bave, dok za potpune novake sučelje OneNote može izgledati zbunjujuće.Nisam ovdje da kažem koja je najbolja opcija ili kroz koju prođem Osnovne značajke usluge OneNote OneNote je sada potpuno besplatan s više značajki nego prijeEvernote više ne propisuje opseg aplikacija za uzimanje bilješki. Microsoft je nedavno najavio da će OneNote biti besplatniji nego ikad prije. Dopustite da vam pokažemo što to znači u pogledu značajki i funkcionalnosti. Čitaj više . Umjesto toga, u ovom se članku razmatraju neki savjeti i trikovi kojih prvi korisnici možda nisu svjesni.
Podijelila sam ga na dva dijela: Prvo, nekoliko osnovnih trikova koji će biti korisni svim novim korisnicima i drugo, kratki sažetak kako napraviti neke stvari u OneNoteu koje ste vjerojatno znali napraviti Evernote.
Jednostavni savjeti i trikovi
Evo pet cool savjeta i trikova za početak.
1. Ugradite proračunske tablice
Iz stvaranje proračuna 7 korisnih Excelovih listova za trenutno poboljšanje proračuna vaše obiteljiPostavljanje obiteljskog proračuna nije uvijek jednostavno, ali ovih sedam predložaka dat će vam strukturu koja vam je potrebna za započinjanje. Čitaj više za upravljanje bazama podataka Microsoft Excel može se koristiti na puno korisnih načina. Međutim, ako ste korisnik usluge Excel, može biti frustrirajuće stalno upadati i izuzimati različite datoteke.
Rješenje? Umetnite proračunske tablice izravno u OneNote i uredite ih iz aplikacije.
Dođite do stranice na koju želite umetnuti list, a zatim kliknite Umetanje> proračunska tablica> postojeća proračunska tablica Excela.
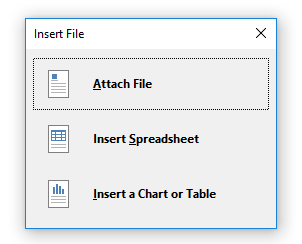
Odaberite datoteku koju želite ugraditi i tada ćete dobiti tri izbora - Priložite datoteku, Umetnite proračunsku tablicu, i Umetnite grafikon ili tablicu. Odabir Priložite datoteku stvorit će vezu do kopije lista koji će biti spremljen u vašoj mapi OneNote. Odabir Umetnite proračunsku tablicu ugrađuje se inačica proračunske tablice koju je moguće uređivati i na kraju klikom Umetnite grafikon ili tablicu omogućava vam odabir stranica koje ćete uključiti u svoju radnu knjigu.
Krajnji rezultat možete vidjeti dolje:
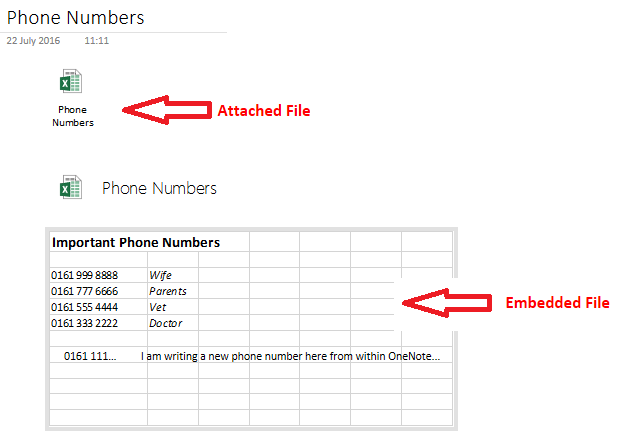
Bilješka: Ova se značajka proširuje i na ostale datoteke koje nisu Excel, ali one se mogu priključiti, a ne samo uređivati.
2. Brze napomene
Jedna od većine nedovoljno korištene značajke OneNote 7 Malo poznatih značajki OneNote koje ćete voljetiOneNote je 100% besplatan i prepun naprednih značajki. Provjerimo neke od onih koje ste možda propustili. Ako još ne upotrebljavate OneNote, možda će vas to osvojiti. Čitaj više - čak i od strane dugoročnih korisnika - je njegova funkcija Quick Note.
Microsoft ih opisuje kao "elektronički ekvivalent male žute ljepljive note", a oni imaju nekoliko nevjerojatnih prednosti:
- Možete ih stvoriti čak i kada se OneNote ne pokreće pritiskom Win + N
- Možete ih postaviti na zaslon tako da su uvijek vidljivi. Ova je značajka zaista korisna ako pokušavate voditi bilješke tijekom konferencijskog poziva ili želite zapisati ideje dok radite u drugim aplikacijama. Označite bilješku koju želite prikvačiti, a zatim kliknite Pogled> Uvijek na vrhu.
- Važne brze bilješke možete prevući i ispustiti u svoje druge bilježnice.
Da biste pristupili svim svojim brzim bilješkama, kliknite vezu na dnu popisa bilježnica.
3. Kalkulator
Aplikacija za kalkulator sustava Windows 10 9 Zanemarene značajke sustava Windows Calculator kako biste uštedjeli dan (i novac)Klasični Windows kalkulator sadrži mnoge previdjene značajke. Donosimo ih na svijet i pokazujemo vam kako pomoću ove aplikacije možete brže obavljati matematiku, obraditi neobične proračune i uštedjeti novac. Čitaj više naišao je na neke kritike od pokretanja; nije tako snažan ili osjetljiv kao starije verzije.
Srećom, vi to izvadite i izvršite sve svoje proračune unutar OneNotea. Unesite jednadžbu koju želite i pogodite Unesi - rezultat će se automatski dodati na kraju vašeg zbroja.
4. Snimite isječke zaslona
Kao i Evernote, OneNote dolazi u kompletu s web clipper. Ali jeste li znali da može potrajati i snimke zaslona?
Dok aplikacija traje u pozadini, možete pritisnuti Windows tipka + Shift + S za aktiviranje alata.

Povucite pokazivač preko područja ekrana koje želite snimiti, a zatim odaberite kad želite spremiti bilješku iz skočnog prozora.
5. Izradite Wiki
Ima puno razloga zašto to želite stvoriti wiki Kako stvoriti osobni Wiki koristeći Microsoft OneNoteWiki je izvrstan način za pohranu i dijeljenje velikih količina informacija. Evo kako je jednostavno stvoriti wiki s OneNoteom. Čitaj više ; možda radite na velikom projektu i želite dodati jednostavne veze na mnoštvo različitih popisa i ideja, možda to želite kreirajte svoj vlastiti dnevnik života 20+ zabavnih načina za pokretanje životnog dnevnika u 2016. godiniPostoji više načina nego ikad do početka pokretanja životnih blogova u 2016. godini, pa smo pogledali neke od najboljih aplikacija, usluga i naprava koje vam mogu pomoći. Čitaj više ili možda želite stvoriti tablicu sadržaja za određenu bilježnicu.
OneNote olakšava povezivanje nota. Dođite do mjesta gdje želite stvoriti vezu i između dvostrukog uglatog zagrada staviti naziv bilježnice na koju želite povezati (na primjer, [[Odmor 2012]])
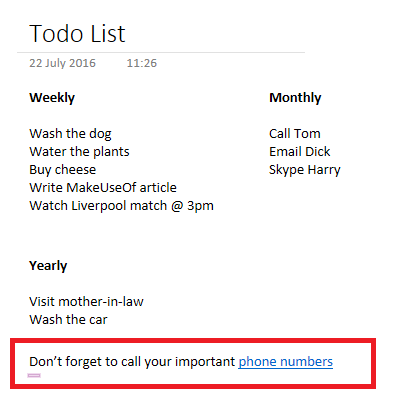
Također možete stvoriti vezu tako da desnom tipkom miša kliknete stranicu i odaberete Kopirajte vezu na stranicui zalijepite ga u bilježnicu.
Možete čak i urediti tekst sidra veze. Kliknite desnom tipkom miša i idite na Uredi vezu.
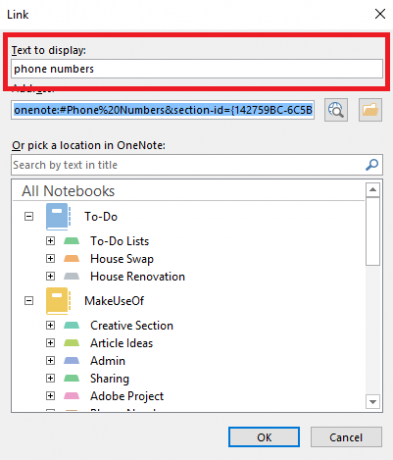
Dolazite iz Evernotea?
Evo još tri savjeta posebno za korisnike koji su skok dospjeli iz Evernote-a.
1. Pošaljite sebi bilješke
Kao Evernote, OneNote vam omogućuje da šaljete bilješke sebi. No, za razliku od Evernote-a, nije vam data personalizirana slučajna-nizna adresa e-pošte. Umjesto toga, morate dodati račune e-pošte s kojih želite slati na svoj OneNote račun.
To je lako učiniti - samo posjetite OneNote.com/EmailSettings u vašem pregledniku. Sve Microsoftove adrese e-pošte koje posjedujete (poput @ outlook.com, @ hotmail.com i @ live.com) bit će automatski prikazane. Da biste dodali e-poštu izvan Microsofta, kliknite Dodajte još jednu adresu.

Nakon što budu sve postavljene, sve poruke e-pošte koje mi pošaljete na [email protected] bit će automatski spremljene u aplikaciju.
2. Poredaj kronološki
Jednostavno, OneNote će vam dopustiti da sortirate bilješke samo po posljednjim izmjenama, autoru, naslovu i odjeljku. Trenutno ne postoji način sortiranja po datumu stvorenog.
Da biste sortirali prema zadnjoj izmjeni, idite na Povijest> Nedavne izmjene> Sve stranice sortirane po datumu i padajući izbornik promijenite u u Pretraži sve bilježnice.
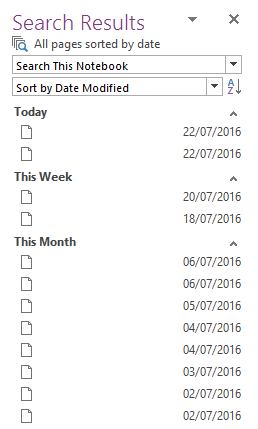
Ako želite dodatne alate za razvrstavanje, pogledajte dodatak Onetastic. Programer je Omer Atay, koji je dio tima OneNote, ali to je objavljeno kao njegovo djelo. Osim naprednih alata za razvrstavanje, ima i niz korisnih dodatnih značajki kao što su stranica favorita, alati za uređivanje slika i zajednički kalendari.
3. Označavanje bilješki
Označavanje je odličan način za upravljanje bilježnicama na više bilježnica. Pretraživanje srodnih tema znatno olakšava.
Međutim, u OneNoteu djeluje sasvim drugačije u usporedbi s Evernoteom. U potonjem možete besplatno unijeti sve oznake koje želite za svaku bilješku. U OneNoteu morate ih kreirati i uređivati zasebno prije nego što ih zasebno primijenite na bilješke. Ova metoda ima prednosti - mnogo ih je lakše držati pod kontrolom i upravljati, ali može biti zbunjujuće za nove pretvarajuće ljude.
Aplikacija nudi nekoliko zadanih oznaka ili možete stvoriti vlastite. Da biste dodali oznaku, označite željenu bilješku i idite na Početna> Oznake. Da biste napravili vlastiti, proširite popis oznaka i kliknite Prilagodi> Nova oznaka.

Ako Microsoft zadane oznake smatra dosadnim, možete ih izbrisati. Još jednom krenite prema Prilagodba, zatim označite oznaku koju želite ukloniti i kliknite ikonu križa.
I na kraju, kako biste pronašli svoje oznake, jednostavno idite do Početna> Pronađi oznake. Prikazat će vam se sažetak svega što ste označili.
Što smatrate zbunjujućim?
Ovih osam savjeta samo su polazna točka. Postoje tisuće savjeta i trikova skrivenih u softveru - čak biste mogli napraviti ozbiljan razlog za nazivanje OneNote-a najmoćnijom aplikacijom u programu Microsoft Office.
Ako ste novi dolazak iz Evernote-a ili se tek prvi put susrećete s aplikacijama za bilješke, volio bih vam se javiti.
Što ti se sviđa? Što vas frustrira? I s čime se boriš? Javite mi i vidjet ću mogu li vam pomoći.
Dan je britanski emigrant koji živi u Meksiku. Glavni je urednik za sestrino mjesto MUO-a, Blocks Decoded. U raznim je vremenima bio društveni urednik, kreativni urednik i urednik financija za MUO. Možete ga naći kako luta po izložbenom podiju na CES-u u Las Vegasu svake godine (PR ljudi, obratite se!), A on radi puno stranica iza scene...