Oglas
Da biste zaista čuvali svoje podatke, trebate ih šifrirati. Niste sigurni kako započeti? Trebate pročitati naš korisnički priručnik za TrueCrypt tvrtke Lachlan Roy i naučiti kako koristiti softver za šifriranje TrueCrypt.
Šifriranje se koristi cijelo vrijeme, često bez da to uopće shvatite. Kad god kupite nešto putem interneta i izvršite transakciju, svi se vaši podaci silno šifriraju dok ne dođu do drugog kraja, pri čemu se ne može slusati nijedna treća strana. Ako koristite programe za razmjenu trenutnih poruka, moguće je stvoriti tunel za šifriranje kako biste osigurali da poruke vide samo vi i osoba s kojom razgovarate.
Uživati!
§1. Uvod
§2 - Što je šifriranje?
§3 - Što je TrueCrypt?
§4 - Instalacija i korištenje TrueCrypt-a
§5 - Ostale dobre sigurnosne navike
§6-Zaključak
1. Uvod
Promjenom tržišta prijenosnih računala
Ukraden vam je laptop.
Ostavio si ga tamo na trenutak i bilo je puno ljudi okolo, ali vratili ste se i više nije bilo. Treba uroniti trenutak.
to je otišao.
Prvo dolazi početni šok, a zatim nevjera. Mozda sam ga samo spustio za stolicu tako da mi ne pada na put... Nema. Ni tamo nije. To je snimljeno.
"Prokletstvo", mislite. "Ne vraćam to natrag." Ali nije tako loše Bio je to stari laptop, vjeran, ali zbog mirovine.
Ali onda te udari.
Moj račun e-pošte.
Moji bankovni podaci.
Moje osobne podatke i detalje svih mojih prijatelja i obitelji.
Financijska izvješća za moje poslovanje.
Slike moje obitelji.
Imam ih sve sigurnosne kopije, ali to nije problem ovdje. Sada su tamo u divljini. Tko zna gdje bi mogli završiti i tko ih je mogao vidjeti? Tko zna kako se te informacije mogu iskoristiti? Što ću učiniti?
Svijet se smanjuje oko vas čim shvatite ogromnost onoga što se upravo dogodilo. Kad biste samo šifrirali svoje podatke
2. Što je šifriranje?
Šifriranje je postupak zaštite podataka pomoću algoritma za njegovo kodiranje. Podaci su nerazumljivi, prepoznati, nečitljivi i nepovratni, osim ako se ne koristi ključ za poništavanje šifriranja ili dešifriranje podataka.
Šifriranje se koristi cijelo vrijeme, često bez da to uopće shvatite. Kad god kupite nešto putem interneta i izvršite transakciju, svi se vaši podaci silno šifriraju dok ne dođu do drugog kraja, pri čemu se ne može slusati nijedna treća strana. Ako koristite programe za razmjenu trenutnih poruka, moguće je stvoriti tunel za šifriranje kako biste osigurali da poruke vide samo vi i osoba s kojom razgovarate.
U ovom ćemo priručniku govoriti o lokalnoj enkripciji datoteka, odnosno šifriranju datoteka na tvrdom disku (ili šifriranju cijelog tvrdog diska; o tome kasnije). Datoteke su sigurne ako se čuvaju u šifriranom području.
2.1 Za šta mi treba šifriranje?
Ako imate datoteke koje ne želite (ili ne možete sebi priuštiti) niko drugi da ih vide, onda vam se koristi za šifriranje datoteka. Njegova je cijela svrha čuvati datoteke skrivene i sigurne.
2.2 Prednosti šifriranja
Najveća prednost šifriranja datoteka jest saznanje da će vaši podaci biti sigurni ako vam se ukrade računalo. Čim vaše računalo ugasite znat ćete da su sve vaše datoteke nedostupne i mogu se ući Zaključajte ranije ovisno o vrsti i razini šifriranja koje koristite (više o tome kasnije).
Kad prodajete svoje računalo (ili ga odlažete na drugi način), uvijek je dobra ideja da to budete sigurni vaši se podaci sigurno brišu kako bi se spriječilo vraćanje izbrisanih datoteka od strane svakoga tko dođe preko računala Sljedeći.
Sjajna stvar kod enkripcije podataka je ta što se, bez ključa za dešifriranje, podaci pojavljuju kao slučajni šum. Ako osoba ne zna ključ za dešifriranje (što je malo vjerovatno), možda biste već sigurno izbrisali pogon.
2.3 Nedostaci šifriranja
Nažalost, snaga šifriranja je i njegova slabost. Šifriranje je izvrsno za uklanjanje ljudi bez ključa za dešifriranje. Problem: ako ste zaboravili lozinku koja uključuje i vas. Nakon što se ti podaci kriptiraju i izgubite ključ, možda ste sigurno izbrisali datoteke, a vi ih nećete vratiti.
Iako nikada nije toliko strašno kao zauvijek gubitak datoteka, još jedan nedostatak šifriranja je taj što ćete ih izgubiti performanse čitanja / pisanja pri radu s šifriranim datotekama (odnosno otvaranjem datoteka, spremanjem i / ili premještanjem datoteka) oko). Iako je ovo smanjenje neprimetno kada radite s nekoliko malih datoteka, radite s tisućama sitnih datoteka datoteka ili nekoliko stvarno velikih potrebno će trajati znatno duže jer se svaka datoteka dešifrira prije nego što može biti koristi.
Srećom, TrueCrypt podržava paralelizaciju (dijeljenje podataka na više jezgara većine novijih procesora), što znači da čak iu ovim okolnostima dolazi do pada performansi svesti na minimum.
3. Što je TrueCrypt?
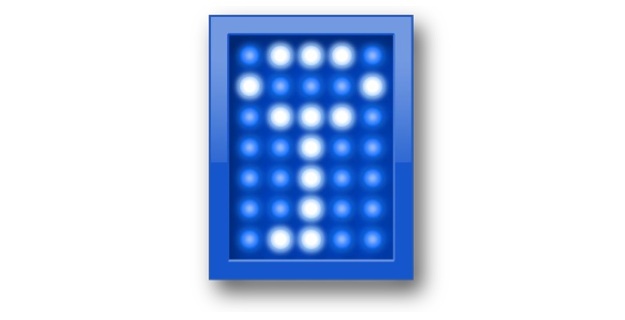
TrueCrypt je besplatni više-platformski program (što znači da djeluje u distribucijama Windows, Mac OS X i Linux, uključujući Ubuntu) koji možete koristiti za šifriranje podataka. Klasificiran je kao softver „O Fly Encryption“ (OTFE), što u osnovi znači da šifrira i dešifrira datoteke kad im pristupite i modificirate te da su sve datoteke unutar područja enkripcije dostupne čim ih unesete ključ.
3.1 Različite vrste šifriranja
Postoje tri glavne vrste šifriranja, svaka s različitim stupnjem tehničke poteškoće za implementaciju i sa svojim prednostima i nedostacima. Pogledaćemo svaki od njih i na kraju ćemo otkriti kako ih postaviti.
3.2 Virtualni šifrirani disk
Virtualni šifrirani disk (VED) najbrža je i najlakša vrsta šifriranja za postavljanje. Djeluje stvaranjem datoteke određene veličine koja se tada može montirati. U osnovi djeluje poput vanjskog tvrdog diska. Kada isključite VED datoteke unutar datoteke su nevidljive - vidljiva je samo sama VED datoteka i pojavljuju se kao slučajni podaci kada se analiziraju na hardverskoj razini.
Korištenje virtualnog šifriranog diska ima nekoliko nedostataka. Prvi je da, jer je datoteka vlastita diskretna datoteka koja se sprema u mapu kao i svaka druga datoteka, može biti prilično upadljiva i lako se isticati. Lako je i slučajno izbrisati datoteku i sve datoteke u njoj. No, zasebna datoteka također ima i tu prednost što se može lako kretati.
Drugi glavni nedostatak virtualnog šifrirajućeg diska je taj što morate odabrati koliko želite da bude velika prilikom stvaranja datoteke. Ova se datoteka ne može lako promijeniti kadrova i zauzima cjelokupnu količinu prostora što može biti problematično ako za početak napravite previše ili premalo. Preveliki i trošit ćete prostor na tvrdom disku; premalo je i ponestat će vam prostora kad pohranite više dokumenata.
Ako koristite Windows, moguće je stvoriti dinamički VED; to jest ona koja počinje malim i samo se povećava u veličini dok joj dodajete datoteke. Međutim, dinamički VED mnogo je sporiji od standardnog, više nije platformski i puno ga je lakše detektirati nego što bi to inače bio slučaj.
3.3 Enkripcija particije / pogona
Enkripcija particije / pogona obuhvaća čitav pogon (ili jednu od njegovih particija, ako se vaš pogon podijeli). Malo je složenije postaviti od VED-a, ali ima svoje vlastite nagrade. Na primjer, kako šifriranje pokriva cijeli tvrdi disk, vjerojatno je manje upadljivo prilikom ležernog pregledavanja datoteka, a puno je teže slučajno obrisati važne datoteke. Ne trebate brinuti ni o veličini virtualnog pogona jer je cijela particija šifrirana.
Veliki pad šifriranja čitavog pogona je taj da mu je potrebno jako dugo vremena za postavljanje, uglavnom zbog toga što TrueCrypt mora stvoriti slučajne podatke i zapisati ih na cijeli tvrdi disk. Druga stvar koju treba imati na umu je da zato što šifrirate cijeli pogon nećete moći ništa koristiti bez ključa. Ako izgubite zaporku, nećete moći koristiti pogon bez da izgubite sve.
3.4 Šifriranje sustava
Posljednji glavni oblik šifriranja ide korak dalje od kriptiranja vaših podataka - šifrira cijeli operativni sustav i sve podatke na onu particiju s njom koja zahtijeva da unesete zaporku prije nego što dođete na operativni sustav (ovo je poznato kao provjera autentičnosti prije pokretanja). Međutim, ova vrsta šifriranja putem TrueCrypta kompatibilna je samo sa sustavom Windows. Nikad se ne bojte! Mac OS X i većina distribucija Linuxa imaju neki oblik šifriranja sustava ugrađen u sam operativni sustav, pa jednostavno traže da ga uključite u preferencijama sustava.
Šifriranje sustava je najsigurnije, ali ima i najviše uloga. Ako izgubite lozinku, izgubit ćete ne samo šifrirane podatke, već i svojim aplikacijama i ostalom računalu. To je u redu ako imate drugi operativni sustav na zasebnom pogonu ili particiji da biste se ponovo uključili (ili ako imate Linux Live CD), ali ako ne biste ostali bez računala. U svakom slučaju bit ćete prisiljeni izbrisati sve s diska i ponovo sve instalirati ispočetka.
Ovo nije problem ako na nekoliko mjesta upišete zaporku tako da je ne zaboravite, ali svakako vrijedi imati na umu.
Druga stvar koju treba uzeti u obzir jest da je šifriranje operativnog sustava daleko najsloženije vrsta šifriranja će tako potrajati mnogo duže nego što su ostali postavili i vjerojatnije je da će nešto pokrenuti u krivu. To bi najvjerojatnije podrazumijevalo TrueCrypt Boot Loader (koji se pojavljuje prije nego što pokrenete Windows i tamo gdje ste unesite svoju lozinku za dešifriranje sustava) koja se oštećuje i ne uspijeva učitati (i zaključava vas iz sustav).
Imajući to na umu, TrueCrypt zahtijeva od vas da stvorite spasilački disk koji možete koristiti za dešifriranje vaše instalacije u slučaju da nešto pođe po zlu.
3.5 Koja je vrsta šifriranja najbolja za mene?
Velika većina korisnika htjet će upotrijebiti ili virtualni kriptirani disk ili šifrirati cijeli pogon ili particiju. Koji je "bolji" ovisi o tome koliko želite šifrirati. Ako imate samo par GB ili manje osjetljivih podataka, malo je smisla u šifriranju čitavog pogona, pogotovo jer to čini mnogo teže pomicanje šifriranih podataka.
Postoji vrlo malo scenarija u kojima se preporučuje šifriranje cijelog operativnog sustava izbor, s obzirom na broj stvari koje mogu poći po zlu i posljedice ako je lozinka izgubljen. Ako radite s dovoljno osjetljivim podacima da biste zahtijevali šifriranje cijelog operativnog sustava, vjerojatno ne postavljate sami.
Da zaključim: vjerovatno vam je najbolje s korištenjem virtualnog šifriranog diska, osim ako ih nemate puno osjetljivih podataka ili vrlo malog pogona / particije, u tom slučaju možete i šifrirati cjelinu stvar.
4. Instalacija i korištenje TrueCrypt-a
4.1 Preuzimanje TrueCrypta
Prvo što želite učiniti je otići na stranicu za preuzimanje TrueCrypt na adresi http://www.truecrypt.org/downloads, i odaberite preuzimanje za operativni sustav koji koristite.
Svaka platforma ima malo drugačiji instalacijski program. Za Windows preuzimate .exe datoteku koja je stvarni program za instalaciju. Za OS X preuzimate .dmg slikovnu datoteku koju montirate da biste otkrili instalacijsku datoteku (koja je .pkg datoteka). Za Linux trebate odabrati 32-bitnu ili 64-bitnu verziju (ako ne znate što je, preuzmite 32-bitnu verziju). Ovo će preuzeti datoteku .tar.gz (koja je baš kao .zip datoteka) koja sadrži instalacijsku datoteku koju možete izdvojiti i pokrenuti.
4.2 Instaliranje TrueCrypta
Proces instaliranja TrueCrypt-a vrlo je sličan za Windows i OS X i samo je slučaj praćenja upute na svakom zaslonu. To je baš poput instaliranja bilo koje druge aplikacije, tako da ne biste trebali imati problema.
Ako koristite Linux, tada je postupak malo drugačiji, ali je i dalje vrlo jednostavan. Nakon što negdje izvadite instalacijski program (na primjer radnu površinu), vidjet ćete ovo: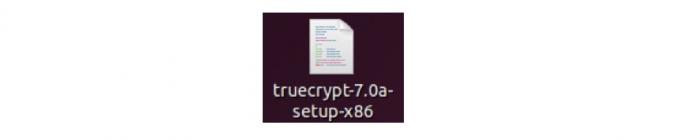
Kada dvaput kliknete na njega, prikazat će vam se ovaj dijaloški okvir: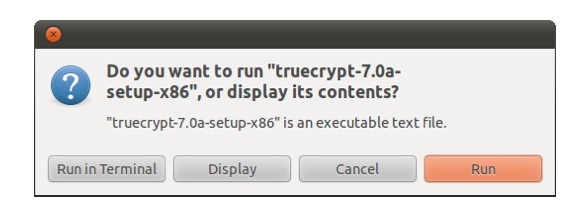
Očito ga želite pokrenuti, pa kliknite na "Run".
Nakon toga upoznat ćete crno-bijelog instalatora koji izgleda ovako: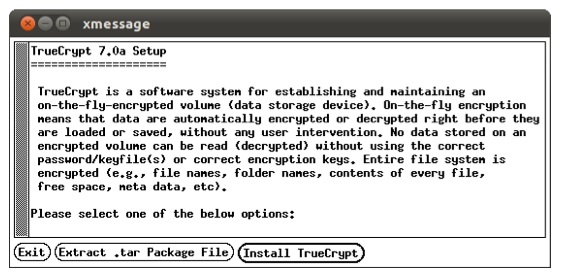
Samo slijedite upute kao i kod uobičajenog instalatera. Jedino što treba spomenuti je da ćete to vidjeti i vjerojatno se na trenutak zbuniti: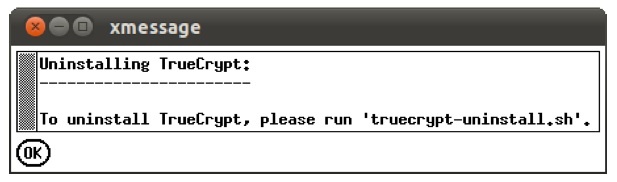
Opustite se, ne deinstalirajte program čim ga instalirate! To vam govori samo što morate učiniti ako kasnije želite deinstalirati TrueCrypt. Kliknite u redu i tada ćete vidjeti ovo, što pokazuje da ste pravilno postavili TrueCrypt: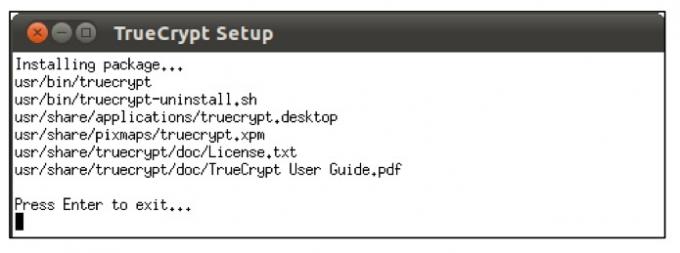
To je to! TrueCrypt možete pronaći u izborniku Aplikacije u odjeljku Pribor: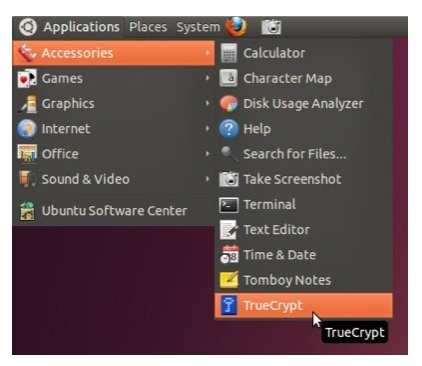
4.3 Izrada virtualnog kriptiranog diska
Neovisno o tome koju platformu koristite, kada prvi put otvorite TrueCrypt, to ćete vidjeti prozor (iako su u Ubuntu i Mac OS X pogoni jednostavno brojevi, a ne slova slova kao što su ovdje):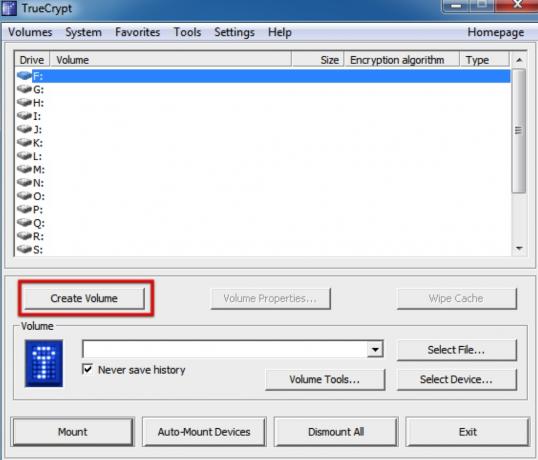
Prvo što želimo učiniti je stvoriti novi virtualni disk za šifriranje, pa ćemo kliknuti na "Stvori volumen". Ovo će pokrenuti TrueCrypt čarobnjak za stvaranje volumena, koji će nas voditi kroz korake koji su nam potrebni za stvaranje VED-a.
Čarobnjak izgleda ovako: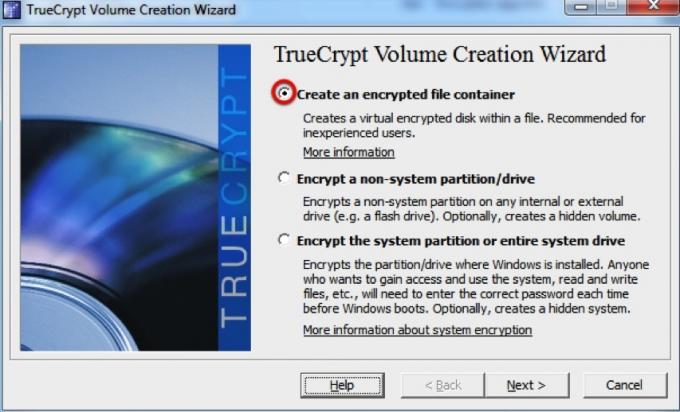
Želimo stvoriti šifrirani spremnik datoteka, pa ćemo odabrati ovu opciju, a zatim kliknite "Dalje". Tada ćemo biti sigurni da je odabran "Standardni volumen istinitog kriptiranja", a zatim ponovno kliknite "Dalje".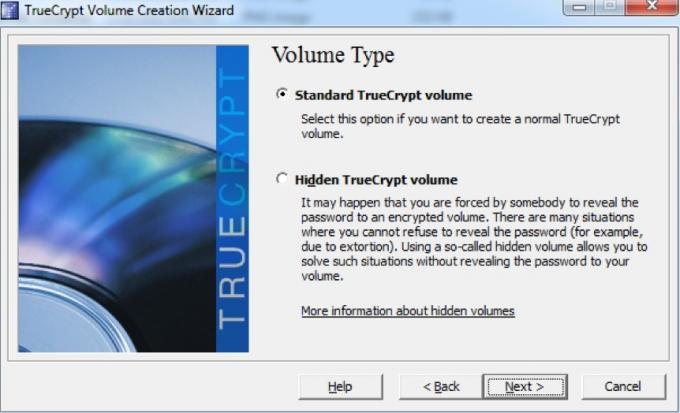
Moguće je stvoriti skrivenu TrueCrypt svesku, ali postoji vrlo malo razloga zašto biste to učinili želite ga napraviti (to jest, osim ako postoji velika vjerovatnoća da će biti izloženi iznuđivanju datoteka koje postoje skrivanje!). Ako želite znati više, pročitajte dokumentaciju za skrivene svežnjeve na Web mjesto TrueCrypt.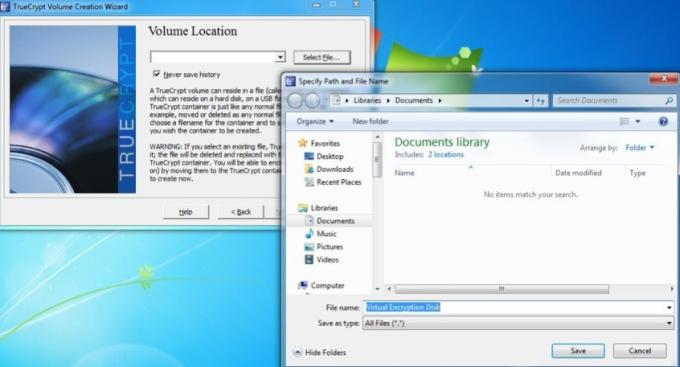
Zatim se od nas traži da odaberemo lokaciju i naziv za VED. Ovdje sam ga nazvao "Virtual Encryption Disk" i upravo spremio u mapu "My Documents". Tada je vrijeme da ponovo kliknete "Dalje"!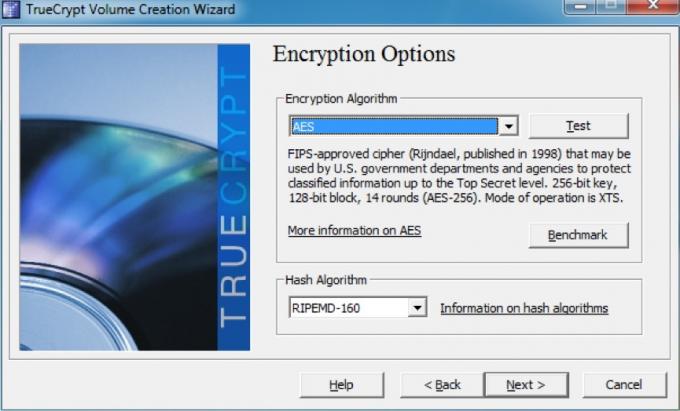
Ne moramo se brinuti ni za jednu od opcija šifriranja - čak su i zadane postavke dovoljno sigurne za naše potrebe! Zadane vrijednosti trebaju biti "AES" i "RIPEMD-160" za odgovarajuće padajuće izbornike, ali to zapravo i nije važno. Do sljedećeg koraka!
Sada ćemo odabrati koliko prostora želimo dodijeliti našem VED-u. Odlučio sam dati ovom 250MB: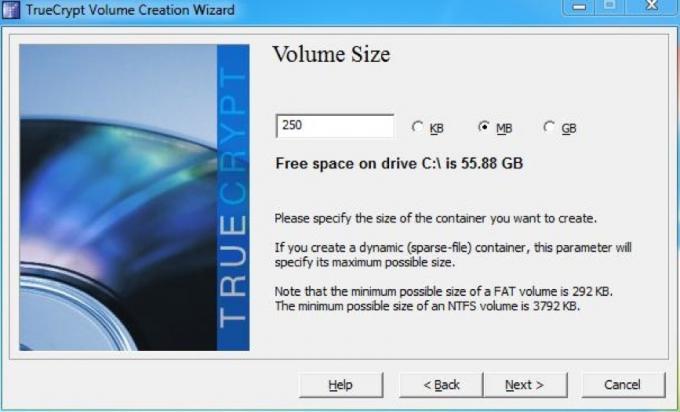
Nakon što ponovno kliknete „Dalje“, vrijeme je za odabir lozinke za naš VED. Dužina naše lozinke mora biti ovisi o tome koliko trebamo biti sigurni, ali moramo je biti u stanju zapamtiti! Odabrao sam kompleksnu lozinku od 9 znakova (o tome više kasnije), koja bi trebala biti više nego sigurna za podatke koje ću pohraniti u nju.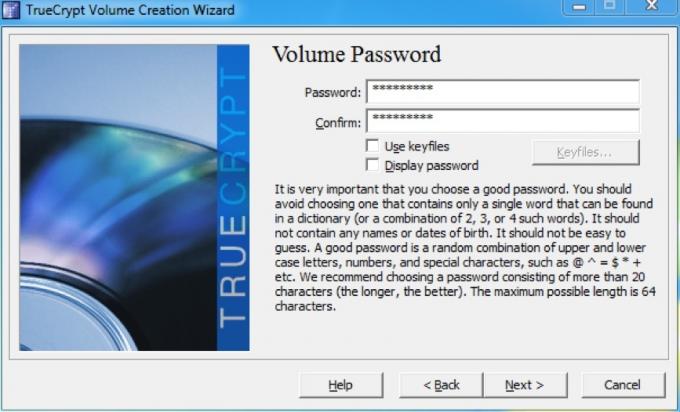
Pogreška će se pojaviti ako je lozinka manja od 20 znakova; ne brini oko toga i samo nastavi. Pa nadalje!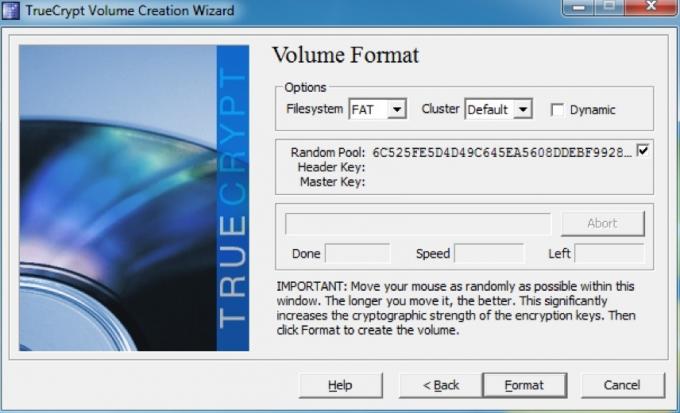
Sljedeći je zaslon gdje formatiramo glasnoću i generiramo ključeve za šifriranje VED-a. TrueCrypt koristi kretanje našeg miša da bi povećao kriptografsku snagu tipki, zato obavezno pomaknite miš nasumice kroz prozor neko vrijeme prije nego što kliknete na "Format". Po završetku pojavit će se dijaloški okvir: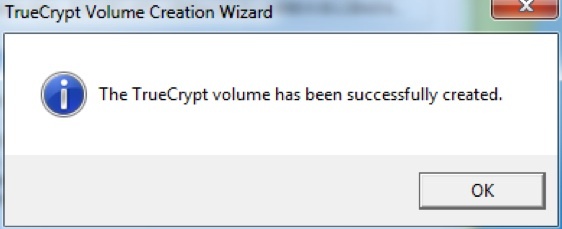
To je to! Vaš VED je spreman za rad. Sljedeći je korak to postavljanje, ali o tome ćemo govoriti malo kasnije.
4.4 Šifriranje pogona ili particije
Baš kao i kreiranje VED-a, prvi korak je da kliknete "New Volume" u glavnom prozoru TrueCrypt. Međutim, umjesto odabira "Stvori šifrirani spremnik datoteka", prije nego što kliknemo na gumb "Dalje", odabrat ćemo "Šifriraj particiju / pogon ne-sustav".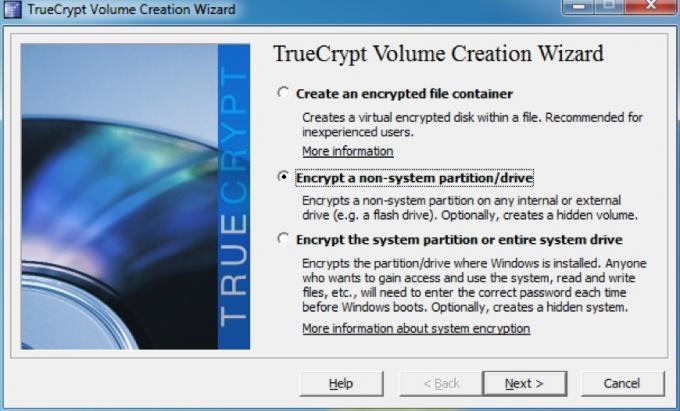
Iako je moguće stvoriti skriveni volumen, ovaj put ćemo jednostavno izraditi standardni šifrirani volumen. Provjerite je li odabrano "Standard TrueCrypt volume", a zatim ponovo kliknite "Next".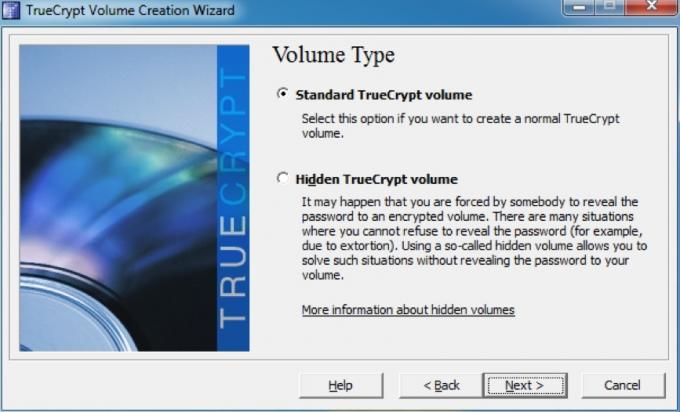
Sada moramo odabrati particiju koju želimo formatirati. Imam virtualni pogon koji sam stvorio za ovaj primjer, pa ću odabrati sljedeće: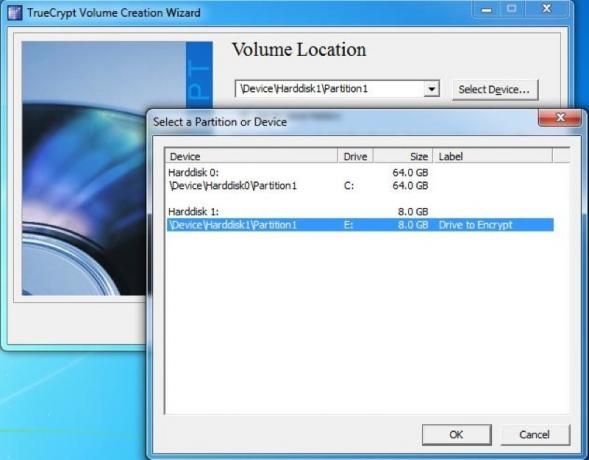
Nakon toga moramo odabrati kako stvaramo volumen. To se uglavnom svodi na to da li već imate podatke na disku koji želite šifrirati ili su svježe napravljeni. Već imam neke datoteke na ovoj particiji, tako da sam odabrao opciju "Šifriranje particije na mjestu".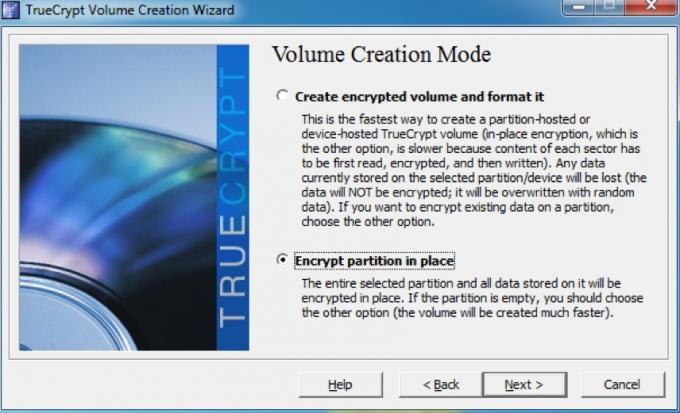
Sljedeće je odabir opcija šifriranja. Baš kao i s VED-om, nije nam potrebna promjena tih postavki jer će one biti više nego sigurne za ono za što ih koristimo. Samo kliknite "Dalje" da biste nastavili.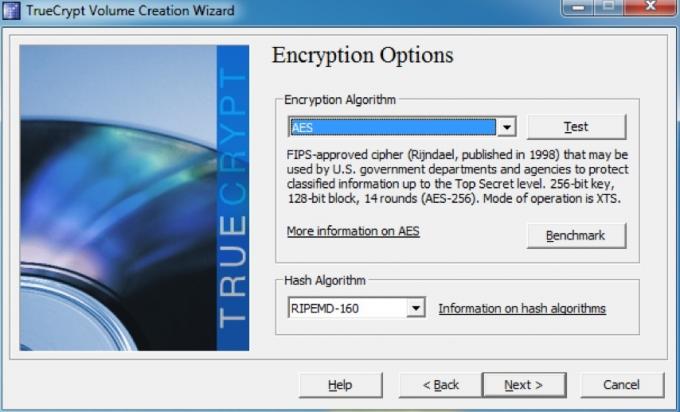
Sada je vrijeme za odabir nove zaporke. Opet, nema smisla imati smiješno dugu lozinku ako je se ne možete sjetiti (više o tome u odjeljku „Odabir dobrih lozinki“ u nastavku). Nakon što ste unijeli i potvrdili zaporku, ponovno kliknite "Dalje".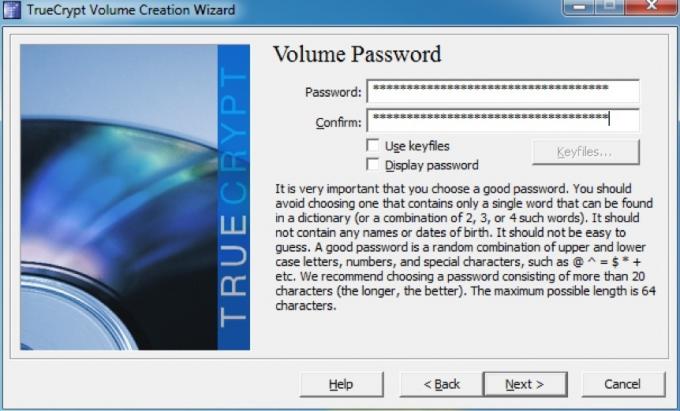
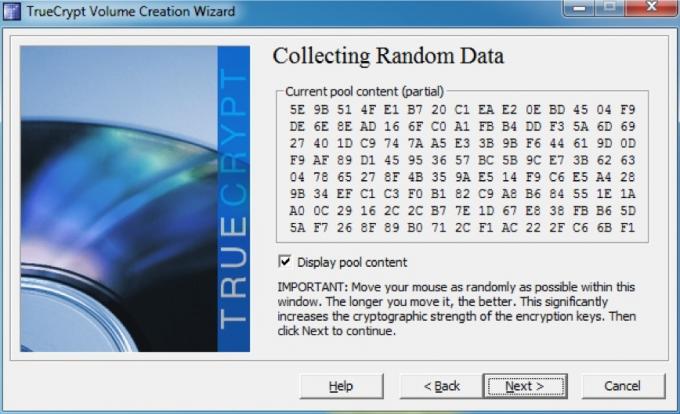
Evo generiramo ključeve za šifriranje. Ako nasumično pomerate miša u prozoru, tipke su jače izrađene, pa to obavezno napravite prije nego što kliknete „Next“!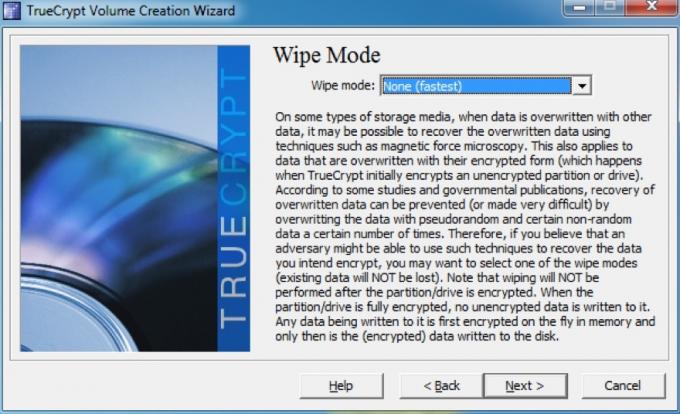
Ako postoje podaci koje ste izbrisali s pogona za koje želite da se ne mogu povratiti, izabrati ćete način brisanja koji prepisuje neobrađene podatke. U ovom slučaju nema što prepisati, pa ću odabrati opciju bez prepisivanja, ali ako postoje podaci koje želite sakriti, vjerovatno ćete htjeti odabrati opciju s 3 prolaza. Postoje i opcije sa 7 i 35 prolaza, ali to bi trajalo predugo da bi bilo vrijedno.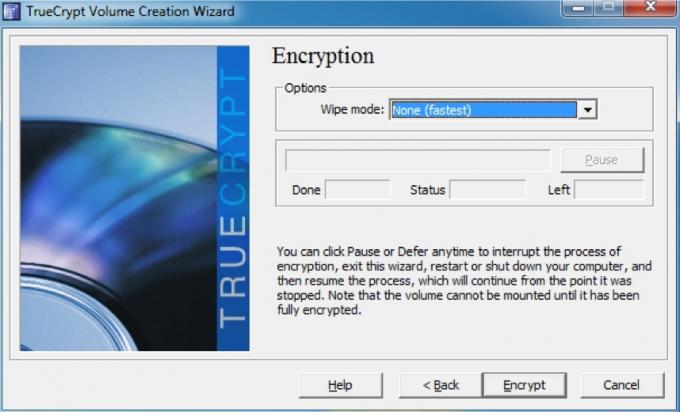
Sada smo do završne faze - samo pritisnite "Šifriraj"! Dobit ćete dijaloški okvir koji vas podsjeća da više nećete moći pristupiti podacima dok cijeli pogon ne završi šifriranje. Postoji i upozorenje da ako se vaše računalo isključi iz bilo kojeg razloga, a da mu ne date mogućnost pauze, gotovo sigurno ćete oštetiti neke podatke koje kopirate (ako jesu). Čak i ako niste, morat ćete ponovo pokrenuti postupak šifriranja od nule.
Idite po šalicu kave - ovo će potrajati. Nakon što završite šifriranje pogona, pojavit će se još nekoliko dijaloških okvira kako biste dobili nekoliko važnih uputa u vezi s montiranjem pogona.
Nakon što ih uzmete u brod, dočekat će vas posljednji prozor: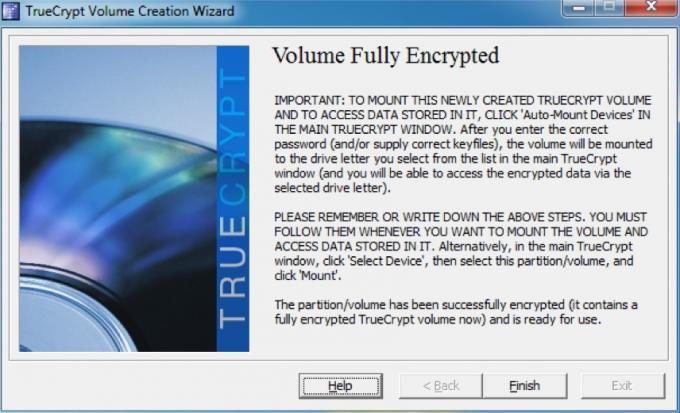
4.5 Montaža i demontaža šifriranih diskova
Montiranje šifriranog diska prilično je jednostavno. Prvo ćemo pogledati postavljanje VED-a. U glavnom prozoru kliknuti ćemo na "Select File ..." i odabrati VED koji smo stvorili ranije. Tada smo tražili da unesemo lozinku za arhivu. Izgledat će malo ovako: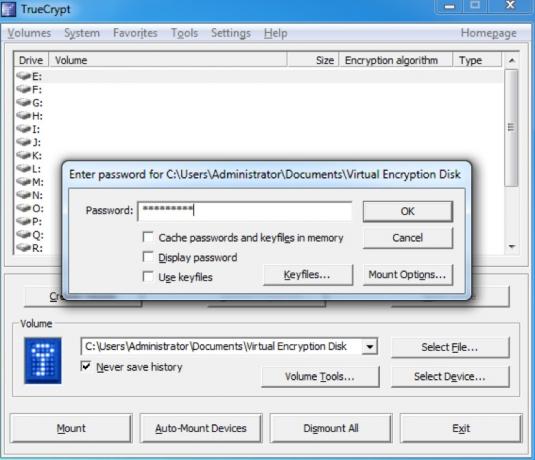
To je to! Jednom kad unesemo lozinku i kliknemo "U redu", pogon će biti montiran i izgledat će kao i svaki drugi tvrdi disk: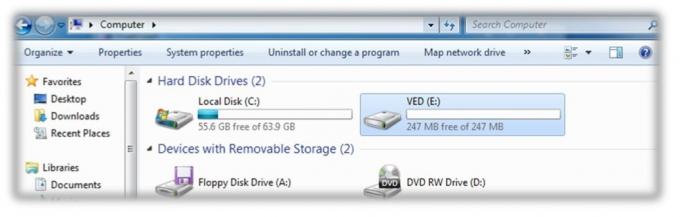
Montaža šifrirane particije još je jednostavnija - sve što trebamo učiniti je kliknuti na "Auto-Mount Devices" na pri dnu prozora koji će nam pružiti dijaloški okvir za unos lozinke kodiranog particija. Kad kliknemo „U redu”, montirat će se kao pogon na isti način kao i VED: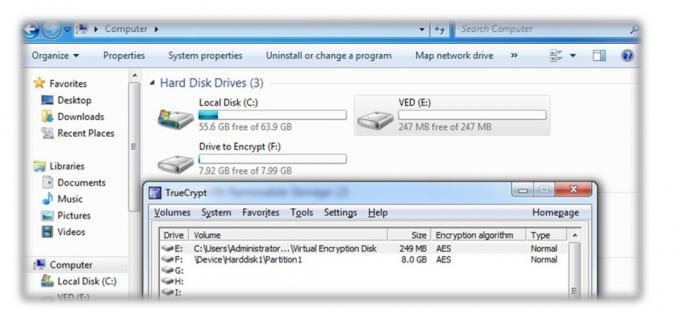
Kada završite s datotekama, vratite se na glavni prozor TrueCrypt i kliknite na "Demontiraj sve".
5. Druge dobre sigurnosne navike
5.1 Odabir dobrih lozinki
Vrlo je važno da odaberete dobre lozinke kako bi sve bilo sigurno. Nekoliko je stvari koje morate imati na umu pri odabiru lozinki za upotrebu. Prvo se može činiti očitim, ali treba reći: obavezno koristite različite lozinke za sve! Nije važno koliko je zaporka sigurna; ako za istu koristite istu lozinku, a netko ju uspije naučiti, imat će pristup vašem čitavom digitalnom životu. To nije zabavno
Drugo, zaporka zapravo mora biti sigurna. Postavljanje lozinke kao "lozinke" ili imena vaše mačke možda se lako pamti, ali to su i prve stvari koje će netko pokušati pristupiti vašim podacima.
Dobra lozinka je ona koju je lako zapamtiti, ali je teško pogoditi ili je probiti. To znači da možete jedan od dva puta:
• Potražite stvarno, jako dugu lozinku. Na primjer, lozinka "TheRainInSpainStaysMainlyInThePlain" dugačka je 35 znakova - dovoljno dugačka da je nijedan haker neće moći shvatiti to i pokušati razbiti ga grubom silom (korištenje računala za prolazak kroz sve moguće kombinacije) bilo bi previše dugo. Jedini problem je što neke web stranice ili programi mogu postaviti ograničenje broja znakova koje možete koristiti.
• Idi na složenu lozinku. Oni bi trebali sadržavati najmanje 8 znakova, ali uključuju velike i male slova, brojeve i simbole kako bi broj mogućih kombinacija za kraću lozinku bio znatno veći. "NES + = 3ux" je primjer složene lozinke.
Osobno volim složeni put jer je brži tipkati. "Ali Lachlan!" Čujem vas kako govorite: "Kako ću ikad smisliti slučajnu lozinku sa simbolima i brojevima, a kamoli zapamtiti je?"
Kad mi treba nova lozinka, obično ću osmisliti rečenicu koju je lako zapamtiti, na primjer, "Svi za jednog i jedna za sve". Tada ću uzeti prvo slovo svake riječi - "afoaofa". Sada to nije složena lozinka, ali doći ćemo tamo.
Zatim možemo promijeniti oznaku "a" za "i" u "&". To nam daje "afo & ofa". Sad nam treba broj ili dva. Broj 4 izgleda kao veliko slovo "A", tako da jedan od njih možemo izmijeniti, a riječ "jedan" možemo promijeniti u "1". Time ćemo završiti sa "afo & 1f4". Počinje bolje izgledati, zar ne?
Ako napravimo prvo veliko slovo „a“ (kao na početku rečenice) i na početku i na kraju lozinke dodamo par interpunkcijskih znakova, završimo s nečim poput „! Afo & 1f4?“. Zabavite se pokušavajući to ispucati! Ipak je još uvijek prilično lako zapamtiti:
Svi za jednog i jedan za sve ->! Afo & 1f4?
Ako se ne osjećate posebno kreativno, uvijek možete koristiti internetski generator zaporki; Osobno sam se našao generator zaporki pctools.com biti najbolji. Bez obzira koju lozinku koristite ili kako je smislili, dobra je ideja testirati snagu lozinke; passwordmeter.com je super za to.
5.2 Zaključavanje vašeg računala i odjava iz usluga
Podrazumijeva se da je lozinka besmislena ako se ne koristi. Vaše je računalo možda zaštićeno fenomenalnom zaporkom koja sprečava ljude da se prijavljuju. Ali što se događa ako se prijavite, a zatim neko vrijeme odete za računalom? Svatko bi mogao sjesti i doći do bilo koje vaše datoteke (osim ako je nemate na virtualnom šifriranom disku, to jest!)
Brzo i jednostavno rješenje za to je zaključati vaše računalo kad god ga ostavite i otići negdje drugdje. Ako koristite Windows, pritisnite tipku "Windows" + L da biste zaključali zaslon; ako koristite Ubuntu, možete pritisnuti "Ctrl" + "Alt" + L.
Ako koristite Mac, nema tipkovne prečice, ali još uvijek je moguće zaključati zaslon. Postoji nekoliko načina na koje to možete učiniti:
5.3 Zaključavanje čuvara zaslona
Jednostavno prijeđite na Postavke sustava, kliknite na "Sigurnost", a zatim odaberite prvu mogućnost: "Zahtijevajte lozinku nakon što započne stanje spavanja ili čuvara zaslona". Možete odabrati vremensko razdoblje prije unosa lozinke u rasponu od trenutnog zaključavanja do 4 sata. Ako želite brzo zaključati zaslon, možete postaviti jedan od svojih "vrućih uglova" kako biste pokrenuli čuvar zaslona. Postavka za to nalazi se u odjeljku "Exposé" u Postavkama sustava.
5.4 Prozor za prijavu
Alternativno, možete otići na Postavke sustava, a zatim kliknite na "Računi". Zatim pri dnu prozora odaberite "Mogućnosti prijave" i odaberite "Prikaži izbornik za brzo prebacivanje korisnika". Ovo stavlja ikonu ili vaše korisničko ime u traku izbornika. Možete kliknuti na to, a zatim kliknite na "Prijava prozor ..." za zaključavanje zaslona.
Također možete postaviti zaključavanje zaslona nakon što izađe iz čuvara zaslona na ostalim operativnim sustavima - opcija je obično pod postavkama čuvara zaslona.
To je sve dobro i dobro ako koristite svoje računalo, ali što ako upotrebljavate prijateljevo računalo ili javno?
Samo pripazite da ne kažete pregledniku da se sjeća bilo koje lozinke i da se odjavite po završetku. Na taj način nema šanse da netko dobije pristup vašim podacima bez da vi to znate!
6. Zaključak
Ukraden vam je laptop.
Ostavio si ga tamo na trenutak i bilo je puno ljudi okolo, ali vratili ste se i više nije bilo. Treba uroniti trenutak.
to je otišao.
Prvo dolazi početni šok, a zatim nevjera. Mozda sam ga samo spustio za stolicu tako da mi ne pada na put... Nema. Ni tamo nije. To je snimljeno.
"Prokletstvo", mislite. "Ne vraćam to natrag." Ali nije tako loše Bio je to stari laptop, vjeran, ali zbog mirovine.
Ali onda te udari.
Moj račun e-pošte.
Moji bankovni podaci.
Moje osobne podatke i detalje svih mojih prijatelja i obitelji.
Financijska izvješća za moje poslovanje.
Slike moje obitelji.
Imam ih sve sigurnosne kopije, ali to nije problem ovdje. Sada su tamo u divljini. Tko zna gdje bi mogli završiti i tko ih je mogao vidjeti? Tko zna kako se te informacije mogu iskoristiti?
Ali sačekaj trenutak. Sve moje poslovne datoteke nalaze se na virtualnom šifriranom disku, a ostatak je na drugoj particiji koju sam šifrirao, a zaključao sam zaslon prije nego što sam ga odložio. Čak i ako uspiju prijeći moju složenu lozinku od 15 znakova, neće moći doći do mojih osobnih podataka.
Valjda ipak nije tako loše
Hvala bogu da sam šifrirala svoje podatke!
Dodatno čitanje
- Kako napraviti šifrirane mape koje drugi ne mogu vidjeti s Truecryptom 7 Kako napraviti šifrirane mape koje drugi ne mogu vidjeti pomoću Truecrypta 7 Čitaj više
- Šifrirajte svoj USB stick pomoću Truecrypta 6.0 Šifrirajte svoj USB stick pomoću Truecrypta 6.0 Čitaj više
- Kako stvoriti istinski skrivenu particiju s TrueCryptom 7 Kako stvoriti istinski skrivenu particiju s TrueCryptom 7 Čitaj više
- 5 načina za sigurno šifriranje datoteka u oblaku 5 načina za sigurno šifriranje datoteka u oblakuVaše datoteke mogu biti šifrirane u tranzitu i na poslužiteljima davatelja usluga oblaka, ali ih tvrtka za pohranu oblaka može ih dešifrirati - i svatko tko dobije pristup vašem računu može ih pregledati. Client-side ... Čitaj više
Vodič objavljen: lipanj 2011