Oglas
Za prvo Appleovo rješenje šokantno je koliko su dobri Apple Notes postali u posljednjih nekoliko godina. Sinkronizacija je solidna, aplikacija je u aktivnom razvoju i svake godine dobivamo nove i zanimljive značajke. Ako ne trebate pregledavati bilješke na sustavu Windows ili Android, Apple Notes bi trebao biti vaš zadani sustav uzimanja bilješki.
Apple Notes ima pun fenomenalnih značajki, ali s obzirom na to da Appleov dizajn pogoduje jednostavnosti, većina ih je spremljena iza izbornika i zatamnjena iza općih gumba. Evo nekoliko o kojima biste trebali znati.
1. Dodavanje bilješki pomoću Siri
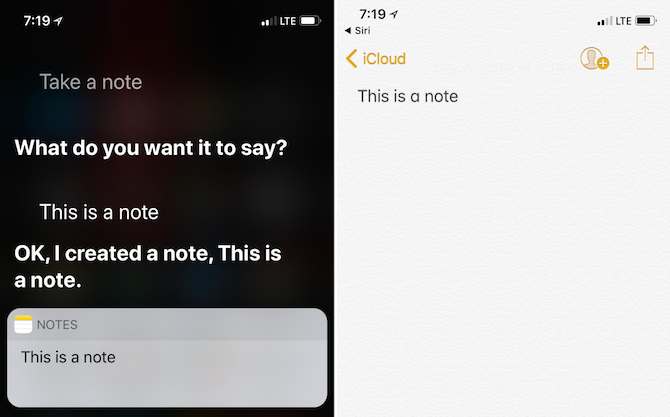
Iako Siri nije super kad je riječ o odgovorima utemeljenim na znanju, iznenađujuće je dobro kada se radi o domaćim aplikacijama.
Sljedeći put kad imate sjajnu ideju dok vozite ili šetate psa, samo recite Hej Siri, zabilježi. Zatim diktirajte svoju bilješku. Sljedeći put kad otvorite aplikaciju Bilješke, naći ćete svoj diktat u obliku teksta.
2. Bilješke Prečac u Control Centeru
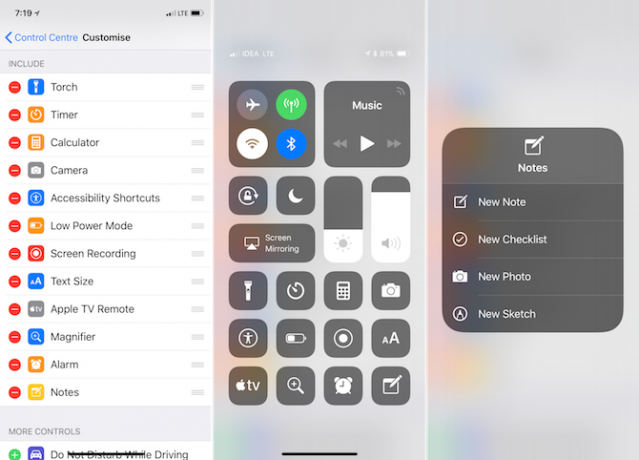
Ako pokrećete iOS 11
na svom iPhoneu ili iPadu možete dodati malu prečac aplikaciji Apple Notes izravno u Control Centeru.Ići postavke > Kontrolni centar > Prilagodite kontrole omogućiti Bilješke kontrolirati. Sada kad dodirnete Notesovu kontrolu, doći ćete do aplikacije Notes s praznom bilješkom spremnom za rad. Možete dodirnuti i zadržati preklopku Notes da biste pokrenuli novi popis ili započeli s fotografijom.
3. Podijelite bilješku
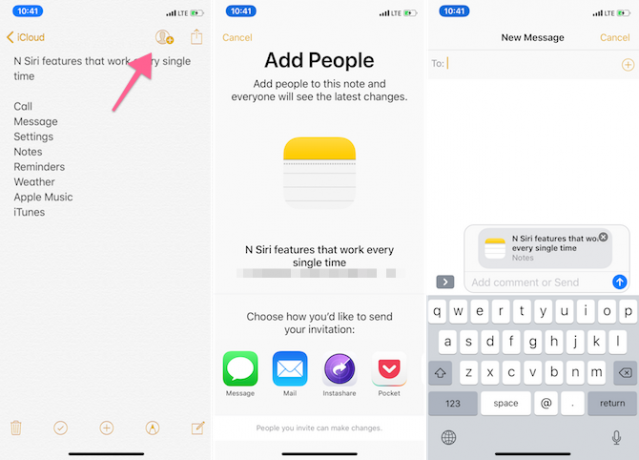
App Store je prepun aplikacija koje omogućuju dijeljenje bilješki ili popisa s više ljudi. Ali ništa vam ne treba. Samo započnite bilješku, bacite je na popis i dodirnite Podijelite bilješku gumb na alatnoj traci. Pošaljite pozivnicu putem aplikacija Messages ili Mail. Kad se netko pridruži, moći će uređivati bilješke.
Ovo može biti izvrstan način dijeljenja popisa namirnica sa supružnikom.
4. Napravite tablicu
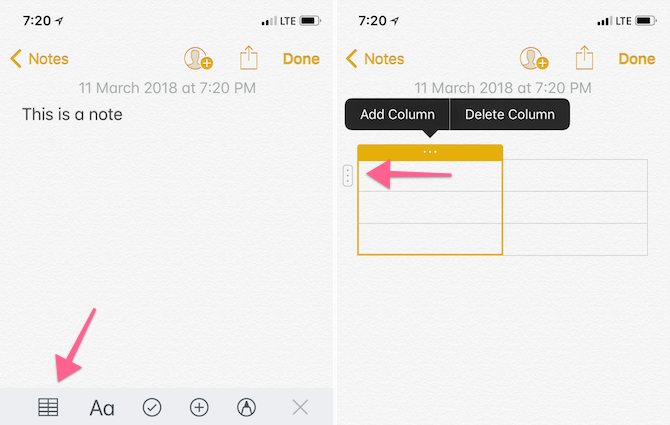
Iako ovo neće dodati proračunsku tablicu u stilu Excel-a u vašu bilješku, funkcionalnost tablice zaista je korisna u bilo kojem trenutku kada želite vizualno organizirati informacije. Primjerice, prije posljednjeg putovanja nazvao sam desetak hotela u okolini (to je bio najbrži način da to postignem).
Trebalo mi je mjesto da zabilježim ime hotela, dostupnost, telefonski broj i troškove. Umjesto da idem na Google listove, brzo sam stvorio tablicu u bilješkama, proširio je za četiri stupca i započeo. Kada govorimo o tome, aplikacija Notes je odličan način organiziranja svih informacija o putovanju prije poletanja. Stvorite mapu i počnite dodavati svoje PDF, slike i potvrdne brojeve za lak pristup.
Na Mac računalu ćete ikonu tablice pronaći u gornjoj alatnoj traci. Na iPhoneu i iPadu ikona Table prva je na alatnoj traci na vrhu prikaza tipkovnice.
Nakon što umetnete tablicu, dodirnite isprekidani gumb izbornika pored okvira za dodavanje ili brisanje redaka i stupaca.
5. Bilješke zaključavanja
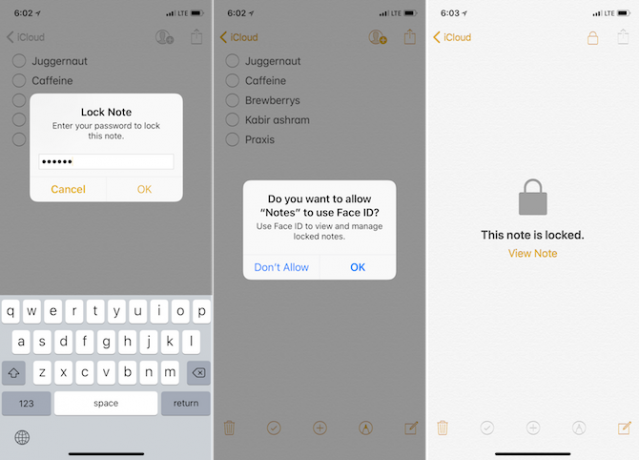
Recimo da u aplikaciji Notes imate neke privatne unose koje radije ne dijelite sa svijetom. Možete je zaštititi pomoću pristupnog koda, ID-a dodira ili ID-a lica.
Nakon otvaranja bilješke dodirnite Udio gumb i odaberite Bilješka o zaključavanju. Unesite pristupni kôd ili omogućite Touch ID ili Face ID i vaša je bilješka zaštićena.
6. Podijelite linkove i tekst do aplikacije Bilješke
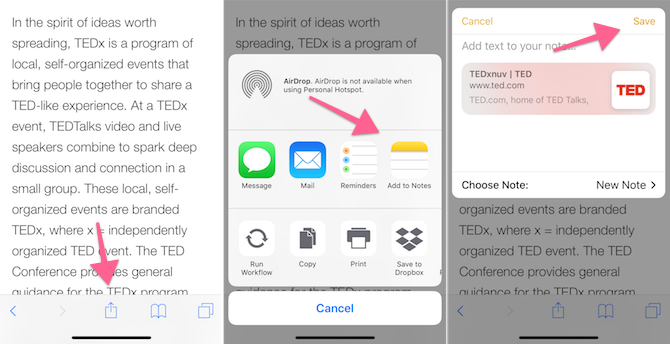
Aplikacija Notes ima snažno proširenje dijeljenja i za iOS i macOS. To je zapravo najbolji način dodavanja teksta i veza u bilješku kada istražujete na webu Kako koristiti Apple Notes kao istraživački alatAppleova besplatna aplikacija Notes može biti neophodna pomoć u istraživanju i na računalu i na mobilnim uređajima. Čitaj više . Kada naiđete na nešto zanimljivo u aplikaciji kao što je Safari, dodirnite Udio gumb i odaberite Dodaj u bilješke.
U skočnom prozoru možete odabrati novu bilješku ili joj dodati postojeću. Ako je veza uključena, vidjet ćete tamo mali pregled i čak možete dodati malo teksta prije nego što ga pošaljete aplikaciji Notes dodirom na Uštedjeti dugme.
Ako imate iPad sa sustavom iOS 11, taj proces postaje još jednostavniji. Priključite aplikaciju Notes uz Safari u podijeljenom načinu zaslona i jednostavno povucite i ispustite Najbolje aplikacije za povlačenje i ispuštanje za iPad sa sustavom iOS 11Aplikacije za povlačenje i povlačenje pristigle su na iPad, a ova naizgled jednostavna značajka uklanja neke od najvećih frustracija i približava ih „pravom“ računalu. Čitaj više veze, fotografije ili tekst sa Safarija na aplikaciju Notes.
7. Organizirajte bilješke u mapama
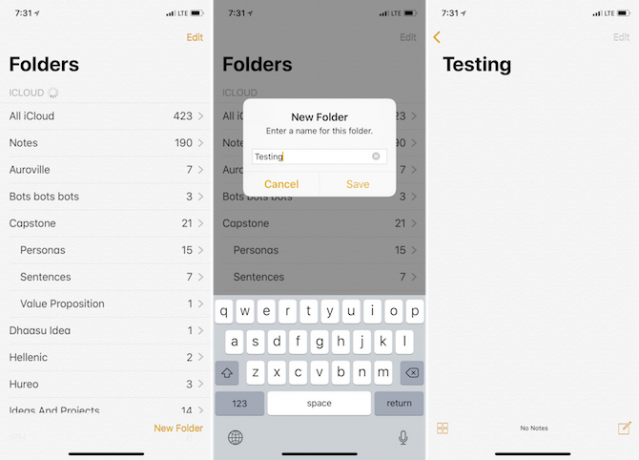
Kada počnete koristiti Notes kao svoju glavnu aplikaciju za uzimanje bilješki, na kraju ćete na kraju imati previše bilješki. Imam preko 400 bilješki u svojoj iCloud mapi. I ne, nisam spremna pustiti nijednu od njih.
U ovakvim vremenima pomalo pomalo promišljena organizacija pomaže. Nakon otvaranja aplikacije Notes dodirnite leđa gumb na prikazu bilješki da biste došli do mape pogled. Dodirnite Nova mapa s dna zaslona, dodijelite mu naslov, dodirnite Uštedjeti, a prikazat će se na popisu Mape.
Evo savjeta: Ako koristite Mac, možete stvoriti i podmape (nešto što nije dopušteno u iOS-u, ali jednom stvoreno na Mac računalu sinkronizirat će se sa svim vašim uređajima). Na Mac-u koristite Nova mapa mogućnost za stvaranje nove mape.
Nazvat ćemo to dječjom mapom. S popisa pronađite mapu u koju želite uključiti podređenu mapu. Nazvat ćemo to roditeljskom mapom. Sada jednostavno povucite podređenu mapu na vrh roditeljske mape. Roditeljska mapa imat će sada mogućnost proširivanja. Na ovaj način možete imati više podređenih podmapa za jednu roditeljsku mapu.
Ako ne želite arhivirati ili brisati stare bilješke, ali i dalje ih želite organizirati, to može biti dobro rješenje.
8. Pin Note
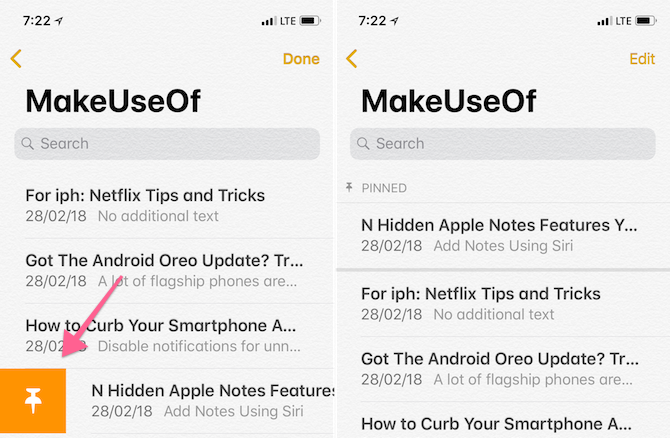
Čak i ako imate stotine bilješki, vjerojatno ćete većinu svog vremena provoditi u nekolicini njih. Pokušajte ih prikvačiti kako biste sljedeći put kad otvorite popis Notes ili određenu mapu, vaša omiljena bilješka bila pri vrhu.
Jednostavno pređite prstom udesno po bilo kojoj bilješci s popisa i dodirnite igla ikonu za prikvačivanje (postupak otklanjanja bilješke je isti).
9. Opcije oblikovanja i prečaci
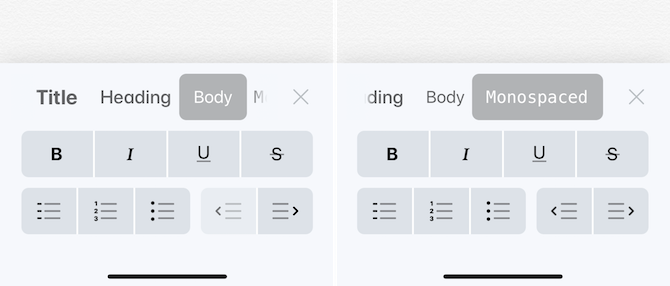
Iako je tekstualno područje aplikacije Notes prilično rijetko, iza je izbor alata za oblikovanje aa ikona. Odavde se možete prebaciti na Naslov font ili a monospace font.
Možete brzo uvući ili ustupiti tekst ili pokrenuti popis s popisa. Ako koristite Mac ili iPad sa pametnom tipkovnicom, možete upotrijebiti prečace na tipkovnici za brzo oblikovanje teksta.
- odvažan: Cmd + B
- Kurziv: Cmd + I
- Naglasiti: Cmd + U
- Titula: Cmd + Shift + T
- Naslov: Cmd + Shift + H
- Spisak: Cmd + Shift + L
- Stol: Cmd + Opcija + T
- Uvlačenje u desno: Cmd +] (desni nosač)
- Pronađi u bilješci: Cmd + F
- Nova napomena: Cmd + N
10. Mac trikovi za aplikacije
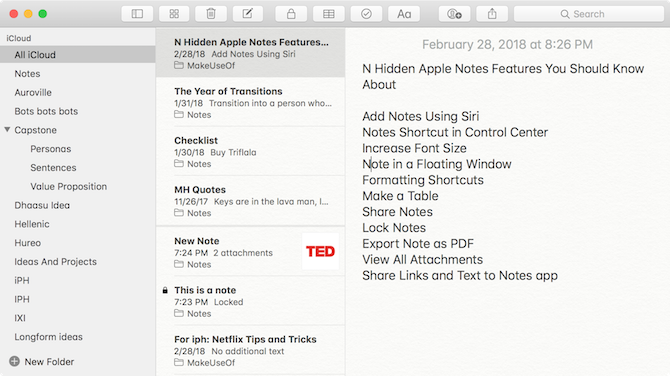
Na mnogo načina, Notes je čvrst sustav, ali na neke specifične načine nedostaje. Na primjer, ne možete promijeniti veličinu fonta na iPhoneu ili iPadu u aplikaciji Notes. Međutim, ako ste povećali veličinu fonta iz aplikacije Postavke, Bilješke će to počastiti.
Na Mac računalu možete povećati veličinu fonta malo većom, no ona djeluje na temelju bilješke. Otvorite bilješku i na traci izbornika idite na Pogled i kliknite na Povećajte.
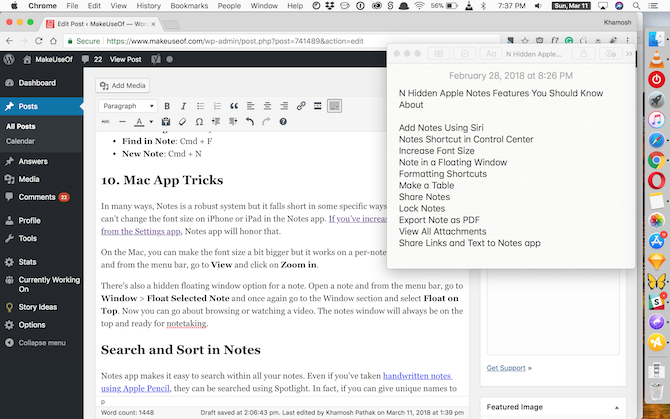
Tu je i skrivena opcija plutajućeg prozora za bilješku. Otvorite bilješku i na traci izbornika idite na Prozor > Float Izabrana napomena i još jednom idite na odjeljak Prozor i odaberite Lebdi na vrhu. Sada možete pregledati ili gledati videozapis. Prozor za bilješke uvijek će biti pri vrhu i spreman za uzimanje bilješki.
Pretraživanje i sortiranje u bilješkama
Aplikacija Notes olakšava pretraživanje unutar svih vaših bilješki. Čak i ako ste pisali rukom pisane bilješke pomoću Apple Pencil-a, u njima se može pretraživati pomoću reflektora. Zapravo, ako svojim bilješkama date jedinstvena imena, pretraživanje u centru pažnje može biti izvrstan način za brz skok u bilješku s početnog zaslona.
Kada ste u bilješci, samo je upotrijebite Cmd + F mogućnost za početak pretraživanja unutar bilješke (na iPhoneu, upotrijebite Pronađi u bilješci opciju iz Udio izbornik).
iOS 11 je također dodao mnoštvo moćnih značajki za iPad Kako se koriste snažne nove značajke Apple-a u iOS-u 11Notes je primio priličan udio korisnih novih značajki u iOS-u 11, pa evo kako ih koristiti. Čitaj više u aplikaciju Notes. Bilješku možete izravno otvoriti dodirom Apple Pencil na zaključanom zaslonu iPad Pro. Pozadinu bilješke možete promijeniti u nešto što je prikladnije za ručno pisanje bilješki i još mnogo toga.
Khamosh Pathak je slobodni pisac tehnologije i dizajner korisničkog iskustva. Kad ljudima ne pomaže da najbolje iskoriste svoju trenutnu tehnologiju, pomaže klijentima da dizajniraju bolje aplikacije i web stranice. U slobodno vrijeme naći ćete ga kako promatra komedije na Netflixu i još jednom pokušava probiti dugačku knjigu. On je @pixeldetective na Twitteru.

