Oglas
Ako ponekad dijelite svoj Linux računalo s drugima, vjerojatno želite sakriti osobne datoteke od nosača obitelji i prijatelja. Datoteke i mape možete jednostavno sakriti u Linuxu tako što ćete ispred imena datoteke ili mape staviti točku (.).
Ali ako je itko od vaše obitelji i prijatelja uopće spreman za pamet, oni će znati pregledati skrivene datoteke i mape. Dakle, potreban vam je manje očit način skrivanja datoteka i mapa. Možete koristiti oblik šifriranja podataka nazvan steganografija, koji skriva podatke unutar normalne slikovne datoteke.
Obuhvatit ćemo dva načina za skrivanje datoteka na slikama, jedan pomoću naredbenog retka, a drugi pomoću grafičkog alata pod nazivom Steg. Pokazat ću vam i kako sigurno izbrisati izvorne datoteke, tako da ih nije moguće vratiti.
Sakrivanje datoteka na slici pomoću terminala
Za početak pritisnite Ctrl + Alt + T za otvaranje prozora terminala i stvori novu mapu Kako upravljati datotekama na Linux terminalu i radnoj površiniJednom kada napravite promjenu na Linuxu, naći ćete razumnu radnu površinu koja je jednostavna za upotrebu, od instaliranja novih aplikacija i pokretanja do organiziranja vaših podataka. Čitaj više . Kopirajte ili premjestite slikovnu datoteku (PNG ili JPG) koju želite koristiti u tu novu mapu.
Ovisno o veličini datoteka i koliko ih želite sakriti, možda želite koristiti veliku sliku tako da je unutar slike dovoljno mjesta za pohranu datoteka.
Prije nego što sakrijete datoteku na slici pomoću cmd-a, morat ćete je komprimirati.
Stisnite datoteke koje želite sakriti u ZIP datoteku
Ako imate više datoteka koje želite sakriti, prvo ih morate komprimirati u ZIP datoteku. Najlakše je to učiniti kada su sve datoteke sadržane u jednoj mapi. Stvorite podmapu u glavnoj mapi koju ste stvorili i premjestite datoteke koje želite sakriti u tu podmapu. Na primjer, imamo mapu koja se zove slike koja sadrži datoteku slike s imenom MakeUseOf-Site.png i podmapa zvana FilesToHide koji sadrži datoteke koje treba sakriti.
Za komprimiranje datoteka u ZIP datoteku koristite CD naredba za pomicanje do mape koja sadrži datoteku slike i mapu koja sadrži datoteke koje treba sakriti. Pokrenite sljedeću naredbu:
zip -r secret.zip FilesToHide /-r opcija u gornjoj naredbi rekurzivno uključuje sve podmape u određenoj mapi u komprimiranoj datoteci. Zamijeniti secret.zip s bilo kojim imenom koje želite koristiti za svoju ZIP datoteku. I zamijenite FilesToHide / s nazivom mape koja sadrži datoteke koje želite sakriti.

Spojite datoteke ZIP-a i slike u datoteku slika
Sada ćemo kombinirati ili objediniti ZIP datoteku i datoteku slike pomoću mačka naredba. U našem primjeru izvršavamo sljedeću naredbu.
mačka MakeUseOf-Site.png secret.zip> tajna.pngMakeUseOf.png je naša originalna slikovna datoteka i secret.zip je ZIP datoteka koja sadrži datoteke koje želimo sakriti. Te dvije datoteke usmjeravamo u novu slikovnu datoteku pod nazivom secret.png. Zamijenite tri imena datoteka s onima koja ste koristili. Izvorna datoteka slike prvo mora biti navedena. Zatim, datoteku koju krijete.
Koristiti ls naredba za popis datoteka u trenutnoj mapi. Vidjet ćete novu datoteku slika koju ste stvorili. Dobivenu slikovnu datoteku možete otvoriti u bilo kojem pregledniku ili uređivaču slika i vidjeti izvornu sliku.

Za pristup datotekama skrivenim u slikovnoj datoteci pritisnite Ctrl + Alt + T za otvaranje prozora terminala, ako jedan već nije otvoren. Koristiti CD naredba za pomicanje do mape koja sadrži sliku sa skrivenim datotekama.
Izdvojite ZIP datoteku sa slike pomoću sljedeće naredbe.
raspakiraj tajnu.pngZamijeniti secret.png s imenom koje ste koristili za svoju sliku koja sadrži skrivene datoteke. Kad upišete ls kad dobijete upit, vidjet ćete originalnu mapu koja sadrži datoteke koje ste komprimirali. Koristiti CD otvorite tu mapu i vidjet ćete originalne datoteke.
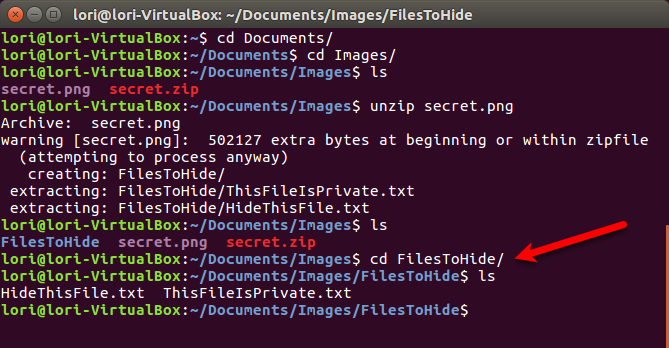
Sigurno izbrišite svoje originalne datoteke
Nakon što sakrijete datoteke unutar slikovne datoteke, trebali biste sigurno izbrisati izvorne datoteke. To je jednostavno učiniti u Linuxu koristeći isjeckati naredba.
tisak Ctrl + Alt + T za otvaranje prozora terminala, ako jedan već nije otvoren. Koristiti CD naredba za pomicanje do mape koja sadrži datoteke koje želite sigurno izbrisati.
U našem primjeru upišemo sljedeću naredbu.
shred -z - skinuti HideThisFile.txt ThisFileIsPrivate.txtDatoteke se prema zadanom triput prepisuju. To je općenito dovoljno, ali to možete promijeniti dodavanjem -iterations = N na naredbu (prije naziva datoteka). Zamijenite "N" brojem prepisanih datoteka.
-z opcija prepisuje datoteke posljednji put sa nulama kako bi sakrila uništavanje. -ukloniti opcija briše datoteku. Nije li to ono što djeluje? Da, ali bez tog -ukloniti datoteka će i dalje izgledati kao da nije izbrisana.
Za više informacija o naredbi za uništavanje upišite čovjek se trgne na brzinu.
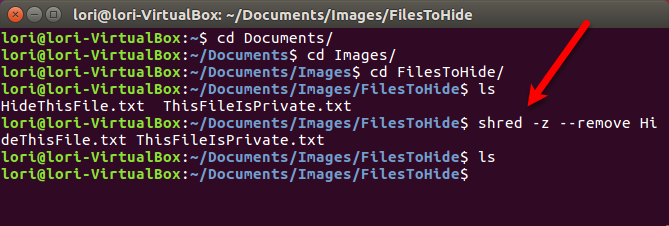
Sakrij datoteke u slici pomoću Steg
Ako više želite koristiti grafički alat za skrivanje datoteka na slikama, preporučujemo Steg. Ima jednostavno sučelje i nije ga potrebno instalirati.
Preuzmite ispravnu verziju Stega
Idi na stranica za preuzimanje za Steg i odaberite ili 32-bitnu ili 64-bitnu verziju. Ako ne znate da li imate 32-bitnu ili 64-bitnu verziju Ubuntua, možete provjeriti u svom sustavu.
Ići Izbornik sustava> O ovom računalu.
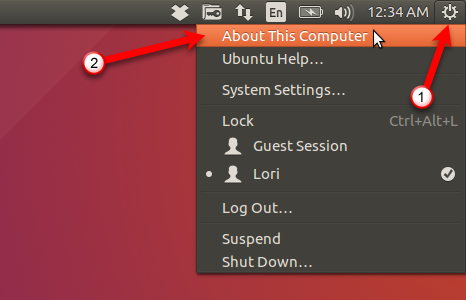
Detalji prikazuje se dijaloški okvir. Na Pregled zaslonu, vidjet ćete bilo jedno 32-bitni ili 64-bitni.
Preuzmite verziju Steg koja odgovara vašem sustavu i spremite je u svoju mapu.
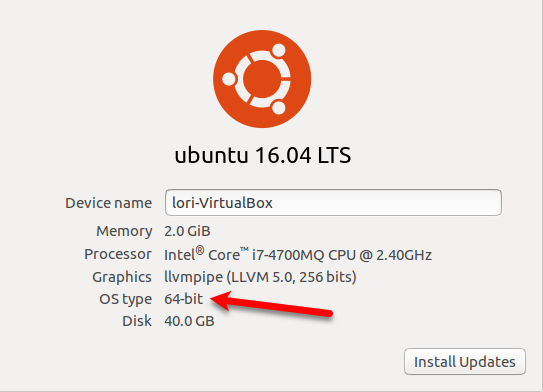
Stisnite datoteke koje želite sakriti pomoću Upravitelja datoteka
Ako imate više datoteka koje želite sakriti, prvo ih morate komprimirati u ZIP datoteku. Otvorite Upravitelj datoteka i pomaknite se do mape koja sadrži datoteke koje želite sakriti.
Ne otvaraj mapu. Umjesto toga, desnom tipkom miša kliknite mapu i odaberite Oblog.

Unesite ime ZIP datoteke u polje Naziv datoteke okvir i odaberite .zip s padajućeg popisa s desne strane. Zatim kliknite Stvoriti.
Klik Zatvoriti u dijaloškom okviru koji vam govori da je ZIP kreiran uspješno.

Izdvojite i pokrenite Steg
Steg preuzima kao komprimiranu datoteku u je.tgz format. Otvorite mapu u koju ste datoteku spremili. Desnom tipkom miša kliknite datoteku i odaberite Izdvoji ovdje.

Otvorite rezultirajuću mapu i dvaput kliknite programsku datoteku steg.
Pomaknite se do kraja Ugovor o licenci za krajnjeg korisnika (EULA) dijaloški okvir i kliknite Da.
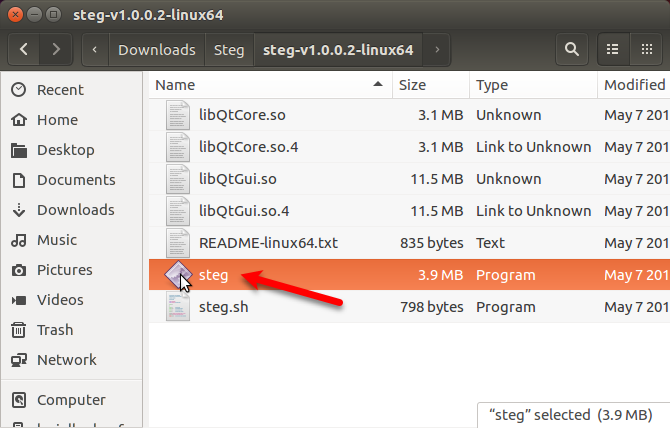
Prvi put kada pokrenete Steg, prikazuje se dijaloški okvir koji vam govori gdje će biti pohranjene postavke. Klik u redu.
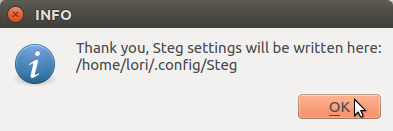
Sakrij ZIP datoteku na slici
Da biste sakrili svoju ZIP datoteku u slici, kliknite Otvorena generička slika da otvorite sliku koju želite koristiti.

Na Uvezi sliku kao nekomprimiranu u dijaloškom okviru otvorite mapu koja sadrži vašu sliku i odaberite datoteku slike. Klik Otvorena.

Steg prikazuje sliku dvaput, ispod Izvorni mediji i pod Modificirani mediji.
Prije nego što sakrijete svoju ZIP datoteku na slici, morate odabrati vrstu šifriranja i odrediti zaporku. Da biste to učinili, kliknite Konfiguracija na alatnoj traci. Možete i ići Uredi> Konfiguracija na traci izbornika.
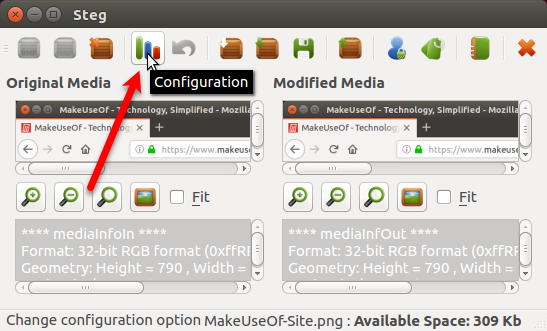
Ako datoteke sakrivate samo na sliku u svoju svrhu, a sliku ne šaljete nekom drugom, možete koristiti simetrični način kriptografije. Dostupne su i tri druge metode kriptografije. O načinu načina kriptografije tvrtke Steg možete pročitati više u njihovom sustavu pomoći.
Za naš primjer, upotrijebit ćemo simetrični način rada. Na Opcije stega dijaloškom okviru odaberite Simetrična PassPhrase (sakrij ili izdvoji) od Opcije kriptovalute padajući popis.
Zatim upišite a pristupni izraz. Vaša zaporka mora ispunjavati sve zahtjeve koji se prikazuju kada mišem prijeđete iznad miša pristupni izraz kutija. pristupni izraz okvir ostaje crven sve dok vaša lozinka ne ispuni uvjete. U tom trenutku, okvir postaje zelene boje.
U sliku možete dodati i tekstualnu poruku. Da biste to učinili, provjerite Ugradite tekstualnu poruku i unesite svoju poruku u okvir ispod potvrdnog okvira.
Klik u redu.
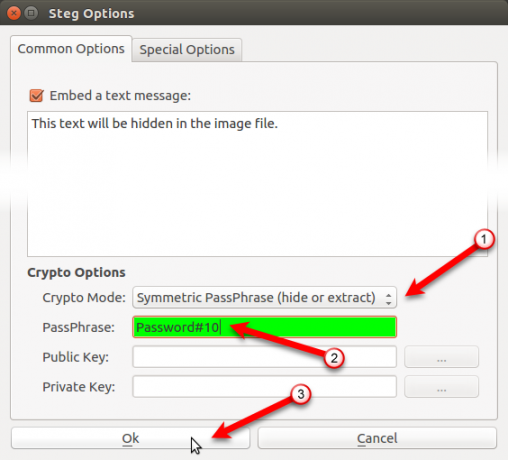
Sad ćemo dodati našu ZIP datoteku u sliku. Klik Sakrij podatke.

Dođite do mjesta gdje ste spremili svoju ZIP datoteku, odaberite je i kliknite Otvorena.
Kad se podaci uspješno sakriju, prikazuje se poruka. Klik u redu.

Da biste spremili modificiranu sliku koja sadrži vašu skrivenu datoteku, kliknite Uštedjeti.

Unesite a Ime za modificiranu datoteku slike i odaberite vrstu datoteke koju želite koristiti (.tif ili .png). Dođite do mjesta gdje želite spremiti sliku i kliknite Uštedjeti.

Izdvojite datoteku koja je skrivena u slici
Za pristup skrivenim datotekama na slici otvorite Steg i kliknite Otvorena generička slika na alatnoj traci.
Dođite do mjesta gdje ste spremili modificiranu sliku, odaberite datoteku slike i kliknite Otvorena.
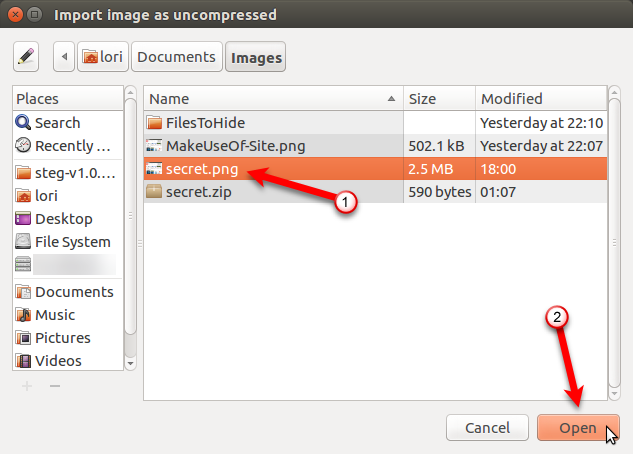
Klik Konfiguracija na alatnoj traci ili idite na Uredi> Konfiguracija.
Odaberite isto Kripto mod koji ste koristili kad sakrivate datoteku na slici i unesete istu pristupni izraz. pristupni izraz okvir ostaje crven sve dok vaša lozinka ne ispuni uvjete. U tom trenutku, okvir postaje zelene boje.
Klik u redu.
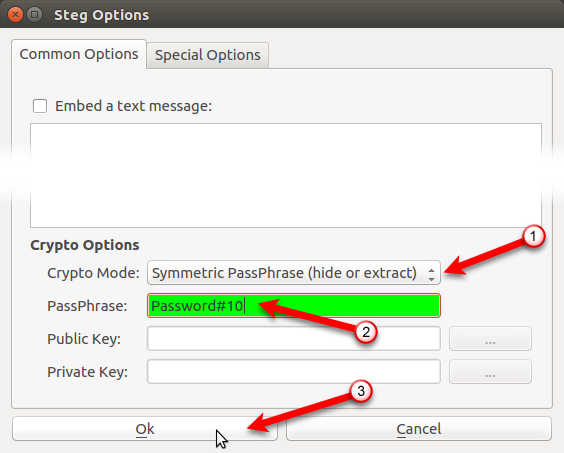
Klik Izdvajanje podataka na alatnoj traci.

Dođite do mape u koju želite spremiti izvučenu datoteku i kliknite izabrati.
Nakon uspješnog izvlačenja podataka prikazuje se poruka. Klik u redu.

Vidjet ćete sljedeće datoteke u mapi u kojoj ste izvukli izmijenjenu sliku.
- rEADME.TXT: Ova datoteka sadrži podatke o Steg i URL za njihovu web stranicu.
-
: Ovo je datoteka koju ste sakrili na slici. U našem primjeru to je datoteka secret.zip. -
.sha1: Ova datoteka sadrži sha1 hash datoteke skrivene na slici. -
txt: Ova datoteka sadrži neobavezni tekst koji ste ugradili u sliku na Opcije stega dijaloškom okviru. Ako niste umetnuli nijedan tekst na sliku, ova će datoteka i dalje biti tamo, ali bit će prazna.
Naziv datoteke za .sha1 i .txt datoteke uključuju proširenje za datoteku koju ste sakrili na slici. Dakle, normalno je vidjeti naziv datoteke kao što je secret.zip.txt.

Steganografija: korisnija nego sigurna
Steganografija nije najsigurniji način zaštite datoteka, ali funkcionira ako samo želite da vaše datoteke budu manje očite zaluđenom prijatelju ili članu obitelji koji voli zaviriti u vaš život.
Steganografijom možete malo sigurnije napraviti šifriranje vaših ZIP datoteka Kako šifrirati datoteke i mape u UbuntuJeste li znali da svoje osobne datoteke na Linuxu možete zaštititi kriptiranjem datoteka i mapa? Evo kako to učiniti pomoću Ubuntu i GnuPG. Čitaj više prije nego što ih sakrije u sliku. Također možete sakrivanje datoteka, mapa i pogona Kako sakriti datoteke, mape i pogone u sustavu Windows 10Trebate li sakriti datoteke i mape na računalu? Ovdje smo pokrili pet načina za skrivanje datoteka, mapa, čak i pogona u sustavu Windows. Čitaj više u sustavu Windows.
Lori Kaufman je slobodni tehnički pisac koji živi na području Sacramenta, Kalifornija. Ona je gadget i tehničar koji voli pisati članke o širokom rasponu tema. Lori također voli čitati misterije, šivanje križa, glazbeno kazalište i Doctor Who. Povežite se s Lori na LinkedInu.


