Oglas
Pametne mape su jedne od najvažnijih nedovoljno korištene značajke macOS-a. Što je šteta, jer oni puno lakše pronalaze datoteke na vašem računalu.
Oni vam mogu uštedjeti ogromnu količinu vremena i promijeniti način na koji koristite svoj Mac. Ali pravilno postavljanje traje nekoliko koraka.
Proći ćemo kroz cijeli udžbenik Smart Folders za korisnike Mac računala, ali prvo, razgovarajmo o tome što su zapravo Smart Folders.
Što je pametna mapa?
Čudno da Mac Smart mapa zapravo nije mapa. To je spremljena pretraga. No macOS prikazuje ove spremljene pretrage kao mape kako bi ih bilo lakše pronaći i pristupiti.
Kada stvorite pametnu mapu, birate svojstvo ili niz svojstava. macOS tada pregledava sve vaše datoteke i prikazuje sve što se podudara s tim u jednoj mapi, bez obzira na to gdje su datoteke pohranjene na vašem računalu.
Pogledajmo kako napraviti pametnu mapu koja bilježi sve datoteke koje želite na jednom mjestu.
Kako koristiti pametne mape
Otvorite prozor Finder i idite na Datoteka> Nova pametna mapa.
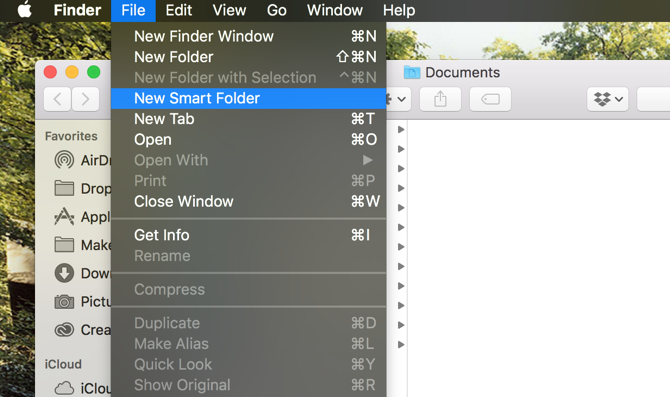
Dobićete novi prozor s trakom za pretraživanje koja ranije nije bila prisutna Vidjet ćete da možete pretraživati Ovaj Mac, vašu trenutnu mapu Finder ili Zajednički datoteka. (Odabir Ovaj Mac omogućuje pametnu pretragu kroz sve datoteke na vašem računalu.)
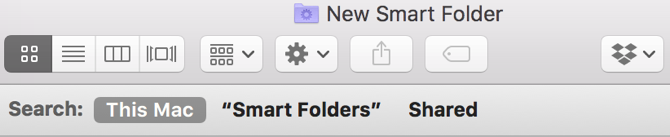
Da biste stvorili kriterije pretraživanja, kliknite ikonu Plus simbol na desnoj strani prozora:
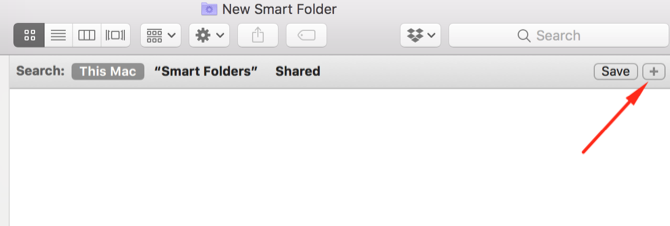
Vidjet ćete dva izbornika; u ovom slučaju su Ljubazan i bilo koji. Možda ćete vidjeti još jedan niz padajućih vrsta, poput Ime i šibice. U nastavku su navedeni postupci s bilo kojom kombinacijom.
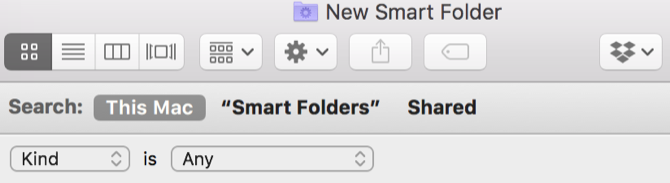
Klikom Ljubazan prikazuje neke parametre pretraživanja. Ovo je vrsta pametnog pretraživanja koju želite pokrenuti. Zadane opcije su ljubazan (format datoteke), zadnji datum otvaranja, zadnji izmijenjeni datum, stvoren datum, Ime, i sadržaj.
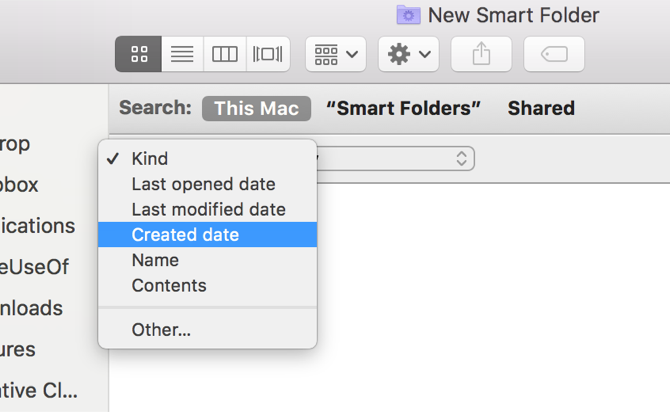
drugo unos ima mnogo više mogućnosti, ali o njima ćemo razgovarati u trenu.
Izbori u drugom izborniku ovise o tome što ste odabrali u prvom. Ako ste odabrali Ljubazan, vidjet ćete nekoliko vrsta datoteka po kojima možete filtrirati. Ako ste odlučili Zadnji izmijenjeni datum, vidjet ćete neke vremenske mogućnosti:
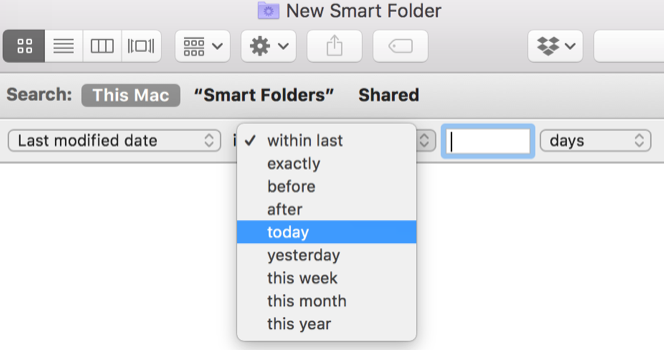
Kad ja biram danas, svaka datoteka koju sam danas uredio prikazuje:
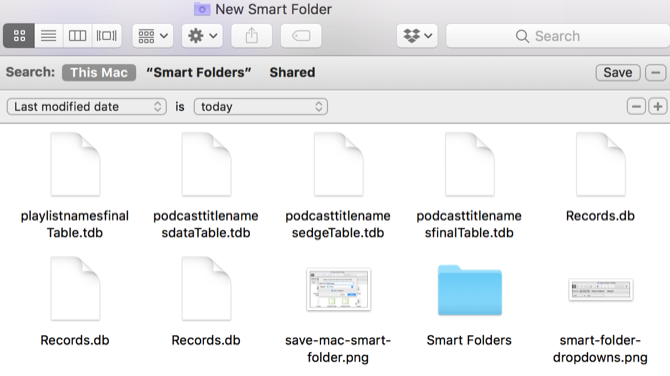
Spremanje i pristup pametnim mapama
Možete prilagoditi pretraživanje klikom na ikonu plus s desne strane zaslona i dodavanjem dodatnih parametara. Na primjer, mogao bih odabrati Vrsta / slika / PNG vidjeti samo PNG-ove koji su danas uređeni.
Da biste spremili pametnu mapu, pritisnite Uštedjeti na desnoj strani ekrana. Zadana lokacija za pohranu je u Korisnik> Knjižnica> Spremljena pretraživanja mapu:
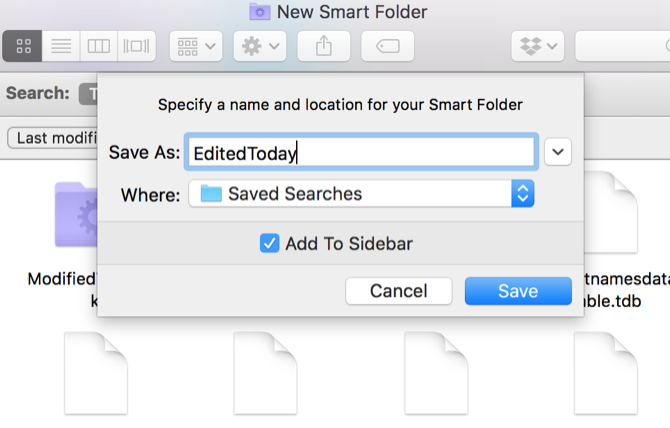
Pametnu mapu možete dodati i na bočnu traku aplikacije Finder kako biste joj brzo pristupili.
Imajte na umu da pametnu mapu možete spremiti gdje god želite. Korisnik> Knjižnica> Spremljena pretraživanja nije posebno prikladno mjesto (kao mapa Biblioteka je zadano skrivena), ali to ih ipak drži na istom mjestu.
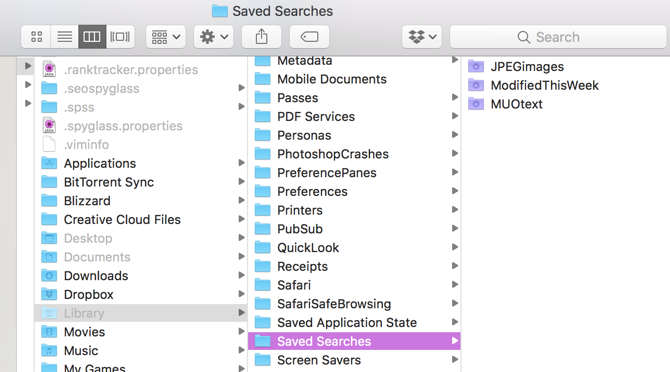
Ako ne možete vidjeti skrivenu mapu Biblioteke, upišite ovu naredbu u Terminal i pritisnite Unesi:
otvori ~ / Knjižnica / Spremljeno \ PretraživanjaTo će otvoriti vrata Spremljene pretrage mapu. Dodajte spremljene pretrage ili Spremljene pretrage mapu na bočnu traku Finder-a za uštedu vremena.
Kako izbrisati pametne mape
Brisanje pametnih mapa Mac računara jednostavno je. Samo se kreni prema Spremljena pretraga mapu (koristeći naredbu Terminal iznad ili bilo koju drugu metodu koja vam se sviđa) odaberite Smart Folder i pošaljite ga u otpad.
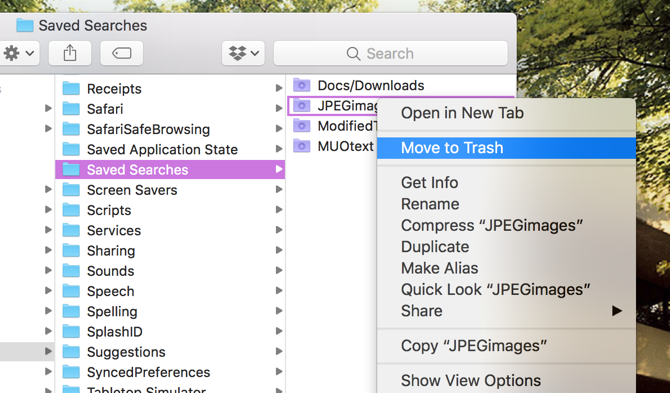
Ne možete izbrisati stavke sa bočne trake, pa se sjetite ove metode (ili napravite prečac do Spremljene pretrage mapa u bočnoj traci).
Kako urediti pametne mape
Kriterije za pretraživanje pametne mape možete promijeniti sa samo nekoliko klikova. Otvorite Smart Folder i kliknite na zupčanik u traci izbornika. Odaberi Prikaži kriterije pretraživanja:
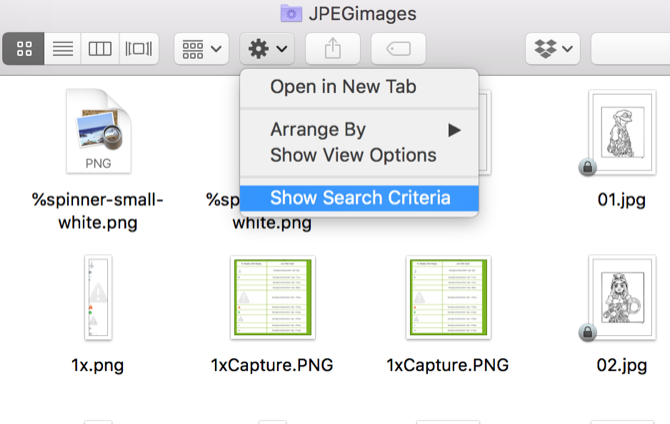
Potom uredite kriterije kao što biste to inače radili.
Dodatne mogućnosti pretraživanja pametnih mapa
Kad smo ranije pogledali kriterije pretraživanja, bila je konačna opcija drugo. Pogledajmo to bliže.
Kada odaberete ovu opciju, dobit ćete ogroman raspon kriterija pretraživanja. Ovdje ih je previše za popis, ali možete uključiti atribute poput chat usluga, alfa kanala, ima li datoteka prilagođenu ikonu, vrijeme izlaganja fotografija, glazbeni žanr, organizaciju stvaranja i više.
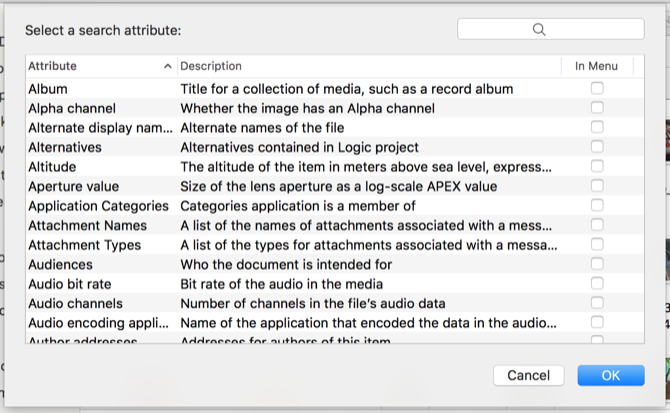
Također možete koristiti traku za pretraživanje da biste brzo pronašli atribute. Da biste koristili jedan od tih atributa, odaberite ga i kliknite u redu (možete provjeriti i U izborniku okvir da biste ga prikazali u padajućem izborniku).
Dat ćemo nekoliko sljedećih atributa.
Najbolje pametne mape koje biste trebali koristiti
Želite u potpunosti iskoristiti pametne mape? Evo osam koje možete početi koristiti odmah.
1. Datoteke veće od 1 GB
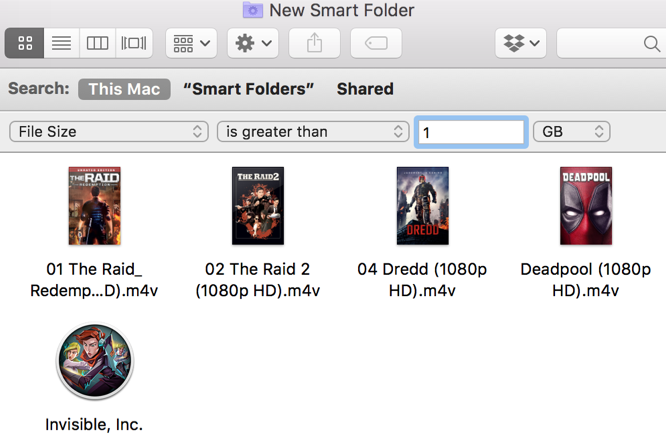
Želite očistiti one velike datoteke koje postoje zauzimajući prostor na svom Mac računalu 3 besplatne aplikacije za analizu i pregled prostora na tvrdom disku vašeg Mac računalaPitate se gdje je nestala sva pohrana na vašem Macu? Ove će vam se besplatne aplikacije javiti. Čitaj više ? Samo upotrijebite Veličina datoteke opciju i postavite veličinu na 1 GB (ili koju god veličinu želite).
2. DMG Instalatori za brisanje
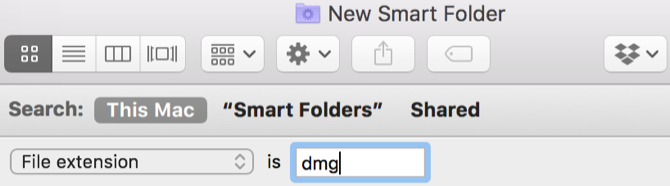
Slike diska mogu se brzo skupiti ako instalirate puno aplikacija. Sve ih možete lako pronaći uz spremljenu pretragu Proširenje datoteke / dmg.
3. Aplikacije koje niste otvorili u neko vrijeme

Kombinacijom Vrsta / Primjena s Posljednji dan otvaranjamožete pogledati aplikacije koje niste otvorili u bilo koje vrijeme koji želite. U ovom primjeru gledam aplikacije koje nisam otvorio par mjeseci.
Možda je vrijeme da očistite svoj Mac Kako očistiti svoj Mac Desktop i povećati produktivnostPrepuna radna površina ne može samo smanjiti produktivnost, već može uzrokovati i kognitivni stres. Evo kako očistiti Mac radnu površinu za bolje radno okruženje. Čitaj više !
4. Fotografije snimljene na vašem iPhoneu

Dodavanjem Izrada uređaja pripisati Vrsta / slike, Ograničio sam svoje pretraživanje na slike koje su stvorili Appleov uređaj. U mom slučaju to su gotovo isključivo fotografije iPhonea. Možete se ukopati u postavke malo više i preciznije ograničiti modele uređaja.
5. Datoteke s određenim oznakama

Označavanje datoteka u macOS-u Pronađi datoteke brže i organiziraj svoj Mac pomoću oznaka FinderOznake Finder odličan su način organiziranja podataka - evo kako najbolje iskoristiti ovaj zgodan alat za organizaciju na svom Macu danas. Čitaj više odličan je način da organizirate svoje podatke. Pomoću pametnih mapa možete dobiti određene rezultate oznaka. Pokušajte kombinirati različite oznake, pretražujući određene vrste datoteka koje imaju oznaku ili bilo koju drugu kombinaciju atributa.
6. Nedavno stvoreni dokumenti
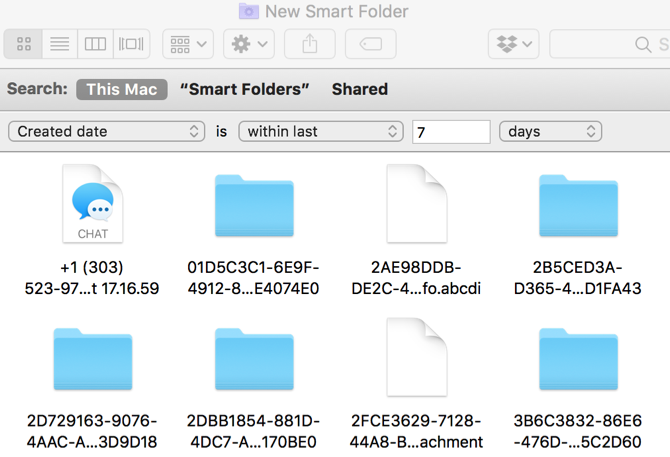
Želite li vidjeti sve datoteke koje ste stvorili u posljednjih tjedan dana ili u mjesecu? Datum kreiranja atribut omogućuje vam odabir vremena s lakoćom.
7. Sve medijske datoteke
Kad držite pritisnutu Opcija ključ, the plus na desnoj strani zaslona pretvara se u tri točke. Kada kliknete te točke, dobit ćete a Boolov operator Pametna mapa. Upotrijebite to za stvaranje mapa koje sadrže rezultate višestrukih pametnih pretraživanja.

U ovom primjeru, ako je datoteka takve vrste Slika, Film, ili glazba, muzika, pokazuje u Smart Folderu. Pomoću ove taktike možete dobiti sve vrste kombinacija datoteka.
8. Duplikat preuzimanja
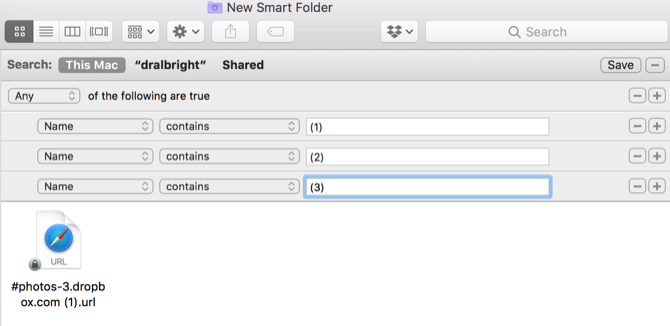
Kad macOS vidi datoteke s istim nazivom datoteke, na njih dodaje broj u zagradama. Pomoću logičnog pretraživanja za pronalaženje datoteka nego što ih imate (1), (2), ili (3) u nazivu datoteke pomoći će vam da pronađete te duplikatne datoteke, bez obzira gdje se nalaze.
Koristite pametne grupacije u ostalim aplikacijama
Nakon što stvorite pametne mape, možete početi upotrebljavati pametne mogućnosti macOS-a i u drugim aplikacijama. Pogledajte našu tutorial o pametnim grupnim filtrima kako biste saznali kako možete napraviti pametne popise kontakata, pametne albume sa fotografijama i pametne poštanske sandučiće.
Uživate u našim Mac vodičima? Pogledajte kako možete stvorite interaktivne grafikone i grafikone s brojevima za Mac Kako stvoriti interaktivne grafikone i grafikone na Macu pomoću brojevaŽelite vizualizirati svoje podatke? Numbers for Mac nudi značajku za izradu interaktivnih grafikona i grafikona, a evo kako ih koristiti. Čitaj više .
Dann je sadržajna strategija i marketinški savjetnik koji pomaže tvrtkama da generiraju potražnju i vode. Također, na dannalbright.com piše blogove o marketingu strategije i sadržaja.
