Oglas
 Windows ima tendenciju nakupljanja pogrešaka i problema tijekom vremena. Iako se neke od tih virtualnih habanja mogu odgoditi rigoroznim održavanjem sustava i zadržavanjem zlonamjernog softvera na vratima, doći će vrijeme kada ćete biti prisiljeni ponovo instalirati svoj sustav.
Windows ima tendenciju nakupljanja pogrešaka i problema tijekom vremena. Iako se neke od tih virtualnih habanja mogu odgoditi rigoroznim održavanjem sustava i zadržavanjem zlonamjernog softvera na vratima, doći će vrijeme kada ćete biti prisiljeni ponovo instalirati svoj sustav.
Ponovna instalacija sustava Windows je naporan proces. Potrebno je vrijeme i nakon postavljanja nove instalacije vi započinjete ispočetka. Vaše se korisničke datoteke brišu i moraju ih se obnoviti, programi se trebaju ponovno instalirati, a osobne postavke moraju se iznova postaviti. Budući da je „savršeno postavljanje“ u tijeku, pokretan raznim ažuriranjima i novim uređajima, stvaranje slike vašeg operativnog sustava je gubljenje vremena. I kako vrijeme prolazi, noćna mora počet će iznova iznova. Osim ako je postojao način da ponovno instalirate svoj operativni sustav i popravite probleme koji se temelje na sustavu bez gubitka svih vaših stvari….
Počevši od sustava Windows XP, Microsoft je ponudio ono što se naziva "nerazorna sposobnost ponovne instalacije" za Windows. To je način ponovne instalacije operativnog sustava bez promjene korisničkih podataka, postavki i postavki, uključujući instalirane programe i upravljačke programe. Nakon ponovne instalacije sustava Windows ovom metodom prijavit ćete se na svoj račun kao da se ništa nije dogodilo, osim što su sve sistemske datoteke „ažurirane“, što je gotovo jednaka novoj instalaciji.
Predgovor: Što vam treba
- Windows 7 instalacijski DVD.
- originalni ključ proizvoda s 25 znakova.
- minimalno 12.869MB slobodnog prostora na sistemskom pogonu (C :)
- bootable Windows 7 instalacija.
Ako nemate instalacijski DVD za svoje izdanje sustava Windows 7, u redu je posuditi ga ili stvoriti pomoću torrenta za preuzimanje. Važno je da trenutno pokrećete originalnu kopiju sustava Windows 7.
Ključ proizvoda obično se može naći na naljepnici na računalu. Ako ne možete pronaći i ne znate svoj izvorni ključ proizvoda, to je nije u redu koristiti drugi ključ proizvoda! No možete obnoviti sve ključeve proizvoda s vaše sadašnje instalacije, uključujući i sam operativni sustav Bean KeyFinder ili jedan od alata navedenih u ovom članku: 3 načina za oporavak serijskih brojeva u sustavu Windows 3 načina za oporavak serijskih brojeva u sustavu WindowsTražite ključ proizvoda za Windows? Izgubili ste serijski broj premium softvera? Pokazujemo vam kako vratiti besplatne ključeve besplatnim alatima. Čitaj više .
Da bi nerazorna instalacija radila, morate biti u mogućnosti pokrenuti sustav Windows 7 pun, a ne siguran način rada. ja također visoko preporučeno pripremiti a rezerva vaših podataka prije nego što pokušate ponovo instalirati.
Korak 1: Deinstalirajte servisni paket 1
Trčanje SP1 može uzrokovati probleme prilikom izvođenja nerazorne ponovne instalacije s instalacijskog DVD-a koji ne sadrži SP1. Zbog toga se preporučuje deinstaliranje SP1 prije nego što nastavite.
- Idite na> Početak > Upravljačka ploča > Programi i značajkeili > programi > Deinstaliranje programa.
- Na lijevoj strani kliknite> Pogledajte instalirana ažuriranja
- Odaberite> Servisni paket za Microsoft Windows (KB976932) i kliknite> Uninstall.
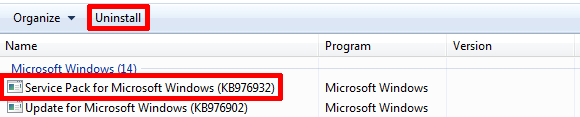
Korak 2: Pokrenite postavljanje u načinu kompatibilnosti
Ovaj korak nije obavezan. Možete ga preskočiti i vratiti se po potrebi. Izvješće o kompatibilnosti prije instalacije možda vas neće pustiti da nastavite zbog sljedećeg problema:
Vaša je trenutna verzija sustava Windows novija od verzije koju pokušavate nadograditi. Windows ne može dovršiti nadogradnju.
Da biste izbjegli ovu pogrešku:
- Idite na> Računalo, desnom tipkom miša kliknite instalacijski DVD i odaberite> Otvorena.
- Kliknite desnom tipkom miša na> setup.exe i odaberite> Svojstva.
- Prebacite se na> Kompatibilnost karticu i označite> Pokrenite ovaj program u načinu kompatibilnosti za: i odaberite> Windows Vista (servisni paket 2) s popisa.
- Klik > OK i dvokliknite > setup.exe pokrenuti instalaciju.
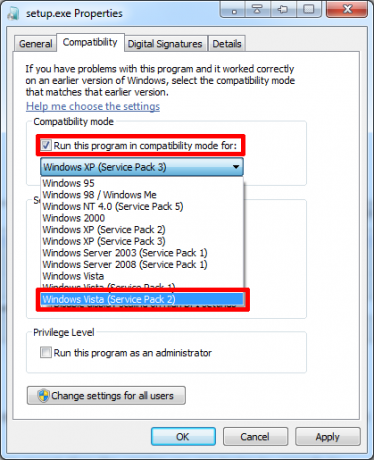
Korak 3: Pokrenite instalaciju
Kad pokrenete setup.exe s DVD-a, Windows će vas pitati želite li dopustiti programu da unese promjene na vaše računalo. Kliknite> Da nastaviti.
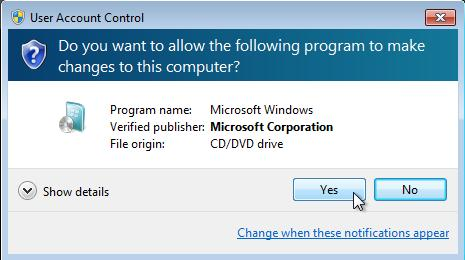
U sljedećem prozoru kliknite> Sada instalirati za pokretanje instalacije.
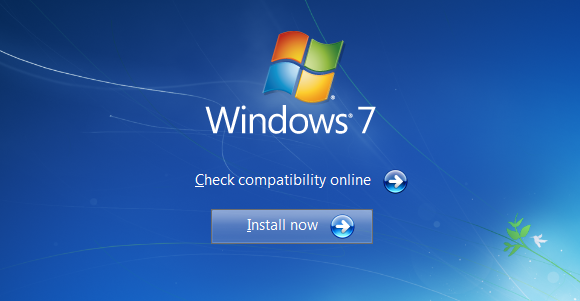
Postavljanje sustava Windows nastavit će s kopiranjem privremenih datoteka i pokretanjem provjere kompatibilnosti. Kad se pojavi s prvim zaslonom odabira (pogledajte snimku zaslona u nastavku), odaberite prvu opciju do> idite na mrežu i dobijte najnovija ažuriranja, zatim> prihvatite uvjete licence i pritisnite> Sljedeći nastaviti.
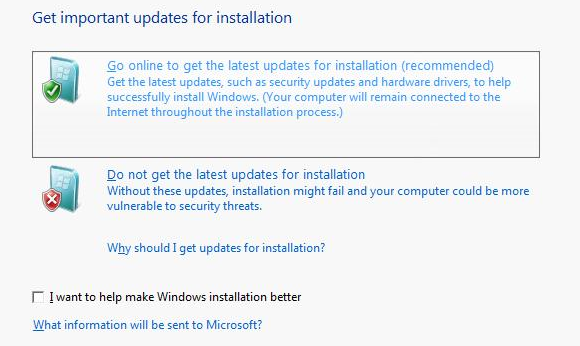
Ključni korak: odaberite Nadogradite vrstu instalacije
Odaberite> Nadogradnja na pitanje koju vrstu instalacije želite.

Vi zapravo ne nadograđujete, već radite isti operativni sustav preko postojeće instalacije. Međutim, otkad ste odabrali nadogradnju, vaše datoteke, postavke i programi ostat će sami. Instalacija traje oko sat vremena i ponovno će ponovno pokrenuti sustav nekoliko puta tijekom postupka.
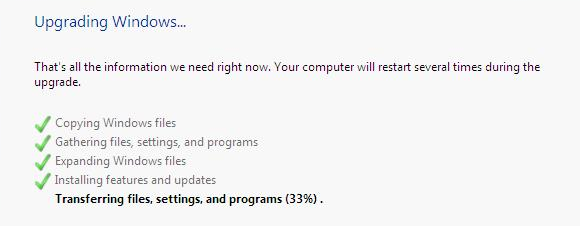
Konačno, od vas će se tražiti da unesete ključ proizvoda i nakon što prođete kroz nekoliko osnovnih postavki i ponovno pokretanje Windows-a, konačno ćete se moći prijaviti u svoj osvježeni stari račun.
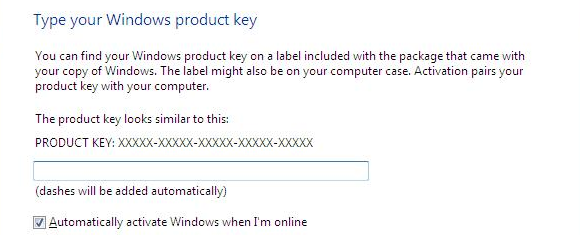
Kada se prvi put prijavite na svoj račun, od vas će se tražiti i da aktivirate svoj račun. Učinite to odmah kako biste spriječili ograničenja.
Nakon toga: Pokrenite ažuriranja, nadogradite Internet Explorer i instalirajte SP1
Pri nadogradnji vašeg sustava nekoliko je stvari promijenjeno. Vraćeni ste na verziju servisnog paketa na vašem instalacijskom DVD-u (vjerojatno prije SP1), a Internet Explorer je vraćen na verziju 8 (u slučaju da koristite IE9).
Idite na> Početak > Upravljačka ploča > Windows Updateili > Sistem i sigurnost > Windows Update i kliknite na> Instalirajte ažuriranja. Morat ćete ponovo pokrenuti sustav i proći kroz ovaj postupak nekoliko puta da biste ažurirali svoj sustav. Ako ne vidite ažuriranja, kliknite na> Provjerite ima li ažuriranja na lijevoj strani.
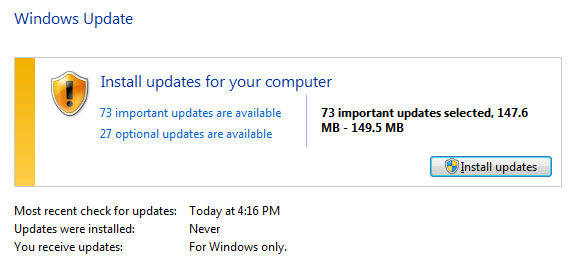
Cijeli postupak ažuriranja trajao mi je oko 90 minuta, što je bilo puno brže i puno manje gnjavaže od kompletne ponovne instalacije. Kakva su vaša iskustva s postupkom?
Tina o potrošačkoj tehnologiji piše više od desetljeća. Doktorirala je prirodne znanosti, diplomu iz Njemačke i magistrirala iz Švedske. Njezina analitička pozadina pomogla joj je da se istakne kao tehnološki novinar u MakeUseOf, gdje sada upravlja istraživanjem i operacijama ključnih riječi.


