Oglas
Microsoft želi da korisnici pređu iz naredbenog retka na PowerShell, ali postoje dobri razlozi da to ne učine, glavni je to što je PowerShell napredniji i prikladan za napredne korisnike. Command Prompt ostaje bolja opcija za svakodnevne korisnike. Saznajte više u našem pregledu za razlike između naredbenog retka i PowerShell-a.
Ali samo zato što je naredbeni redak jednostavnije ne znači da je primitivan. Naći ćete toliko fenomenalnih trikova i savjeta koji vam mogu olakšati život, pogotovo ako koristite sučelje na redovnoj (ili čak polu regularnoj) osnovi. Evo nekoliko naših favorita.
1. Naučite prečace funkcijskih tipki
Većina funkcionalnih tipki (F1 do F9) služi funkciji u naredbenom retku:
- F1: Ponovno postavlja posljednju korištenu naredbu, znak po znaku po pritisku.
- F2: Pita za lik, a zatim ponovno upisuje zadnju upotrijebljenu naredbu do prve pojave tog znaka.
- F3: Potpuno ponovno daje zadnju upotrijebljenu naredbu.
- F4: Pita za lik, a zatim briše sve znakove u trenutnoj naredbi, počevši od položaja pokazivača do prvog pojavljivanja traženog znaka.
- F5: Potpuno reptizira prethodno korištene naredbe, ali ne kruži.
- F6: Upisuje ^ Z u trenutnu naredbu.
- F7: Predstavlja izbornik prethodno korištenih naredbi.
- F8: U potpunosti reptizira prethodno korištene naredbe, ne radi ciklus.
- F9: Potpuno reptizira prethodno korištenu naredbu koja odgovara broju u izborniku predstavljenom u F7.
2. Pregled povijesti naredbi
Kada želite vidjeti svaku naredbu koju ste upisali od početka sesije, možete jednostavno koristiti ovu naredbu:
doskey / povijestDoskey je uslužni program koji Microsoft pruža s nekoliko funkcija, od kojih je jedna povijest naredbi. To je u osnovi ista stvar kao i pritiskanje F7, osim što izlaz možete spremiti, nahraniti ili manipulirati na drugom mjestu. Pogledajte savjete br. 7 do # 9 u nastavku ovog članka.
3. Ponovite prethodnu naredbu
Ako se želite prisjetiti prethodne naredbe, bilo da je ponovite ili izmijenite, sve što trebate je pritisnuti Strelica prema gore ključ. Držite ga da biste izvršili ciklus naredbi, počevši od najnovijih.
Ovo je funkcionalno isto kao i pritiskanje na F8, osim jedne razlike: strelica gore smješta pokazivač na kraj naredbe dok F8 smješta pokazivač na početak naredbe.
4. Izvršite više naredbi odjednom
Pretpostavimo da morate pokrenuti desetak naredbi u nizu, ali svaka naredba vremenski je intenzivan zadatak. Ne želite sjediti za računalom i čekati da se svako završi kako biste mogli upisati sljedeću naredbu, zar ne?
Umjesto toga, povežite više naredbi zajedno s &&:
cd C: && echo Ovdje sam!Naredbe se izvode prema redoslijedu koji ste upisali, počevši s lijeve strane i pomiče se udesno, a naredbe se ne izvršavaju dok se ne završi prethodna.
5. Otkaži naredbu koja se pokreće
Ako ikada unesete naredbu i treba vam puno više vremena nego što očekujete, možete samo pritisnuti Ctrl + C otkazati i odmah prestati. Ovo je također korisno kad pokrenete stalno uključeni program i trebate ga zaustaviti.
6. Pogledajte naredbeni izlaz, stranicu po stranicu
Većina Windows naredbi proizvodi izlaz na zaslonu, ali ponekad oni proizvode i mnogo izlaza na ekran - toliko da se odmah sklizne s ekrana i nestane, čak i ako pokušate pomaknuti se prema gore! Evo što možete učiniti:
[naredba s izlazom] | više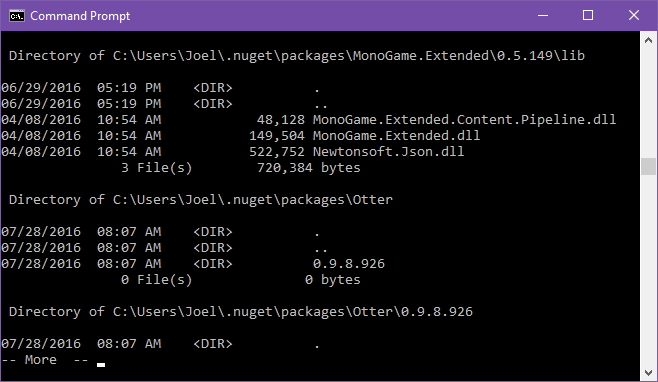
više naredba prikazuje izlaz kao i normalno, ali zaustavlja se kada se ekran ispuni. U tom trenutku možete pritisnuti Prostor za nastavak ispisa na drugoj stranici ili možete pritisnuti Unesi nastaviti izlaz jednim redom.
7. Filtrirajte izlaz naredbe
Ako je izlaz naredbe višeznačan i trebate pronaći određeni redak ili instancu riječi, možete filtrirati izlaz ovako:
[naredba s izlazom] | pronađi "upit"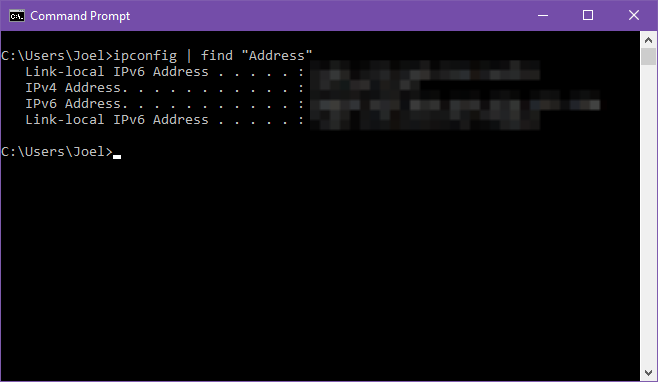
Na primjer, pretpostavimo da pokrenete dijagnostički program koji ispisuje sve pogreške sustava nagomilane u posljednjih godinu dana. Ako ga želite samo smanjiti na određenu vrstu pogreške, možete filtrirati izlaz tako što ćete je zatražiti.
pronaći filtar se primjenjuje svaki redak, tako da će vratiti sve retke koji uključuju tekst upita.
8. Kopirajte izlaz naredbe
Recimo da vam je potrebna pomoć u rješavanju problema, a gospodin Windows Wiz traži da pokrenete određenu naredbu i kopirate / zalijepite rezultate na njega. Koliko fino može biti naredbeni redak, jednostavno isticanje i kopiranje može biti bol u vratu. Umjesto toga, učinite ovo:
[naredba s izlazom] | spojnicaOvo pušta naredbeni izlaz izravno u međuspremnik. Sada možete samo Ctrl + V to gdje god želite. Ovo će prebrisati trenutni sadržaj vašeg međuspremnika, zato budite oprezni!
9. Spremite izlaz naredbe
Ako namjeravate spremiti izlaz naredbe u datoteku, vi mogao koristiti spojnica metoda iznad... ili možete preskočiti srednji korak i poslati ga izravno u datoteku:
[naredba s izlazom]> naziv datoteke.txtTime se stvara datoteka s imenom filename.txt na trenutnom mjestu naredbenog retka, zalijepi sav izlaz unutar, a zatim sprema. Ako datoteka već postoji, prepisat će sve. Ako ga želite spremiti negdje drugdje, utipkajte cijeli put (npr. C: \ folder \ filename.txt).
Ne želite prepisati? Možete umjesto toga dodati izlaz postojećoj datoteci:
[naredba s izlazom] >> postojećifile.txt10. Prevucite i ispustite datoteke
Ako radite s datotekama u duboko ugniježđenom direktoriju i trebaju vam njihova puna imena puta za naredbu, imate nekoliko mogućnosti. Možete ih upisati ručno. Stazu možete kopirati iz adresne trake programa File Explorer, a zatim upišite naziv datoteke. Ili možete jednostavno povući i ispustiti datoteku izravno u naredbeni redak!
Iz nekog razloga, ovo djeluje samo u normalnim naredbenim redovima. NE radi u povišenim naredbenim redovima (tj. Kada se naredbeni redak pokrene kao administrator). Saznajte više o otvaranju povišenih naredbenih redaka pomoću korisničkog izbornika Windows Power 10 Zanemarene Windows supermoći i kako im pristupitiSa svim svojim čvorovima, čak ni najstroži Windows obožavatelji nisu istražili sve njegove složene značajke. Sastavili smo one skrivene Windows savjete i trikove za koje mislimo da će ih netko cijeniti. Čitaj više .
11. Pogledajte strukturu bilo koje mape
Ako želite vizualizirati izgled i strukturu mape koja sadrži mnoštvo datoteka i podmapa, upotrijebite drvo naredba. Izuzetno je jednostavan za korištenje i jednostavan za razumijevanje, a može se prilagoditi i parametrima za podešavanje vizualizacije:
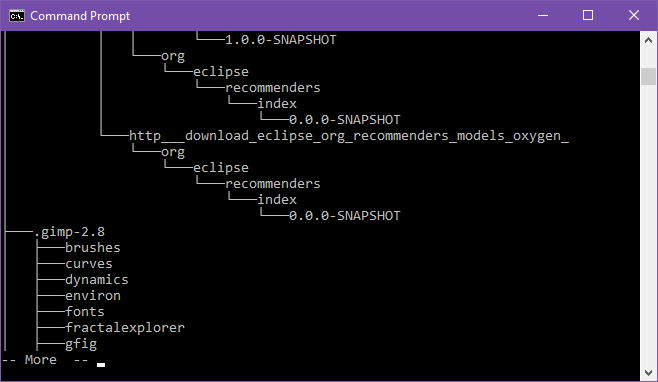
Prikazuje strukturu Trenutno mapu, ali možete vidjeti strukturu još mapu upišite njezin puni put kao parametar. Naredba prema zadanim postavkama prikazuje samo mape, ali datoteke možete pregledavati i dodavanjem stablo / F parametar.
Za masivne mape možda želite ispisati u datoteku radi lakšeg pregleda.
12. Automatsko dovršavanje imena datoteka i mapa
Za vremena kad ti potreba ručno upisati puna imena staza, kartica tipka će vam uštedjeti toliko vremena. Dok upišete naziv staze, kartica se automatski dovršava u najbližoj odgovarajućoj mapi ili datoteci. Ako postoji više podudaranja, nastavite pritiskati Tab za kretanje kroz njih.
Na primjer, ako pišem C: \ nas a zatim pritisnite kartica, pretvara se u C: \ Users. Mogu nastaviti s tipkanjem dok to ne postane C: \ \ J Korisnička, zatim pritisnite kartica da ga pretvorim u C: \ Users \ Joel.
Osobito je korisno kada se nalazite u mapi i imate osjećaj kako se zove sljedeća mapa, ali ne znate to u potpunosti. Samo unesite prvih nekoliko slova i pritisnite Tab. Lako!
13. Promjena veličine prozora
Ne sviđa vam se veličina prozora naredbenog retka? Možete ga promijeniti u postavkama, ali zašto ići tamo kad to možete učiniti izravno iz naredbenog retka?
način rada [COLUMNS], [ROWS]Na primjer, ako želite da naredbeni redak bude širok 120 znakova i visok 40 znakova, samo upišite način rada 120,40 i ona će odmah promijeniti veličinu. Imajte na umu da ovo obriše sav tekst, pa nemojte to činiti ako imate još rezultata.
14. Prebacite se na način rada preko cijelog zaslona
Ako imate puno posla samo za naredbeni redak i želite ga pretvoriti u prostor bez ometanja ili ako samo želite oponašati osjećaj terminala u staroj školi, možete ga maksimalno iskoristiti s jednom tipkovnicom kombinacija: Alt + Enter.
15. Gledajte Command Prompt Star Wars
Ovaj nije toliko trik Command Prompt, koliko je to izvrsno kvazi-uskršnje jaje koje održava treća osoba, ali zapravo možete gledati cjelovitost Zvjezdani ratovi epizoda IV točno u naredbenom retku. Ulov? Sve je crtano pomoću ASCII znakova!
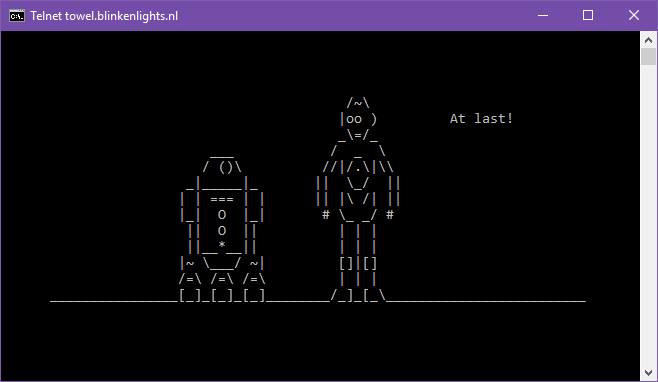
U sustavu Windows 10 morat ćete omogućiti Telnet jer telnet naredba je dostupna u naredbenom retku. Da biste omogućili Telnet u sustavu Windows 10:
- U izborniku Start potražite okrenuti prozore, zatim odaberite Uključite ili isključite značajke sustava Windows u rezultatima.
- Pomaknite se prema dolje na Klijent Telnet i omogućite potvrdni okvir.
- Klik u redu.
Sada u naredbeni redak upišite ovo:
telnet ručnik.blinkenlights.nlTo je to! Sjednite i uživajte u naredbenom retku Ratovi zvijezda.
Više trikova iz naredbenog retka vrijedi znati
Da biste se zaista ugodili komandnom retku, ovo biste trebali znati bitne naredbe naredbenog retka Bitne naredbe sustava Windows CMD koje biste trebali znatiSlabo sučelje naredbenog retka vaš je ulaz u napredne Windows alate. Pokazujemo vam bitne CMD naredbe koje će vam omogućiti pristup njima. Čitaj više . Je li to previše za probaviti? Započnite s najvažnije naredbe naredbenog retka 15 Naredbe sustava Windows (CMD) koje morate znatiKomandni redak još uvijek je moćan Windows alat. Evo najkorisnijih CMD naredbi koje svaki Windows korisnik treba znati. Čitaj više umjesto toga, zatim poradite na putu prema gore.
Također bi se trebali upoznati s tim savjeti za savladavanje naredbenog retka Kako savladati naredbeni redak u sustavu Windows 10Ovaj članak čini Windows 10 naredbeni redak pristupačnim i načinom korisnijim. Naučite kako izvoditi više naredbi, potražite pomoć u bilo kojoj naredbi i još mnogo toga. Čitaj više . A ako baš niste sigurni zašto uopće vam treba naredbeni redak, evo nekoliko uobičajeni zadaci olakšani iz naredbenog retka 7 uobičajenih zadataka Naredbeni redak sustava Windows čini brzo i jednostavnoNe dozvolite da vas naredbeni redak zastraši. Jednostavnije je i korisnije nego što očekujete. Možda će vas iznenaditi ono što možete postići s samo nekoliko pritiska na tipku. Čitaj više .
Za što koristite naredbeni redak? Koji su vaši omiljeni trikovi Command Prompt? Javite nam dolje u komentarima ispod!
Kreditna slika: ARTIST / Depositphotos [Prekinuta prekinuta veza]
Joel Lee ima B.S. u računalnim znanostima i preko šest godina profesionalnog pisanja. Glavni je urednik MakeUseOf-a.